Виртуальная среда AutoCAD 2016 предлагает множество возможностей для работы с трехмерной графикой и создания сложных моделей. Однако, в некоторых случаях, пользователи могут испытывать стремление вернуться к привычному и знакомому "классическому" интерфейсу. В этой статье мы рассмотрим, как настроить AutoCAD 2016, чтобы вернуть себе ощущение прошлого.
Первый шаг на пути к восстановлению классического вида - настройка графического интерфейса. Вы можете выбрать из нескольких стилей оформления, среди которых найдется тот, который подойдет именно вам. Чтобы сделать шаг в прошлое, выберите стиль, который позволит вам ощутить классическую обстановку и вдохновиться возможностями, которые позволяет AutoCAD 2016.
Однако, настройка интерфейса - далеко не все, что можно сделать для создания атмосферы прошлого в AutoCAD. Помимо изменения стиля, вы можете включить и другие "артефакты" своего предпочтения - курсор, линейку, инструменты и иконки. Одни предпочитают использовать клавиши быстрого доступа и существующие функции программы, в то время как другие настраивают хоткеи, чтобы создать более личный, индивидуальный интерфейс, который отвечает их потребностям и предпочтениям.
Таким образом, настройка AutoCAD 2016 под классический внешний вид требует не только изменения стилей и оформления, но и личной приспособленности интерфейса. Настраивая инструменты и иконки, вы можете создать атмосферу прошлого, которая вдохновит вас на создание новых проектов и воссоздание классической эстетики в виртуальной среде AutoCAD 2016.
Основные шаги для настройки интерфейса
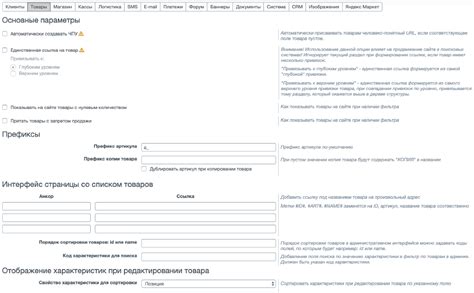
В данном разделе представляются основные этапы настройки интерфейса программы AutoCAD 2016, с учетом классического вида. Рассматриваются ключевые действия и параметры, которые позволяют изменить и оптимизировать работу с программой, чтобы удовлетворить индивидуальные требования пользователя.
1. Установка предпочтений в отображении
Первый шаг предполагает настройку предпочтений в отображении интерфейса AutoCAD 2016. Установка темы оформления, выбор языка и изменение размеров и расположения панелей инструментов помогут создать комфортное рабочее окружение с кастомизированным внешним видом.
Например, можно выбрать тему оформления "Темный" для более удобного восприятия программы, а также изменить локализацию на русскую для использования интерфейса на родном языке.
2. Персонализация панелей инструментов
Для удобства работы и повышения эффективности можно настроить панели инструментов в соответствии с индивидуальными потребностями пользователя. Добавление, удаление, перенос и изменение размеров кнопок инструментов позволят создать оптимальную структуру панелей для выполнения конкретных задач.
Например, можно добавить кнопку инструмента "Линейка" на панель "Рисование", чтобы быстро получить доступ к данной функции, или изменить размеры кнопок инструментов для улучшения их видимости.
3. Настройка горячих клавиш
Для ускорения работы и повышения эффективности рекомендуется настроить горячие клавиши для часто используемых команд AutoCAD 2016. Это позволит быстро выполнять операции без необходимости каждый раз искать соответствующую команду в меню.
Например, можно назначить команду "Открыть" на сочетание клавиш Ctrl + O, чтобы быстро открывать файлы без необходимости использовать мышь и меню.
Следуя перечисленным шагам настройки интерфейса, можно создать оптимальные условия для работы в AutoCAD 2016 и повысить свою продуктивность при использовании данной программы.
Настройка интерфейса и панелей инструментов в AutoCAD 2016
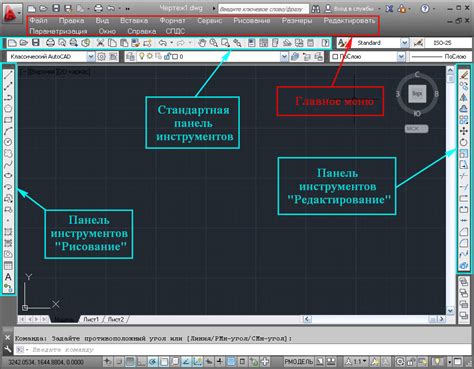
Рабочее пространство и панели инструментов в AutoCAD 2016 могут быть настроены в соответствии с вашими предпочтениями и рабочими потребностями. Это позволяет улучшить эффективность работы в программе и сделать пользовательский опыт более удобным и интуитивным.
Для настройки рабочего пространства в AutoCAD 2016, вы можете выбрать различные режимы и схемы цветов, которые подходят вам лучше всего. Это позволяет создать уникальную рабочую область, обеспечивающую комфортную и эффективную работу.
Помимо этого, AutoCAD 2016 также предоставляет возможность настройки панелей инструментов. Вы можете выбирать нужные вам инструменты и группировать их таким образом, чтобы они были легко доступны и удобно расположены на экране. Это позволяет вам сконцентрироваться на конкретных задачах и упрощает навигацию по программе.
Настраивая рабочее пространство и панели инструментов в AutoCAD 2016, вы можете создать индивидуальную среду работы, рассчитанную на ваши потребности и предпочтения. Это позволяет вам более эффективно использовать программу и повысить свою производительность. Настройка интерфейса и панелей инструментов помогает упростить работу с AutoCAD 2016, делает ее более удобной, а также повышает уровень вашей эффективности в создании и редактировании проектов. |
Сохранение и управление параметрами настроек
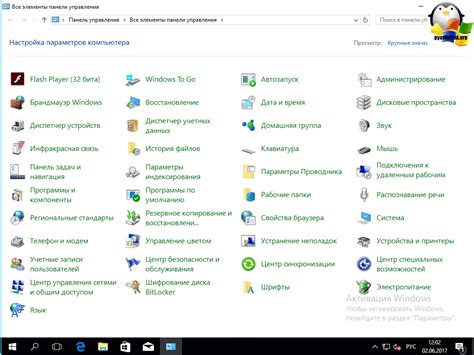
В данном разделе мы рассмотрим важные аспекты сохранения и управления настройками в программе AutoCAD 2016, с целью создания оптимальной среды для работы.
Сохранение настроек позволяет пользователям сохранить все свои индивидуальные предпочтения и настройки, чтобы обеспечить их сохранность в случае изменений или переустановки программного обеспечения. Наличие сохраненных настроек также облегчает перенос их на другие компьютеры, что позволяет быстро восстановить родные рабочие параметры.
Для сохранения настроек в AutoCAD 2016 можно воспользоваться функцией "Сохранить текущие настройки". После выбора этой опции пользователю будет предложено указать место сохранения файла настроек и дать ему имя. Результатом будет файл с расширением .arg, содержащий все текущие пользовательские параметры и настройки.
Кроме сохранения настроек, важно уметь управлять ими. AutoCAD 2016 предлагает несколько инструментов для этой цели. В частности, можно использовать утилиту "Настройки пользователей", которая предоставляет пользователю гибкую систему управления параметрами настроек и их организацию по категориям.
В утилите "Настройки пользователей" можно добавлять, удалять и изменять настройки, а также создавать и удалять категории для их группировки. Кроме того, пользователь может легко переключаться между различными наборами настроек, выбирая их из списка.
Таким образом, сохранение и управление настройками в программе AutoCAD 2016 являются важными аспектами, позволяющими пользователям создавать комфортные и удобные условия работы, а также обеспечивающими гибкость и переносимость рабочих параметров между компьютерами.
Вопрос-ответ

Как вернуть классический вид в AutoCAD 2016?
Чтобы вернуть классический вид в AutoCAD 2016, вам необходимо следовать нескольким простым шагам. Нажмите на кнопку "Пользовательский интерфейс" в верхнем меню программы, затем выберите "Показать панель инструментов". В выпадающем меню нажмите на "Стандартный", и вы вернетесь к классическому виду интерфейса.
Могу ли я персонализировать классический вид в AutoCAD 2016?
Да, вы можете персонализировать классический вид в AutoCAD 2016. Вы можете добавить или удалить панели инструментов, изменить их расположение или размер, а также настроить отображение значимых символов. Чтобы это сделать, щелкните правой кнопкой мыши на любой панели инструментов и выберите нужные опции в контекстном меню.
Я случайно переключился с классического вида в AutoCAD 2016 на новый интерфейс. Как мне вернуть классический вид?
Если вы случайно переключились с классического вида на новый интерфейс в AutoCAD 2016, не волнуйтесь, это легко исправить. Нажмите на кнопку "Пользовательский интерфейс" в верхнем меню программы, затем выберите "Показать панель инструментов". В выпадающем меню нажмите на "Стандартный", и вы снова будете видеть классический вид интерфейса.
Мне не нравится стандартное расположение панелей инструментов в классическом виде AutoCAD 2016. Могу ли я изменить их расположение?
Да, вы можете изменить расположение панелей инструментов в классическом виде AutoCAD 2016 в соответствии с вашими предпочтениями. Щелкните правой кнопкой мыши на любой панели инструментов и выберите "Настройка панели инструментов" из контекстного меню. Затем вы можете перетащить их на нужное вам место и изменить их порядок.



