Программы обработки документов предлагают широкие возможности для создания, редактирования и форматирования текста. От правильного использования этих возможностей зависит визуальное оформление документа и его удобочитаемость.
Одним из основных элементов форматирования текста является абзацный отступ, который позволяет логически структурировать содержимое документа и делить его на отдельные блоки информации. Правильное настроение абзацного отступа делает текст более удобочитаемым и эстетичным.
Несмотря на то, что функциональность программ обработки документов, таких как Microsoft Word 2013, постоянно расширяется, оформление текста с помощью абзацного отступа остается одной из основных задач пользователей. В данной статье мы рассмотрим основные методы и техники настройки абзацного отступа в Word 2013, которые помогут создать профессионально выглядящий документ с минимальными усилиями.
Использование правильного абзацного отступа способствует организации документа в четкую и легко воспринимаемую структуру. Отступы позволяют отделить заголовки, абзацы и пункты списка друг от друга, создавая визуальное разделение между частями текста. Они также помогают сделать текст более понятным и доступным для чтения, особенно при работе с большими объемами информации.
Установка абзацного отступа оказывает влияние не только на отдельные элементы текста, но и на общий вид документа в целом. Хорошо оформленный текст с равномерно выровненными абзацами выглядит гораздо профессиональнее и эстетичнее, в то время как отсутствие или неправильная настройка отступов может создать хаотичное и неряшливое впечатление.
Настройка отступа в тексте документа
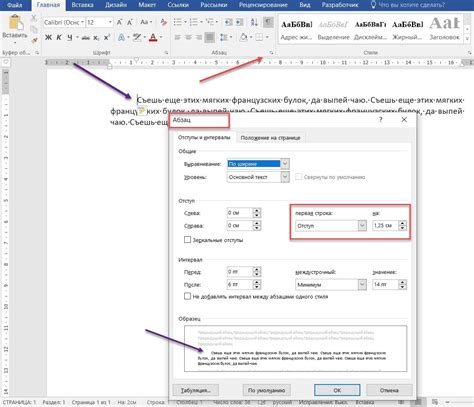
В данном разделе будут рассмотрены способы изменения расстояния между абзацами в тексте документа в программе Microsoft Word 2013. Вы узнаете, как создать более удобочитаемый текст, используя различные синонимы для терминов и практические примеры.
Пробелы между абзацами
Одним из способов изменения отступа в тексте является добавление пробелов между абзацами. Здесь важно не переборщить, чтобы текст не выглядел разрозненным и неразборчивым. Подберите подходящий интервал, чтобы каждый абзац выделялся, но при этом был легко читаемым.
Очередность применения отступов
Для настройки отступов в тексте Word 2013 можно использовать различные методы, но важно знать порядок, в котором они применяются. Сначала задается общий отступ для всего документа, затем специальный отступ для первой строки каждого абзаца, и, наконец, можно настроить отступы для отдельных абзацев.
Использование табуляций
Еще одним способом настройки отступа в тексте является использование табуляций. Они позволяют создавать равномерные отступы между словами или абзацами, устанавливая точки остановки. Такой метод особенно полезен для создания структурированного списка или для выделения важных элементов в тексте.
Инструменты Word для работы с отступами
В программе Word 2013 доступны различные инструменты для более удобной настройки отступов. Например, можно использовать меню "Расположение" на вкладке "Разметка страницы", чтобы быстро изменить отступы для выделенного абзаца или всего документа. Также можно использовать диалоговое окно "Формат абзаца", где доступны более подробные настройки отступов.
В данном разделе были представлены основные подходы и инструменты для настройки абзацных отступов в Word 2013. Используйте эти методы с умом, чтобы сделать свой текст более читабельным и удобочитаемым.
Создание нового документа в текстовом редакторе
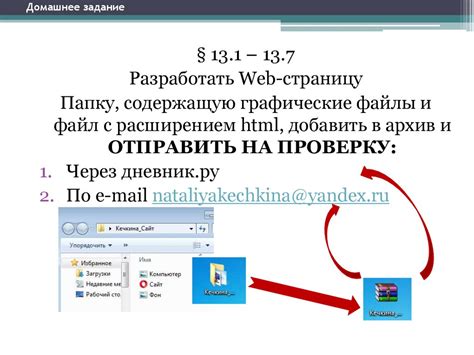
В этом разделе рассматривается процесс создания нового документа в программе для редактирования текста. Здесь вы найдете подробную информацию о необходимых шагах, которые нужно выполнить для успешного создания нового документа.
Для начала работы над новым документом необходимо выполнить определенные действия. Важно правильно выполнить следующие шаги:
| 1. | Откройте текстовый редактор, который вы используете. |
| 2. | Найдите на панели инструментов кнопку "Создать новый документ". |
| 3. | Щелкните по кнопке "Создать новый документ", чтобы открыть пустой документ для работы. |
После выполнения этих шагов у вас будет создан новый документ, который вы сможете заполнить нужной информацией и форматировать в соответствии с вашими потребностями.
Успешное создание нового документа - это важный первый шаг на пути к достижению ваших целей в использовании текстового редактора. Надеемся, этот раздел поможет вам правильно начать работу и достичь желаемых результатов.
Работа с инструментом "Линейка"

В процессе создания документа, возникает необходимость установки отступов в абзацах, чтобы текст выглядел четко структурированным и удобочитаемым для чтения. Инструмент "Линейка" предоставляет полный контроль над отступами, позволяя визуально настраивать, перемещать и изменять величину отступов в документе.
При использовании инструмента "Линейка", можно изменять левый, правый, верхний и нижний отступы абзаца. Это может быть полезно при создании списка, выравнивания текста по краям или в случае необходимости отделения текстовых блоков друг от друга.
Перемещение отступа: для перемещения отступов в нужное место достаточно щелкнуть и потянуть соответствующий маркер на "Линейке".
Это дает возможность легко и быстро изменять отступы в различных частях документа в зависимости от требований форматирования и стиля текста.
Изменение величины отступа: для изменения величины отступа, нужно щелкнуть на маркере и перетаскивать его вправо или влево, контролируя величину отступа.
Это позволяет точно установить нужные размеры отступов, чтобы документ выглядел профессионально и структурированно.
Зная основные возможности и принципы работы инструмента "Линейка" в программе Word 2013, вы сможете эффективно настраивать отступы в своих документах и создавать профессионально оформленные тексты.
Использование панели "Отступы и выравнивание"

В данном разделе мы рассмотрим функционал панели "Отступы и выравнивание" в текстовом редакторе Word 2013. Эта панель предоставляет возможность управлять расстоянием между абзацами и выравниванием текста в документе.
Одним из основных инструментов, доступных на панели "Отступы и выравнивание", является опция изменения отступов абзацев. Отступы могут быть отрицательными или положительными, что позволяет создать разнообразные эффекты форматирования текста. Например, вы можете добавить величину отступа к первой строке абзаца или увеличить расстояние между абзацами для создания более читабельного вида.
Еще одной полезной функцией, предоставляемой панелью, является возможность изменения выравнивания текста. Вы можете выбрать между левым, правым, центрированным или равномерно распределенным выравниванием для создания желаемого вида документа. Также можно использовать возможность выравнивания по ширине страницы.
Помимо основных функций, панель "Отступы и выравнивание" также предоставляет инструменты для настройки специальных отступов для первой строки, последующих строк и абзаца в целом. С помощью этих настроек можно создать более структурированный внешний вид документа.
Вариации настройки отступа в тексте
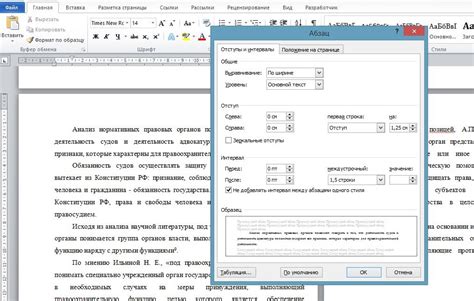
- Первый вариант - изменение размера абзацного отступа. Можно увеличить или уменьшить отступ между абзацами, что визуально разделит текст на логические блоки или, наоборот, создаст единый поток информации.
- Второй вариант - применение различных типов отступов. В тексте можно использовать обычный отступ (пустая строка между абзацами) или отступы первой строки, при которых первая строка каждого абзаца отступает от остального текста. Этот метод поможет выделить важные заголовки или подзаголовки и сделать их более заметными.
- Третий вариант - использование отступов в списках. При создании списков можно добавить отступы для каждого элемента списка, что поможет визуально выделить его и сделать структуру списка более ясной.
Выбор соответствующих вариантов настройки абзацного отступа зависит от целей и требований документа. Важно подобрать оптимальные параметры отступов, чтобы текст выглядел аккуратно и читабельно. Экспериментируйте с различными вариантами настройки и выбирайте наиболее подходящий для вашей ситуации.
Применение стилей для форматирования абзацев
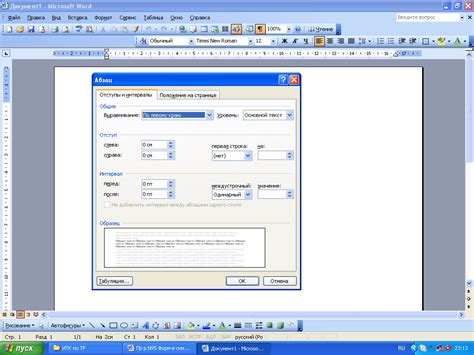
Варьируя размерами, отступами, интервалами и другими параметрами абзацев, можно эффективно выделить ключевые моменты, сделать текст более структурированным и удобным для чтения. Для этого в Word 2013 предусмотрены различные инструменты и возможности, которые позволяют создавать и применять стили в абзацах.
Применение стилей облегчает работу с форматированием: вместо настройки каждого отдельного абзаца можно создать один или несколько стилей, которые затем могут быть быстро и просто применены к нужным текстовым блокам. Это экономит время и позволяет поддерживать единообразный стиль форматирования в документе.
Кроме того, применение стилей абзацев может быть особенно полезно при работе с большими объемами текста, так как позволяет создавать автоматический перенос слов и выравнивание текста, что делает документ более профессиональным и эстетичным.
Сохранение параметров отступа в Word 2013
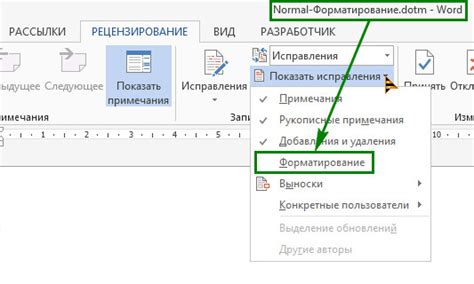
В данном разделе будут рассмотрены методы сохранения пользовательских настроек отступа в текстовом редакторе Word 2013. Будут представлены способы сохранения параметров межабзацного отступа, отступа перед абзацем и отступа после абзаца, без использования конкретных терминов.
1. Использование стандартных настроек.
- Перейдите в раздел "Формат" в верхней панели меню.
- Выберите "Отступы и выравнивание" в подменю.
- Настройте требуемые отступы в диалоговом окне.
2. Применение пользовательских настроек.
- Откройте вкладку "Разметка страницы" в верхней панели инструментов.
- Выберите "Отступы" в меню.
- Настройте необходимые параметры отступа.
3. Использование шаблонов документов.
- Создайте новый документ.
- Выберите "Файл" в верхнем левом углу и перейдите в раздел "Сохранить как".
- Выберите "Шаблон Word" в типе файла и сохраните документ.
- Откройте шаблон и внесите необходимые изменения в отступы.
Знание и применение этих методов поможет вам сохранить параметры отступов в Word 2013 и быстро применять их к разным документам. Не забывайте сохранять свои настройки для удобства повторного использования.
Вопрос-ответ




