Каждый из нас стремится найти способы передать свои идеи и эмоции окружающему миру. Один из таких способов - использование микрофона, встроенного в наушники вашего компьютера. Этот небольшой прибор открывает перед вами бесконечные возможности для создания звуковых записей, общения в онлайн-чатах и проведения конференций.
Но иногда активация микрофона в наушниках на компьютере может вызвать некоторые трудности. Неверно настроенные параметры, отсутствие драйверов или проблемы с подключением - все это может помешать вам наслаждаться полным функционалом вашего гаджета.
Сегодня мы рассмотрим шаги, которые помогут вам включить микрофон в наушниках на компьютере. Мы подготовили для вас подробное руководство, которое поможет разобраться с настройками и устранить возможные проблемы. Вам останется только следовать нашим рекомендациям, и ваши наушники с микрофоном будут готовы к использованию в полную силу!
Подключение наушников с функцией микрофона к компьютеру

Разделение звуковых и входящих аудиоустройств
В данном разделе будет рассмотрено, как правильно подключить наушники с микрофоном к компьютеру, обеспечив максимальное качество звукозаписи и аудиовоспроизведения. Для успешного использования функции микрофона необходимо правильно настроить компьютер, чтобы он распознавал входящий сигнал и передавал его через наушники. Разберем этот процесс по шагам, чтобы сделать его максимально простым и понятным для всех пользователей.
Шаг 1: Подключение наушников и микрофона к компьютеру
Перед тем как начать, убедитесь, что наушники и микрофон полностью совместимы с вашим компьютером и имеют правильные разъемы. Большинство наушников с микрофоном оснащены разъемами 3,5 мм, которые могут быть подключены к аудио и микрофонным портам компьютера. Вставьте разъемы соответствующим образом, чтобы они были надежно закреплены. Проверьте, что наушники и микрофон правильно установлены и надежно фиксируются в разъемах компьютера.
Шаг 2: Проверка настроек звука
После успешного подключения наушников и микрофона, необходимо проверить настройки звука на вашем компьютере. Чтобы это сделать, откройте панель управления и найдите раздел "Звук". Внимательно просмотрите все доступные вкладки и убедитесь, что наушники и микрофон правильно определены и выбраны в качестве аудиоустройств по умолчанию. Если необходимо, внесите соответствующие изменения и сохраните их.
Шаг 3: Тестирование наушников и микрофона
После настройки звука необходимо протестировать наушники и микрофон, чтобы убедиться, что они работают должным образом. Для этого откройте приложение для записи звука, такое как "Запись звука" в операционной системе Windows, и выполните пробную запись. Затем воспроизведите записанный звук и убедитесь, что он ясен и понятен. Если есть какие-либо проблемы или искажения, проверьте подключение наушников и микрофона, а также повторите шаги 2 и 3.
Шаг 4: Подготовка к использованию
После успешного тестирования наушников и микрофона, вы готовы использовать их со своим компьютером. Откройте любимое приложение или программу, которая поддерживает функцию микрофона, и убедитесь, что наушники и микрофон работают корректно. В случае любых проблем перепроверьте все настройки, подключение и повторите необходимые шаги.
В итоге, правильное подключение наушников с микрофоном к компьютеру требует тщательных настроек для достижения оптимального аудиокачества и функциональности. Следуя приведенным выше шагам, вы сможете наслаждаться кристально чистым звуком и удобными возможностями микрофона во время общения или работы с компьютером.
Зачем нужен специальный микрофон в наушниках

В данном разделе рассмотрим важную функцию, которую выполняет специально встроенный микрофон в наушниках. Благодаря этой технологии пользователи получают возможность передавать свой голос во время общения, записывать аудио-сообщения, и выполнять другие действия, связанные с использованием голосовой команды или записи звука.
Микрофон в наушниках становится особенно полезным во время проведения видеоконференций и общения в онлайн-играх. Он позволяет участникам с легкостью общаться друг с другом, передавать свои мысли и стратегии без необходимости использования дополнительных устройств. Благодаря надежному и высококачественному звуку, передаваемому через микрофон наушников, общение становится более комфортным и естественным.
Огромное преимущество микрофона в наушниках заключается в его портативности. Пользователи могут легко использовать его в любой ситуации, будь то на улице, в офисе или в общественных местах. Это особенно удобно для тех, кто часто перемещается или находится в поездках. Микрофон в наушниках маленький и компактный, что позволяет брать его с собой в любое удобное для вас время.
Кроме того, микрофон в наушниках обладает отличной шумоизоляцией, что делает его идеальным выбором для записи аудио в независимости от окружающих шумов. Он позволяет выделять голос пользователя и минимизировать внешние помехи, что особенно актуально в шумных помещениях или на открытых пространствах.
Выбор подходящих наушников с встроенным микрофоном для использования с компьютером

Для того чтобы наслаждаться комфортным общением и качественным звуком при работе с компьютером, важно правильно выбрать наушники с встроенным микрофоном. Разнообразие моделей на рынке может вызывать затруднения в выборе, но знание основных критериев поможет сделать правильный выбор, соответствующий вашим потребностям.
1. Тип наушников: Для начала, определитесь, какой тип наушников вам наиболее удобен: вставные, накладные или полноразмерные. Вставные наушники обеспечивают высокую мобильность и удобство в ношении, но часто имеют более скромное качество звука. Накладные и полноразмерные наушники обеспечивают более глубокий и качественный звук, но при этом могут быть менее портативными.
2. Технические характеристики: Обратите внимание на такие характеристики, как частотный диапазон, сопротивление, чувствительность и мощность динамиков в наушниках. Больший частотный диапазон и низкое сопротивление гарантируют более широкий спектр звуков и лучшую передачу низких частот. Высокая чувствительность и мощность динамиков помогут получить громкий и чистый звук.
3. Качество микрофона: Если основной целью вашей покупки является использование микрофона, обратите внимание на качество звукозаписывающего устройства. Удобно выбирать наушники с шумоподавлением или функцией подавления эха, чтобы обеспечить более четкую передачу звука и избежать нежелательных помех.
4. Дополнительные функции и особенности: Некоторые наушники могут иметь дополнительные функции, которые могут быть полезны при использовании с компьютером. Например, встроенные кнопки управления громкостью и вызовами, возможность подключения к нескольким устройствам одновременно или настройка звука с помощью специального приложения.
Используя указанные критерии, вы сможете выбрать подходящие наушники с микрофоном для использования с компьютером, которые отвечают вашим потребностям и предпочтениям по звуку и комфорту. Помните, что правильно подобранные наушники способны значительно улучшить ваше впечатление от работы или развлечений на компьютере.
Проверка наличия и функционирования микрофона в наушниках: ключевые шаги

В данном разделе представлено руководство по проверке наличия и работоспособности микрофона в устройстве для прослушивания звука. Рекомендации помогут вам провести несложные шаги для определения функционирования микрофона в наушниках и удостовериться, что он работает в полной мере.
Чтобы начать процесс проверки, вам потребуются наушники с встроенным микрофоном и компьютер с рабочей аудиокартой. Откройте доступ к настройкам звука в операционной системе и выполните указанные действия, чтобы определить, работает ли микрофон корректно.
| Шаг | Действие |
|---|---|
| Шаг 1 | Подсоедините наушники к аудиоразъему компьютера. Убедитесь, что они надежно подключены и физически исправны. |
| Шаг 2 | Откройте панель управления звуком и найдите вкладку "Запись" или аналогичный раздел. |
| Шаг 3 | Выберите встроенный микрофон в качестве устройства записи. Если он не отображается, убедитесь, что драйверы аудиокарты установлены и обновлены. |
| Шаг 4 | Настройте уровень громкости и чувствительности микрофона, при помощи доступных регуляторов. Повышение или понижение значений может повлиять на качество записи звука. |
| Шаг 5 | Проведите тестовую запись или попробуйте записать голосовое сообщение через программу или сервис, поддерживающий микрофон. |
| Шаг 6 | Воспроизведите записанный звук и проверьте, насколько ясно и четко был записан звук. Если запись звучит идеально, это свидетельствует о работоспособности микрофона в наушниках. |
После успешной процедуры проверки наличия и работоспособности микрофона в наушниках вы можете быть уверены в отличном состоянии звукового устройства и использовать его для записи аудио, звонков и голосовых сообщений с высоким качеством звука.
Подключение наушников с встроенным микрофоном к компьютеру

Понимание основных принципов и процессов подключения наушников с микрофоном к компьютеру может значительно облегчить использование данного устройства. В этом разделе мы рассмотрим основные шаги и рекомендации, которые помогут вам правильно настроить и подключить наушники с микрофоном к вашему компьютеру.
Шаг 1: Проверка совместимости. Прежде чем начать подключение, важно убедиться, что ваши наушники с микрофоном совместимы с вашим компьютером. Это можно проверить, обратившись к руководству пользователя или напрямую к производителю для получения информации о совместимости и требуемых драйверах.
Шаг 2: Правильное подключение. Разъемы для наушников и микрофона обычно расположены на лицевой панели компьютера или на внешнем аудиоустройстве. Наушники с микрофоном обычно имеют два разъема - один для наушников и один для микрофона. Убедитесь, что разъемы правильно соединены с соответствующими разъемами компьютера.
Шаг 3: Конфигурация настроек аудио. После правильного подключения вам может потребоваться настроить аудиоустройства на вашем компьютере. В зависимости от операционной системы, вы можете найти настройки звука в разделе "Настройки" или "Параметры". Убедитесь, что микрофон настроен как устройство по умолчанию и проверьте уровень громкости.
Шаг 4: Тестирование и настройка. После завершения настройки можно приступить к тестированию наушников с микрофоном. Запустите программу для записи звука или проведите тестовый звонок, чтобы проверить качество звука и функциональность микрофона. При необходимости, отрегулируйте уровни громкости или проведите другие настройки по вашему вкусу.
Шаг 5: Обновление драйверов. Если после всех шагов у вас остаются проблемы с подключением или качеством звука, рекомендуется обновить драйверы аудиоустройств на вашем компьютере. Это можно сделать путем поиска последних версий драйверов на сайте производителя или использованием специальных программ для обновления драйверов.
Следуя указанным выше рекомендациям, вы сможете успешно подключить наушники с микрофоном к компьютеру и наслаждаться качественным звуком и комфортной коммуникацией. Удачного использования!
Настройка работы встроенного микрофона на наушниках на персональном компьютере

В данном разделе будет рассмотрена процедура настройки работы микрофона, встроенного в наушники, на персональном компьютере. Речь пойдет о шагах, которые необходимо предпринять для настройки и работы данного устройства, а также предложены рекомендации по решению возможных проблем, возникающих при подключении микрофона на наушниках к компьютеру.
Шаг 1: Подключите наушники с микрофоном к компьютеру
- Убедитесь, что наушники с микрофоном физически подключены к соответствующим разъемам на вашем компьютере. Обычно микрофонный разъем имеет розовый цвет, а аудиоразъем - зеленый.
- При необходимости, проверьте, что наушники вставлены надежно и туго. Неисправное подключение может привести к неправильной работе микрофона.
Шаг 2: Проверьте настройки аудиоустройств
- Зайдите в настройки звука на компьютере. Обычно это можно сделать, щелкнув правой кнопкой мыши на значке громкости в правом нижнем углу экрана и выбрав соответствующий пункт меню.
- Убедитесь, что правильно выбраны аудиоустройства для воспроизведения звука и записи звука. В качестве входного устройства выберите наушники с микрофоном.
- Проверьте уровень громкости микрофона и убедитесь, что он находится на приемлемом уровне для записи аудио.
Шаг 3: Проверьте драйверы звука
- Проверьте, что на вашем компьютере установлены последние версии драйверов для звуковой карты.
- В случае отсутствия или устаревания драйверов, загрузите и установите их с официального сайта производителя вашей звуковой карты.
Шаг 4: Проверьте настройки программы или приложения
- Если вы планируете использовать наушники с микрофоном с конкретной программой или приложением, например, с программой для видеозвонков, убедитесь, что настройки записи звука для этой программы соответствуют вашим требованиям.
- Проверьте, есть ли необходимость разрешить программе доступ к микрофону и одобрить ее запросы на запись аудио.
Следуя указанным шагам, вы сможете настроить микрофон, встроенный в наушники, на вашем персональном компьютере и начать пользоваться им для записи аудио или коммуникации через интернет.
Проверка и тестирование работоспособности звукозаписывающего устройства в наушниках
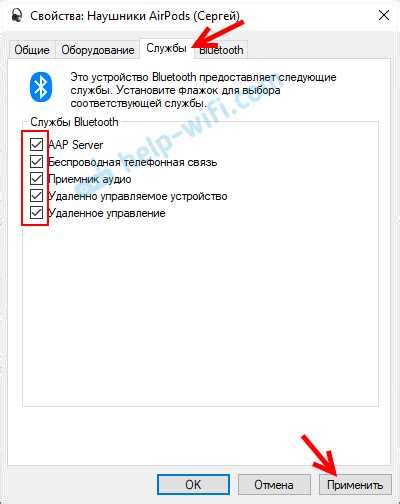
В этом разделе мы рассмотрим основные шаги и методы для проверки и тестирования функциональности звукозаписывающего устройства в вашем наушнике. Тщательная проверка и тестирование помогут вам убедиться, что микрофон готов к использованию и будет работать без ошибок в будущем.
Для начала, вам потребуется подключить ваш наушник к компьютеру с помощью соответствующего аудио-кабеля или беспроводной технологии. Убедитесь, что соединение прочное и надежное, чтобы избежать возможных проблем с работой микрофона.
- Выберите программу или приложение для тестирования микрофона. Вариантов много, и вы можете выбрать наиболее удобное для себя.
- Откройте выбранную программу и найдите функцию настройки аудио-входа или просто настройки микрофона.
- Установите уровень громкости микрофона на оптимальное значение, чтобы избежать нежелательных искажений звука.
- Выполните тестовую запись, произнесите несколько слов или предложений, чтобы проверить качество записи и ясность звука.
- Внимательно прослушайте запись и оцените ее качество. Если звук сталкивается с искажениями, шумом или проблемами с ясностью, возможно, вам понадобится провести дополнительные настройки или проверить состояние микрофона.
Не забывайте, что неправильные или неисправные настройки могут привести к некорректной работе микрофона. Если у вас возникли проблемы, повторите процесс проверки и тестирования, при необходимости обратитесь за дополнительной помощью к профессионалам.
Проверка и тестирование работоспособности микрофона в наушниках - важный этап в настройке и использовании аудио-устройств. Следуйте рекомендациям и инструкциям для достижения максимального качества звука и безупречной функциональности.
Вопрос-ответ

Как включить микрофон в наушниках на компьютере?
Для того чтобы включить микрофон в наушниках на компьютере, необходимо сначала проверить, есть ли в наушниках встроенный микрофон. Если есть, то подключите наушники к компьютеру через аудиоразъём или USB-порт. Если микрофона в наушниках нет, то можно использовать отдельный микрофон и подключить его к соответствующему разъёму на компьютере. После подключения наушников или микрофона, перейдите в настройки звука на компьютере, выберите нужное устройство в качестве входного средства записи, и установите необходимые параметры.
Как проверить, работает ли микрофон в наушниках на компьютере?
Для проверки работы микрофона в наушниках на компьютере, можно воспользоваться встроенными инструментами операционной системы. Откройте "Панель управления" на компьютере, затем найдите раздел "Звук" или "Аудиоустройства". Войдите в настройки записи звука и выберите устройство, соответствующее микрофону в ваших наушниках. Попробуйте записать короткое аудио или включить функцию "Тестирование микрофона". Если звук записывается или тестируется успешно, то микрофон в наушниках работает правильно.
Как изменить настройки микрофона в наушниках на компьютере?
Для изменения настроек микрофона в наушниках на компьютере, откройте "Панель управления" и найдите раздел "Звук" или "Аудиоустройства". Войдите в настройки записи звука и выберите устройство, соответствующее микрофону в ваших наушниках. Затем, кликните по кнопке "Свойства" и откройте вкладку с настройками микрофона. Здесь вы сможете изменить громкость, уровень чувствительности, выбрать эффекты и другие параметры. После внесения изменений сохраните настройки и закройте окно. Теперь микрофон будет работать с новыми настройками.
Как включить микрофон в наушниках на компьютере?
Чтобы включить микрофон в наушниках на компьютере, подсоедините их к аудиоразъему компьютера. Обычно это разъем, помеченный символом микрофона или использующий розовый цвет. Затем откройте настройки звука на компьютере, найдите раздел "Вход" или "Микрофон" и выберите входное устройство как микрофон в наушниках. Если микрофон не работает после этих действий, вам возможно понадобится установить драйверы для аудиоустройств на вашем компьютере.
Как узнать, работает ли микрофон в наушниках на компьютере?
Для проверки работы микрофона в наушниках на компьютере, вам понадобится запустить программу или приложение, которое использует звуковой ввод. Например, вы можете воспользоваться обычным голосовым диктофоном или провести тестовый звонок в программе мессенджера. После запуска программы, попробуйте произнести что-то в микрофон в наушниках и посмотрите, отображается ли аудиосигнал в программе. Если вы видите визуализацию звука или слышите свой голос, значит, микрофон в наушниках работает корректно.



