В наше время ноутбуки стали незаменимым инструментом в работе, учебе и развлечениях. От яркости и качества экрана зависит не только комфорт при работе с устройством, но и здоровье глаз пользователя. В некоторых ситуациях стандартные настройки яркости могут оказаться недостаточными, поэтому важно знать, как настроить оптимальную интенсивность освещения. Несколько простых шагов помогут вам значительно улучшить визуальный опыт и избежать неприятных последствий для зрения.
Динамичные возможности адаптации
Самыми современными и разнообразными техническими решениями обусловлены ноутбуки Lenovo, которые предлагают различные способы настройки яркости экрана. Впечатляющий ассортимент функций позволяет пользователям выбрать оптимальное соотношение между интенсивностью света и комфортом визуального восприятия. Применение приемов и настроек фирменного программного обеспечения Lenovo позволяет учесть особенности динамического изменения яркости в зависимости от наружных условий и предпочтений каждого конкретного пользователя.
Подавление ослепительного свечения
Когда вы сталкиваетесь с слишком ярким экраном, это может вызывать раздражение, утомительность и затруднять четкое восприятие информации. Устройства Lenovo обладают специальными функциями для подавления ослепительного свечения, которые позволяют смягчить и стабилизировать яркость экрана. С помощью использования интеллектуальных алгоритмов, ноутбук автоматически адаптируется к условиям освещения окружающей среды, обеспечивая максимальный комфорт и натуральное отображение изображения. Таким образом, вы сможете избежать негативных последствий, которые могут возникнуть при длительной работе или просмотре контента на ярком дисплее.
Индивидуальная настройка яркости
Однако каждый человек имеет свои предпочтения в яркости и контрастности дисплея. Для того чтобы максимально адаптировать экран к своим потребностям, ноутбуки Lenovo предлагают возможность индивидуальной настройки. Для этого используйте доступные в системе регуляторы яркости, которые позволяют тонко настраивать интенсивность освещения. Смело опробуйте различные режимы и найдите оптимальную яркость, которая подчеркнет детали изображения и создаст комфортные условия для зрения.
Берегите свое здоровье, настраивая яркость экрана вашего ноутбука Lenovo в соответствии со своими предпочтениями и условиями окружающей среды.
Проверьте текущие параметры яркости в операционной системе
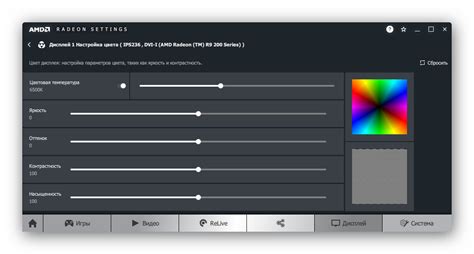
Перед тем как заниматься повышением яркости экрана на вашем ноутбуке Lenovo, важно убедиться, что текущие настройки яркости в операционной системе установлены оптимально. Это позволит избежать возможных проблем и обеспечит комфортное использование ноутбука.
Прежде всего, вам следует проверить настройки яркости в системных настройках вашего ноутбука. Они могут быть доступны как через панель управления или специальное приложение управления графическими параметрами.
Убедитесь, что яркость установлена на оптимальный уровень, чтобы избежать излишнего напряжения глаз при работе с ноутбуком. Если вы замечаете, что экран слишком тусклый или, наоборот, слишком яркий, рекомендуется настроить яркость на средний уровень, который будет комфортным для вас.
Также стоит обратить внимание на режим энергосбережения, который может влиять на яркость экрана на вашем ноутбуке Lenovo. Убедитесь, что выбранный режим энергосбережения не ограничивает яркость экрана, и при необходимости измените его на более подходящий.
Если вы обновили операционную систему или установили новое программное обеспечение, проверьте, не изменились ли настройки яркости после этого. Возможно, новые настройки по умолчанию были установлены и старые параметры стали неактуальными, что может потребовать их корректировки.
- Убедитесь в правильности настроек яркости в операционной системе.
- Настройте яркость на комфортный уровень.
- Проверьте режим энергосбережения и его влияние на яркость экрана.
- Обратите внимание на изменения настроек после обновления системы или установки нового ПО.
Теперь, когда вы убедились в правильности настроек яркости в системе, вы готовы приступить к повышению яркости экрана ноутбука Lenovo.
Управление яркостью с помощью горячих клавиш
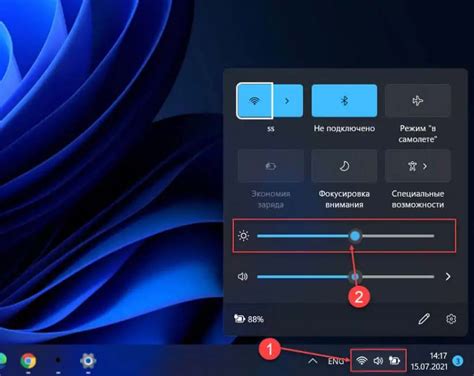
| Горячая клавиша | Описание |
|---|---|
| Fn + Стрелка вверх | Увеличение яркости |
| Fn + Стрелка вниз | Уменьшение яркости |
| Fn + F5 | Включение/выключение подсветки клавиатуры |
Используя горячие клавиши, вы можете мгновенно регулировать яркость экрана в зависимости от условий освещения вокруг вас. Это очень удобно в случаях, когда вы работаете в условиях недостаточной или слишком яркой подсветки, таких как вечерний час или яркое освещение на улице.
Важно помнить, что характеристики горячих клавиш могут отличаться в зависимости от модели ноутбука Lenovo. Пожалуйста, обратитесь к документации или руководству пользователя вашей конкретной модели для получения точной информации о доступных горячих клавишах и их функциях.
Установка драйверов для оптимизации отображения
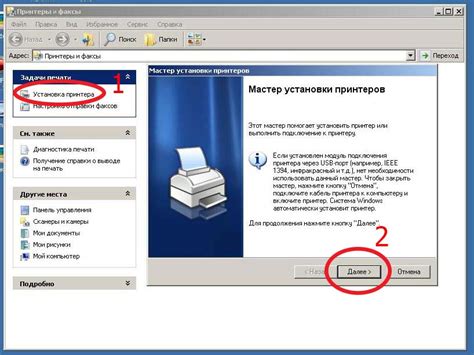
В этом разделе мы рассмотрим процесс установки необходимых драйверов, которые помогут вам настроить оптимальные параметры отображения на вашем ноутбуке Lenovo. Установка драйверов экрана позволит различным программам и операционной системе взаимодействовать с аппаратной частью ноутбука, обеспечивая наилучшую яркость, контрастность и четкость изображения.
Как правило, новые ноутбуки Lenovo поставляются с предустановленной операционной системой, которая включает базовые драйверы для правильного отображения на экране. Однако, для достижения оптимальной функциональности и максимального качества изображения, рекомендуется установить драйверы экрана дополнительно.
Чтобы установить драйверы экрана на вашем ноутбуке Lenovo, вы можете воспользоваться официальным веб-сайтом производителя или диском с драйверами, поставляемым вместе с устройством. На веб-сайте Lenovo вы сможете найти последние версии драйверов для вашей модели ноутбука.
| Преимущества установки драйверов экрана: | Последствия неправильной установки драйверов экрана: |
| 1. Улучшение качества изображения и цветопередачи. | 1. Низкая яркость или нестабильность яркости экрана. |
| 2. Оптимизация контрастности и резкости изображения. | 2. Неработающие или неправильно работающие функции настройки экрана. |
| 3. Поддержка дополнительных функций и режимов экрана. | 3. Повреждение экрана и возможность некорректного отображения изображения. |
После скачивания драйверов с официального веб-сайта Lenovo или использования диска с драйверами, следуйте инструкциям по установке, предоставленным производителем. После успешной установки драйверов, рекомендуется перезагрузить компьютер, чтобы изменения вступили в силу.
Установка драйверов экрана на ноутбук Lenovo позволит вам полностью настроить параметры отображения под ваши предпочтения, обеспечивая наилучшую яркость, контрастность и четкость изображения. Не забудьте периодически обновлять драйверы, чтобы быть в курсе последних обновлений и улучшений от производителя.
Изменение настроек, связанных с энергосбережением
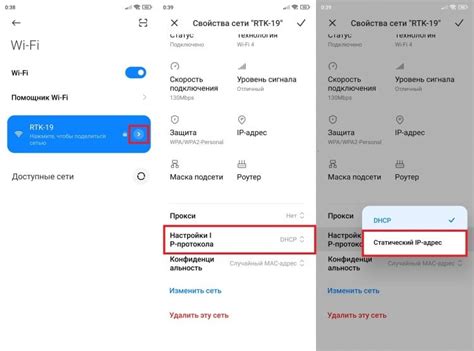
В данном разделе мы рассмотрим, как изменить энергосберегающие настройки вашего ноутбука Lenovo для увеличения яркости экрана. Это позволит вам настроить параметры работы ноутбука таким образом, чтобы достичь наиболее комфортного и яркого отображения изображения.
Перед началом процесса изменения настроек обратите внимание, что доступные опции и названия функций могут отличаться в зависимости от модели ноутбука и операционной системы. Рекомендуется обратиться к документации или поддержке Lenovo для получения точной информации по вашей модели.
Вот несколько шагов, которые могут помочь вам изменить энергосберегающие настройки на вашем ноутбуке Lenovo:
- Перейдите в "Панель управления" и найдите раздел, отвечающий за энергосбережение. Здесь вы сможете найти различные режимы энергосбережения и их параметры.
- Выберите режим энергосбережения, который наиболее подходит для ваших потребностей. Обратите внимание на опцию, связанную с яркостью экрана, и установите нужное значение.
- Если вам необходимо, вы можете настроить дополнительные параметры режима энергосбережения, такие как время бездействия перед выключением экрана или переход в спящий режим.
- После применения изменений, перезагрузите ноутбук, чтобы настройки вступили в силу.
Изменение энергосберегающих настроек является одним из способов поднять яркость экрана на ноутбуке Lenovo. При правильной настройке вы сможете достичь наилучшего качества отображения и комфортного использования вашего ноутбука.
Подключение ноутбука к внешнему монитору

В данном разделе рассмотрим процесс подключения ноутбука к внешнему монитору с целью расширения экранной рабочей области или использования более комфортного дисплея для работы или развлечений. Данная процедура позволяет отобразить содержимое ноутбука на более крупном и качественном мониторе, что может быть особенно полезным при презентациях, видеомонтаже или играх.
Шаг 1: Убедитесь, что на вашем ноутбуке имеется соответствующий видеовыход. Обычно это HDMI или VGA порты, но в зависимости от модели компьютера могут быть и другие опции. Необходимо удостовериться, что внешний монитор также поддерживает выбранный видеовыход.
Шаг 2: Выключите ноутбук и подсоедините видеокабель к порту на ноутбуке и соответствующему порту на мониторе. Убедитесь, что кабель надежно подключен и не осталось свободного заземления.
Подключение ноутбука к внешнему монитору - это простой способ расширить свое рабочее пространство и повысить качество отображения содержимого. Отображение изображения на более крупном и удобном мониторе может быть особенно полезным при выполнении определенных задач или использовании ноутбука в качестве центральной рабочей станции.
Проверьте состояние дисплея и подключения кабеля
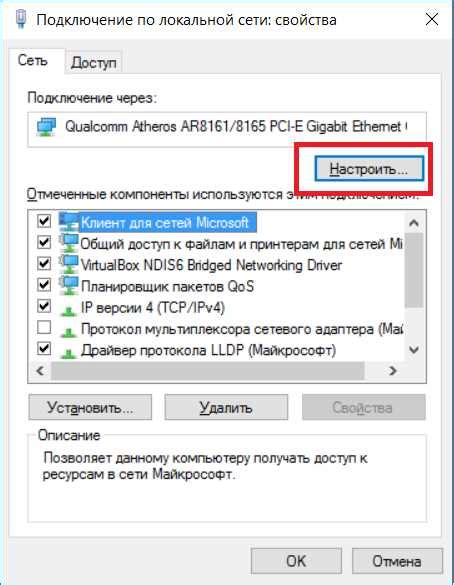
Начните с внимательного осмотра экрана. Обратите внимание на возможные повреждения, царапины или трещины, которые могут оказывать влияние на яркость изображения. Изучите также кабель, который соединяет ноутбук с дисплеем. Убедитесь, что кабель правильно подключен и не имеет видимых повреждений.
Совет: Для более точной проверки состояния экрана, используйте фонарик. Подсветите экран, чтобы выявить возможные дефекты, такие как неравномерное освещение или пятна.
Если вы обнаружили повреждения экрана, необходимо обратиться к сервисному центру Lenovo для замены. Если же проблема кроется в кабеле, попробуйте его аккуратно переподключить или заменить. Обязательно убедитесь, что кабель подходит и совместим с вашим ноутбуком Lenovo.
Обратите внимание: Плохая яркость экрана может быть связана с другими причинами, такими как драйверы графической карты или настройки энергосбережения. Однако, проверка состояния экрана и кабеля является первым шагом в поиске решения данной проблемы.
Выполните обновление операционной системы
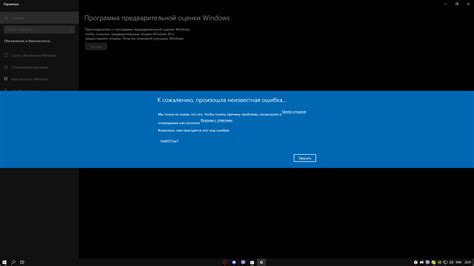
Раздел "Выполните обновление операционной системы" предлагает вам рассмотреть метод улучшения работы вашего устройства путем обновления операционной системы. Обновление операционной системы приводит к улучшению производительности, исправлению ошибок и получению последних обновлений безопасности.
Преимущества обновления операционной системы:
- Улучшение работы и стабильности операционной системы;
- Исправление ошибок и уязвимостей, повышение безопасности;
- Получение последних функциональных возможностей и инноваций;
- Оптимизация ресурсов компьютера и улучшение производительности;
- Совместимость с новыми программными продуктами и оборудованием.
Как выполнить обновление операционной системы:
- Откройте меню "Пуск" и выберите "Настройки".
- Перейдите в раздел "Обновление и безопасность".
- Выберите "Windows Update".
- Нажмите на кнопку "Проверить наличие обновлений".
- Если обновления доступны, нажмите на кнопку "Установить".
- Подождите, пока обновление будет загружено и установлено.
- Перезагрузите компьютер, чтобы изменения вступили в силу.
Рекомендации:
- Проверяйте и устанавливайте обновления регулярно, чтобы всегда быть уверенными в актуальности вашей операционной системы;
- Запланируйте время для выполнения обновления, чтобы не прервать важные задачи и сохранить данные;
- Создайте резервную копию всех важных файлов перед обновлением операционной системы;
- Убедитесь, что ваш компьютер подключен к сети интернет для загрузки и установки обновлений.
Установка специализированных программ для регулировки светимости монитора
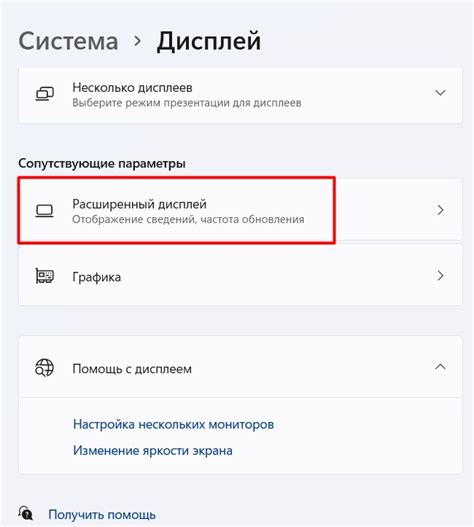
В данном разделе мы рассмотрим возможность увеличения интенсивности подсветки дисплея на вашем персональном компьютере или портативном устройстве марки Lenovo. Для этой цели вы можете воспользоваться специальными приложениями, которые разработаны для тонкой настройки параметров яркости и контрастности экрана. Установка таких программ позволит вам получить более комфортное и яркое отображение изображений и текста на вашем устройстве.
Уникальные приложения, способные влиять на яркость экрана, разработаны для того, чтобы обеспечить оптимальные условия для работы, просмотра мультимедийных контентов или простого отдыха за просмотром фильмов. Они предлагают широкий выбор настроек и эффектов, таких как ночной режим, фильтры синего света и другие улучшения визуального восприятия контента. Подбирая наиболее подходящие настройки в соответствии с вашими предпочтениями и условиями освещения окружающей обстановки, вы можете создать идеальное визуальное впечатление, максимально удовлетворяющее ваши требования и потребности.
Подобные приложения можно скачать и установить с официальных веб-сайтов производителей ноутбуков Lenovo, а также со специализированных платформ, предлагающих программное обеспечение для настройки яркости экрана и других параметров отображения. При выборе программы, обращайте внимание на ее совместимость с вашей моделью ноутбука Lenovo и наличие необходимых функций, соответствующих вашим требованиям. После установки программы, следуйте инструкциям по настройке параметров яркости и контрастности экрана, представленным в ее интерфейсе. Постепенно изменяйте уровень яркости, пока не достигнете наилучшего результата для себя.
Обратитесь в сервисный центр производителя

Поиск решения: возможно, вам потребуется профессиональная помощь для решения вопроса с яркостью экрана на вашем ноутбуке Lenovo.
Сервисный центр компании Lenovo предлагает помощь в различных технических вопросах, включая настройку и ремонт оборудования. Обратившись к специалистам сервисного центра, вы можете получить профессиональную консультацию и качественное обслуживание своего ноутбука.
Сервисный центр Lenovo предлагает услуги по диагностике и ремонту оборудования, а также настройке программного обеспечения. Специалисты имеют достаточный опыт и знания для решения различных технических проблем, включая вопросы яркости экрана. Обратившись в сервисный центр, вы сможете получить профессиональную помощь и уверенность в качестве проводимых внутренних процедур и настроек.
Сервисный центр Lenovo предлагает высококлассное обслуживание оборудования, профессиональные консультации и решение возникающих проблем. Обратитесь в сервисный центр для получения квалифицированной помощи в вопросе управления яркостью экрана на вашем ноутбуке Lenovo.
Вопрос-ответ

Как повысить яркость экрана на ноутбуке Lenovo?
На ноутбуке Lenovo можно повысить яркость экрана следующим образом: в правом нижнем углу экрана нажмите на значок батареи, затем на значок регулировки яркости. Передвигайте ползунок вправо, чтобы увеличить яркость экрана.
Можно ли увеличить яркость экрана на ноутбуке Lenovo с помощью горячих клавиш?
Да, можно. Для увеличения яркости экрана ноутбука Lenovo можно использовать комбинацию клавиш Fn + F11. Нажатие Fn + F11 повышает яркость экрана на один уровень.
Что делать, если на ноутбуке Lenovo не работают горячие клавиши для регулировки яркости экрана?
Если горячие клавиши для регулировки яркости экрана не работают на ноутбуке Lenovo, вам следует проверить установленные драйверы клавиш. Обновите драйвер клавиатуры с официального веб-сайта Lenovo или используйте программу для обновления драйверов. Если проблема остается, обратитесь в службу поддержки Lenovo для получения дополнительной помощи.
Есть ли другие способы увеличить яркость экрана на ноутбуке Lenovo?
Да, помимо использования горячих клавиш и основного меню регулировки яркости экрана, вы также можете воспользоваться панелью управления графическими настройками Lenovo. Чтобы открыть панель управления графикой, щелкните правой кнопкой мыши на рабочем столе и выберите "Панель управления графикой". Затем найдите раздел "Управление питанием" или "Регулировка яркости" и настройте желаемую яркость экрана.
Могут ли проблемы со светодиодной подсветкой экрана ноутбука влиять на возможность повышения яркости?
Да, проблемы со светодиодной подсветкой экрана ноутбука могут повлиять на его яркость. Если экран не яркий, даже при максимальной яркости, возможно, проблема связана с подсветкой. В этом случае рекомендуется обратиться к специалисту или в сервисный центр Lenovo для диагностики и ремонта.
Как повысить яркость экрана на ноутбуке Lenovo?
Чтобы повысить яркость экрана на ноутбуке Lenovo, вы можете воспользоваться комбинацией клавиш Fn и стрелки вверх. Нажмите и удерживайте клавишу Fn, а затем нажмите стрелку вверх, чтобы увеличить яркость. Если эта комбинация не работает, убедитесь, что у вас установлены последние драйверы для графической карты и перезагрузите ноутбук.



