Аккуратные и организованные таблицы могут быть очень полезными инструментами для представления информации различного рода. Они помогают упорядочить данные, сделать презентацию выглядящей профессионально и облегчить чтение и анализ документа. Это особенно важно, если вы работаете с текстовыми документами на повседневной основе.
И хотя Microsoft Word является одним из самых известных текстовых редакторов, не все пользователи знают, как создавать красиво оформленные таблицы. Создание таблицы в Microsoft Word может показаться сложным, но на самом деле это очень просто и доступно даже для новичков в работе с программой.
В этой статье мы укажем вам несколько шагов, которые помогут вам создать таблицу в Microsoft Word без особых усилий. Следуя нашим инструкциям, вы сможете создавать структурированные таблицы, форматировать их по вашему вкусу и настроить ширину и высоту столбцов и строк так, чтобы они соответствовали вашим потребностям.
Найдите подходящее место для размещения таблицы в редакторе Microsoft Word
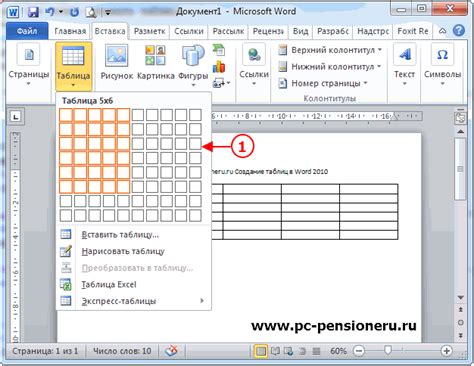
Во время работы с редактором Microsoft Word необходимо определить место, где будет располагаться таблица. Перед началом создания таблицы необходимо выбрать подходящую область документа, в которой таблица будет наиболее полезна и понятна для читателей.
При выборе места для таблицы обратите внимание на контекст документа и его структуру. Область, которую вы выбираете, должна соответствовать смыслу и оформлению вашего содержимого. Вы можете выбрать место с помощью указателя мыши и нажатия левой кнопкой или использовать клавиши со стрелками для перемещения по документу.
Также учтите соответствие выбранной области другим элементам документа, таким как изображения, текст и другие таблицы. Сочетание таблицы с другими содержимыми должно быть логически обоснованным и не вызывать путаницы у читателей.
Кроме того, рекомендуется выбирать место для таблицы в зависимости от удобства ее восприятия и чтения. Не забывайте, что читатели должны легко ориентироваться в таблице и находить в ней необходимую информацию.
После выбора подходящего места для таблицы, вы можете перейти к следующему шагу создания таблицы в Microsoft Word.
Настройте таблицу в программах MS Word: шаг за шагом
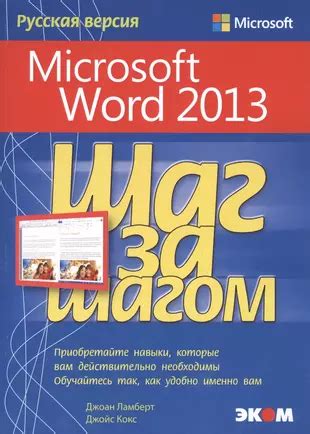
Задайте размеры таблицы
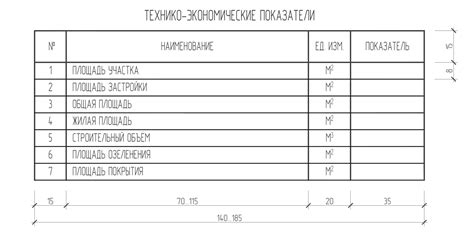
Перед тем как перейти к созданию таблицы в Microsoft Word, необходимо определить количество строк и столбцов, которые будут включены в таблицу. Это позволит вам точно планировать и организовывать информацию внутри таблицы, обеспечивая ее четкую и логическую структуру.
Для того чтобы указать количество строк и столбцов, вам потребуется воспользоваться соответствующими инструментами программы, которые позволят вам определить размеры создаваемой таблицы. Таким образом, вы сможете гибко настроить таблицу под ваши нужды и требования.
Необходимость указания количества строк и столбцов связана с необходимостью планирования места, которое таблица будет занимать на странице. Выбрав оптимальные размеры, вы сможете предвидеть, как будет выглядеть таблица в итоговом документе и как лучше разместить в ней данные.
Правильная выравнивание таблицы на странице: секреты регулярного и четкого форматирования

Сделайте свои таблицы в Microsoft Word грамотно, регулярно и аккуратно выровненными на странице. Визуальная привлекательность таблицы может повысить удобство ее использования и облегчить восприятие информации. Следуя нескольким советам и рекомендациям, вы достигнете идеального форматирования, где каждый элемент таблицы будет расположен в точности по вашим требованиям.
1. Выберите подходящую ширину страницы: Перед началом создания таблицы в Word определитесь с шириной страницы документа. Учитывайте количество столбцов и содержимое каждого поля таблицы. Правильно подобранная ширина страницы обеспечит равномерное распределение информации и позволит избежать излишних переносов.
2. Определите искомое положение таблицы на странице: Разместите таблицу в таком месте документа, которое будет наиболее удобным для чтения и понимания информации. Выравнивание таблицы может быть выполнено по левому, правому, центральному или ширина страницы. Выберите подходящий вариант, основываясь на основных целях создания и использования таблицы.
3. Обратите внимание на размер ячеек и отступы: Регулируйте размер ячеек таблицы в соответствии с содержимым и визуальными предпочтениями. Оптимальный размер ячеек обеспечит удобство чтения данных и избежание смещений или перекосов в тексте. Также учтите отступы между ячейками, чтобы таблица выглядела более аккуратно и организованно.
4. Используйте дополнительные функции форматирования: Воспользуйтесь возможностями Word, чтобы дополнительно улучшить выравнивание таблицы. Вставка границ и заливки ячеек, изменение шрифтов и цветов, выравнивание текста внутри ячеек и другие функции позволят сделать вашу таблицу максимально наглядной и привлекательной.
Установите правильное выравнивание ваших таблиц в Word, чтобы каждая ячейка оказалась на своем месте и легко читалась. Следуя вышеуказанным советам, ваша таблица будет выглядеть профессионально и привередливо с самого начала.
Добавьте заголовок для таблицы
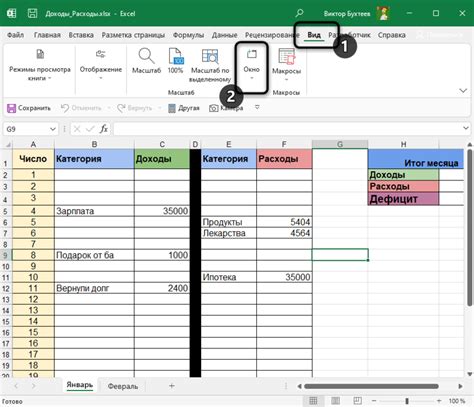
Заполнение таблицы информацией
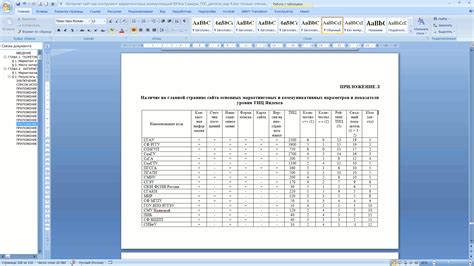
Раздел, посвященный процессу наполнения таблицы нужными данными, позволит вам организовать информацию в удобном и структурированном виде. После создания таблицы и определения ее структуры, необходимо заполнить каждую ячейку необходимыми данными и информацией.
Для этого вам потребуется аккуратно и систематично вводить требуемые сведения в каждую ячейку таблицы. Заполняйте таблицу с учетом ее целей и конечного использования, таким образом обеспечивая четкость и понятность представленных данных. Вы можете использовать различные синонимы и варианты формулировок, чтобы добавить разнообразия и точности к вашим записям.
| Ячейка 1 | Ячейка 2 |
| Данные 1 | Информация A |
| Данные 2 | Информация B |
Оформление таблицы с использованием шрифтов и цветов
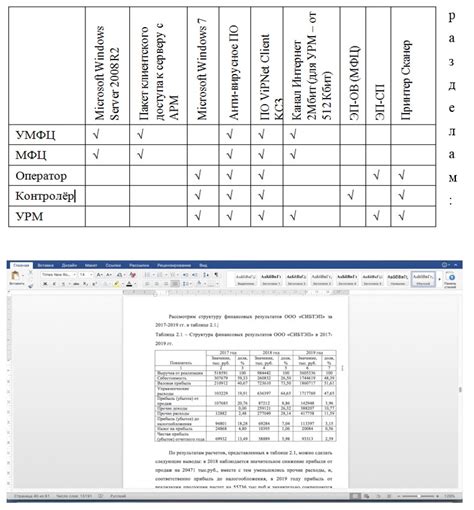
Превратите простую таблицу в Microsoft Word в уникальное произведение искусства, придавая ей стиль и эстетическое оформление. Используйте различные шрифты и цвета, чтобы привлечь внимание к содержанию и создать привлекательный визуальный образ.
Вот несколько идей для оформления таблицы:
- Используйте разные шрифты и размеры для заголовков и данных в таблице. Например, заголовки могут быть написаны крупным и узнаваемым шрифтом, а данные - более компактным и читабельным.
- Добавьте выделение цветом к некоторым ячейкам или строкам таблицы. Например, вы можете выделить важные данные красным цветом, чтобы они сразу бросались в глаза.
- Подберите согласованные цвета для заголовков, текста и фона таблицы. Это поможет создать гармоничный и стильный образ таблицы.
- Используйте различные стили и эффекты для ячеек таблицы. Например, вы можете добавить тени или границы, чтобы сделать таблицу более интересной визуально.
- Не бойтесь экспериментировать с разными шрифтами и цветами, чтобы найти уникальный и привлекательный стиль для вашей таблицы.
Оформление таблицы с помощью шрифтов и цветов может сделать ее более заметной и запоминающейся. Внимание к деталям и креативный подход помогут создать эстетически приятную и функциональную таблицу в Microsoft Word.
Настройка границ и заливки ячеек таблицы
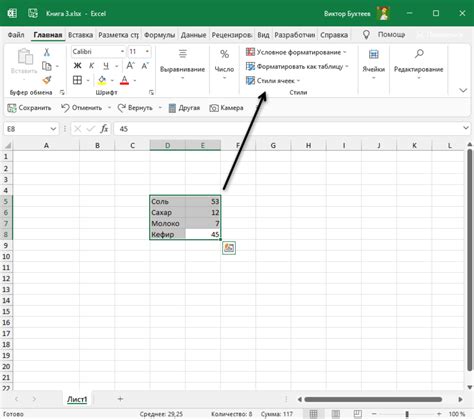
Раздел "Настройте границы и заливку ячеек таблицы" предлагает вам ознакомиться с возможностями изменения внешнего вида ячеек в таблице, сделанной в Microsoft Word. Здесь вы узнаете, как выделить границы ячеек различными способами, установить их толщину и стиль, а также применить заливку, чтобы сделать вашу таблицу более наглядной и привлекательной.
Для начала настройки границ ячеек вы можете использовать таблицу с уже созданными ячейками или создать новую таблицу, задав необходимое количество строк и столбцов. Затем, щелкнув правой кнопкой мыши в любой ячейке, выберите "Свойства таблицы" из выпадающего меню. В открывшемся окне вы найдете вкладку "Границы и заливка".
На вкладке "Границы и заливка" вы сможете настроить стиль, цвет и толщину границ для ячеек в таблице. Выберите нужный вариант из списка стилей линий, задайте цвет границы и укажите ее толщину, используя доступные параметры. Вы также можете выделить отдельные ячейки, строки или столбцы и применить к ним определенные настройки границ.
Кроме настройки границ, вы можете добавить заливку в ячейки таблицы, чтобы подчеркнуть определенные данные или создать разделительные линии между разными частями таблицы. Выберите нужный цвет заливки из палитры или используйте свою собственную настройку цвета. Вы также можете задать прозрачность заливки или выбрать один из предустановленных эффектов заливки.
С помощью возможностей настройки границ и заливки ячеек вы сможете значительно изменить внешний вид своей таблицы и сделать ее более информативной и привлекательной для чтения. Не бойтесь экспериментировать с различными настройками, чтобы найти наиболее подходящий стиль оформления для вашей таблицы.
Подстройте размеры ячеек для идеального отображения содержимого
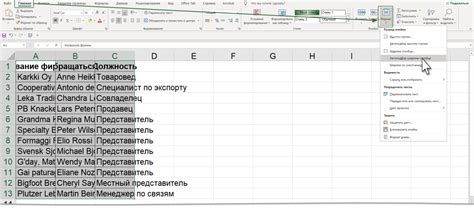
Когда вы создаете таблицу в своем документе, важно принять решение о настройке размеров ячеек, чтобы обеспечить четкий и равномерный стиль. Подгонка ширины и высоты ячеек позволяет вам управлять отображением содержимого, гарантировать читаемость текста и сохранять гармоничный дизайн таблицы.
- Регулируйте ширину ячеек, чтобы соответствовать содержимому. Если у вас есть ячейка с длинным текстом, может потребоваться увеличить ее ширину, чтобы текст полностью поместился внутри. В то же время, для ячеек с коротким текстом можно сделать ширину меньше, чтобы сохранить компактный вид таблицы.
- Настройте высоту ячеек для оптимального отображения содержимого. Если в ячейке содержится большой объем текста, увеличьте ее высоту, чтобы текст был полностью виден. В случае, если в ячейке имеется небольшой объем текста или одна строка текста, можно сделать высоту меньше, чтобы сэкономить пространство и соблюсти единый стиль таблицы.
- Используйте автоматическое изменение размеров ячеек. В Microsoft Word есть опция, позволяющая автоматически изменять размеры ячеек в зависимости от содержимого. Это может быть полезно, если содержимое таблицы может изменяться или обновляться в дальнейшем.
Используя эти советы, вы сможете легко подгонять ширину и высоту ячеек в своих таблицах, чтобы добиться идеального отображения содержимого и создать профессионально выглядящий документ.
Вопрос-ответ




