В современном обществе цифровых технологий использование текстовых редакторов стало повседневной реальностью. Однако, при выборе и установке приложений на свои устройства пользователи сталкиваются с множеством вопросов, включая вопрос о стоимости. Ведь хорошее программное обеспечение может быть дорогим. Разработчики находят путь выйти из этой ситуации и предлагают популярный текстовый редактор, без вложений финансовых средств.
В данной статье мы рассмотрим подходы к установке текстового редактора на MacBook абсолютно бесплатно. Наши рекомендации помогут вам не только сократить расходы на приобретение программного обеспечения, но и быть уверенным в его эффективности. Мы сосредоточимся на решении задачи без использования лицензионных средств и дадим альтернативные решения, непосредственно влияющие на комфорт и успех вашей ежедневной работы.
Установка бесплатного текстового редактора на MacBook - это комфортное решение для активных и практичных пользователей, которые хотят быть продуктивными в любых сферах своей жизни. Мы рекомендуем не бояться экспериментировать и находить оптимальные способы для повышения своей производительности. Помните, что удобное и простое решение бывает бесплатным, и оно всегда под рукой, даря вам море возможностей и радости от работы с текстом!
Ознакомление с операционной системой macOS

macOS представляет собой интуитивно понятную и пользовательски дружественную операционную систему, которая предлагает множество полезных функций. Одной из главных особенностей macOS является его экосистема, которая позволяет безопасно и удобно работать с различными приложениями и сервисами.
- Рабочий стол: macOS имеет удобный и настраиваемый рабочий стол, на котором вы можете размещать ярлыки приложений и файлы, управлять виджетами и установить фоновое изображение по своему вкусу.
- Док: Внизу экрана находится док, который служит для быстрого доступа к часто используемым приложениям и файлам.
- Центр уведомлений: macOS предлагает центр уведомлений, где вы можете видеть уведомления о новых сообщениях, встречах, новостях и других событиях. Вы также можете настроить уведомления по своему усмотрению.
- Миссия Контроль: Эта функция позволяет вам быстро просматривать все открытые на данный момент приложения и переключаться между ними.
Кроме перечисленных выше функций, macOS предлагает еще множество возможностей, которые помогут вам настроить и оптимизировать свой MacBook под свои потребности. Активное ознакомление с операционной системой поможет вам освоить все функции и стать более продуктивным пользователем MacBook.
Варианты установки Word на MacBook
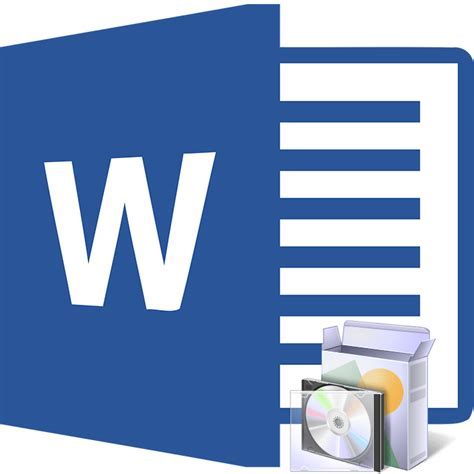
При выборе способа установки Word на MacBook имеется несколько вариантов, каждый из которых подходит для определенного случая или предпочтений пользователя. В данном разделе рассмотрим эти способы и предоставим рекомендации для выбора наиболее подходящего для вас.
- Установка через официальный сайт Microsoft: Воспользуйтесь официальным сайтом Microsoft Office для загрузки и установки Word. Этот способ обеспечивает получение самой актуальной версии программы со всеми обновлениями и функциями. Однако, он может требовать оплаты или подписки на сервис Microsoft 365.
- Использование App Store: Обратитесь к App Store на вашем MacBook и найдите приложение Word. В этом случае, установка будет произведена через официальный магазин Apple, что обеспечит вам безопасность и надежность. Здесь также могут потребоваться платежи или подписка на сервис Microsoft 365.
- Альтернативные приложения: Рассмотрите возможность использования альтернативных программ, которые предоставляют аналогичный функционал и совместимы с форматами файлов Word, такие как LibreOffice или Google Документы. Этот вариант может быть полезен, если вы предпочитаете бесплатные решения или не требуете всех расширенных возможностей Word.
- Виртуальные машины или эмуляторы: Установите виртуальную машину или эмулятор операционной системы Windows на ваш MacBook и затем установите Word в этой среде. Этот способ может быть полезен, если вам нужен полноценный доступ к Word и другим программам Windows, но может потребовать дополнительных ресурсов и технических навыков.
При выборе способа установки Word на MacBook учтите ваши потребности, бюджет и уровень удобства использования. Необходимо также обратить внимание на требования системы, доступность функций и возможности обновлений. Только внимательно проанализировав все факторы, вы сможете сделать правильный выбор для установки Word на ваш MacBook.
Подготовка к установке текстового редактора на ПК от Apple

Прежде чем приступить к установке Word на ваш MacBook, необходимо выполнить ряд подготовительных шагов, чтобы убедиться в успешной установке и полноценной работе программы.
Во-первых, перед установкой рекомендуется сделать резервную копию всех важных данных на вашем MacBook. Это позволит вам восстановить файлы, если что-то пойдет не так во время установки. Вы можете воспользоваться встроенным инструментом Time Machine для создания резервных копий данных.
Во-вторых, перед установкой Word вам необходимо убедиться, что ваш MacBook соответствует системным требованиям программы. Проверьте, поддерживает ли ваш компьютер минимальные требования к процессору, оперативной памяти и объему свободного места на жестком диске.
В-третьих, необходимо установить все доступные обновления для вашей операционной системы macOS. Это поможет предотвратить возможные проблемы, связанные с несовместимостью программного обеспечения.
Наконец, перед установкой Word, рекомендуется отключить все запущенные приложения и программы на вашем MacBook. Это поможет избежать конфликтов и ускорит процесс установки.
- Создайте резервную копию данных
- Проверьте системные требования
- Установите обновления для macOS
- Закройте все запущенные программы перед установкой
Проверка требований к системе для установки Word

Установка Word на MacBook: важно предварительно проверить соответствие требованиям системы для успешной установки программы. В этом разделе мы рассмотрим основные системные параметры, которые следует проверить перед приступлением к установке Word.
Необходимый объем оперативной памяти: для стабильной работы Word на Вашем MacBook, убедитесь, что объем доступной оперативной памяти соответствует требованиям программы. Обычно для работы приложения рекомендуется наличие не менее 4 гигабайт оперативной памяти. Проверьте, что Ваш компьютер обладает достаточным объемом оперативной памяти.
Операционная система: Word может быть установлен на MacBook с операционной системой, соответствующей требованиям программы. Перед началом установки проверьте версию Вашей операционной системы и убедитесь, что она является совместимой с Word. Если Вы используете устаревшую версию операционной системы, необходимо обновить ее до новой, совместимой с Word.
Процессор: действительно важно, чтобы MacBook имел процессор, который соответствует минимальным требованиям Word. Убедитесь, что Ваш процессор является достаточно производительным для работы с Word и поддерживает все функции программы. Наличие современного процессора повысит скорость работы и обеспечит стабильность работы Word.
Свободное место на жестком диске: перед установкой Word обязательно проверьте, что у Вас имеется достаточное количество свободного места на жестком диске MacBook. Обычно для установки программы рекомендуется иметь не менее 6 гигабайт свободного места. Убедитесь, что объем доступного места на Вашем диске соответствует требованиям Word.
Сетевое подключение: при установке Word на MacBook может потребоваться наличие стабильного интернет-соединения. Проверьте, что у Вас есть подключение к сети интернет и оно работает без перебоев. В случае отсутствия интернет-соединения, установка Word может быть затруднена или невозможна.
GPU и дополнительные требования: помимо основных параметров, рассмотренных выше, Word может иметь также дополнительные требования к системе, связанные с графическим процессором (GPU) или другими специфическими функциями программы. Перед установкой рекомендуется ознакомиться с дополнительными требованиями программы и убедиться, что Ваш MacBook соответствует им.
После проведения проверки указанных системных требований, Вы можете быть уверены в совместимости Вашего MacBook с Word. Теперь можно приступать к установке и использованию данного текстового редактора на своем устройстве.
Загрузка Microsoft Office для macOS
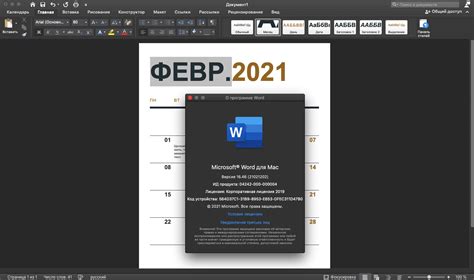
Этот раздел посвящен процессу загрузки и установки Microsoft Office на устройства, работающие под управлением операционной системы macOS. Вам потребуется выполнить несколько простых шагов, чтобы получить полный доступ к набору инструментов Office, включая Word, Excel, PowerPoint и другие приложения.
Перед началом процесса загрузки убедитесь, что у вас есть стабильное интернет-соединение, позволяющее скачивать необходимые файлы. Далее вам потребуется перейти на официальный веб-сайт Microsoft, где вы сможете найти раздел, посвященный загрузке ПО для macOS. В этом разделе вы будете иметь возможность выбрать нужный вам пакет инструментов Office и нажать на соответствующую кнопку для начала загрузки.
После того, как файл загрузки будет скачан на ваш компьютер, откройте его и следуйте инструкциям на экране. В процессе инсталляции вам может потребоваться ввести лицензионный ключ, который обычно предоставляется вместе с приобретением лицензии на продукт. Введите ключ и дождитесь завершения процесса установки.
Как только установка будет завершена, вы сможете открыть приложения Microsoft Office на своем MacBook и начать использовать их для работы с документами, создания презентаций и анализа данных. Убедитесь в том, что ваши приложения всегда обновлены до последней версии, чтобы иметь доступ к новым возможностям и исправлениям ошибок, которые могут быть внесены разработчиками.
Вот и все! Теперь вы знаете, как загрузить и установить Microsoft Office на ваш MacBook. Не забывайте регулярно обновлять программное обеспечение для повышения безопасности и эффективности работы с набором инструментов Office. Удачной работы!
Загрузка с официального сайта Microsoft
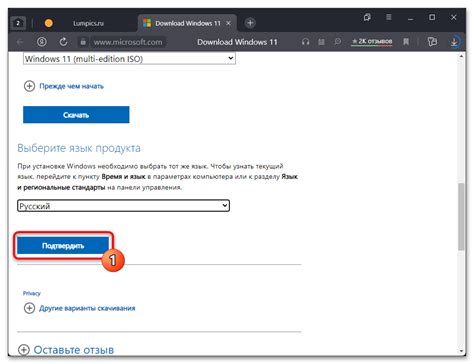
Раздел "Загрузка с официального сайта Microsoft" представляет детальную информацию о том, как получить доступ к необходимому программному обеспечению, предоставленному официальным сайтом корпорации Microsoft. В этом разделе мы рассмотрим все шаги, необходимые для загрузки Word на ваш MacBook с использованием рекомендуемого и надежного источника.
Процесс загрузки с официального сайта Microsoft начинается с доступа к сайту и поиска нужного продукта. Отметьте важность выбора официального источника, предоставляемого Microsoft, чтобы избежать поддельного программного обеспечения или возможных уязвимостей безопасности. При использовании синтаксических тегов рекомендуется быть внимательными и следовать инструкциям, предоставленным на сайте, чтобы избежать ошибок или проблем в процессе загрузки.
Узнайте, как обеспечить совместимость загружаемого программного обеспечения с операционной системой вашего MacBook. Возможно, вам потребуется проверить минимальные требования и следовать рекомендациям, чтобы установить программное обеспечение успешно. Отметьте, что доступность загрузки может зависеть от вашей географической области и выбранного языка, поэтому рекомендуется проверить доступность и настройки до начала процесса.
Когда вы найдете правильный продукт на сайте Microsoft, вам могут предложить выбор нескольких вариантов загрузки. Рекомендуется выбрать последнюю стабильную версию, чтобы убедиться в получении последних обновлений и исправлений ошибок. Далее, вам может быть предложено выбрать вариант загрузки на основе вашей платформы, в данном случае, MacBook. Следуйте указанным инструкциям, чтобы завершить процесс загрузки.
Загрузка с официального сайта Microsoft является безопасным и надежным способом получения необходимого программного обеспечения для вашего MacBook. Следуйте предложенным инструкциям и рекомендациям, чтобы успешно загрузить Word и настроить его на вашем MacBook.
Загрузка из Магазина приложений macOS
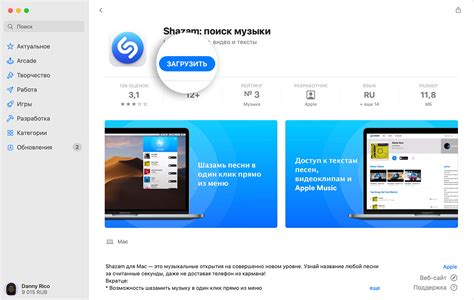
Первым шагом для загрузки Word из Магазина приложений macOS является открытие Магазина приложений на вашем MacBook. Вы можете найти его в папке "Приложения" или воспользоваться поиском Spotlight. После открытия Магазина приложений вам понадобится выполнить вход в свою учетную запись Apple, чтобы иметь доступ к загрузкам.
После входа в учетную запись вы можете начать поиск приложения Word, используя поисковую строку находящуюся в верхней части экрана. Введите ключевые слова, такие как "Microsoft Word" или "Word для MacBook", чтобы найти приложение. Обратите внимание, что приложение Word обычно предлагается вместе с другими приложениями пакета Microsoft Office.
Когда вы найдете приложение Word, нажмите на него, чтобы открыть его страницу в Магазине приложений. Здесь вы сможете ознакомиться с описанием приложения, просмотреть скриншоты и прочитать отзывы пользователей. Если вы убедились, что это нужное вам приложение, нажмите на кнопку "Получить" или "Установить", чтобы начать загрузку и установку Word на ваш MacBook.
После завершения загрузки и установки приложения Word, оно будет доступно в вашей папке "Приложения". Просто откройте его, введите данные вашей учетной записи Microsoft и начинайте использовать Word для создания, редактирования и форматирования документов на вашем MacBook.
Загрузка с использованием сторонних источников

В данном разделе мы рассмотрим методы загрузки Word на MacBook, используя источники, которые не подразумевают прямую установку.
Различные веб-сайты и интернет-ресурсы предлагают возможность скачать Word на MacBook без прямой установки с официального источника. Однако стоит быть осторожным и проверять надежность и безопасность источников перед загрузкой.
Некоторые сторонние источники предлагают загрузить Word бесплатно, что может быть привлекательным выбором для многих пользователей. Однако следует помнить, что бесплатные загрузки нарушают политику Microsoft, и это может привести к негативным последствиям, таким как угрозы безопасности и неправомерное использование программного обеспечения.
Перед загрузкой Word через сторонние источники, рекомендуется провести тщательный анализ и проверить репутацию источника, чтобы избежать потенциальных проблем.
Если вы решите загрузить Word с использованием сторонних источников, помните, что высококачественное и безопасное программное обеспечение требует лицензионного ключа, который должен быть приобретен у официального продавца. Таким образом, будьте осмотрительны и убедитесь, что ключ для вашего загруженного Word является законным и легальным.
Установка Microsoft Office на MacBook

В данном разделе мы рассмотрим процесс установки Microsoft Office на устройства MacBook. Это важное действие позволит вам получить доступ к основным приложениям пакета Office, таким как текстовый редактор, электронная таблица и презентационный инструмент.
Перед началом установки рекомендуется пройти регистрацию на официальном веб-сайте Microsoft Office. Это обеспечит вам доступ к более широкому спектру функций и возможностей, а также даст гарантию на обновления и поддержку продукта.
После прохождения регистрации вам потребуется загрузить установочный файл Microsoft Office для Mac. Этот файл можно скачать с официального веб-сайта компании Microsoft. При загрузке обратите внимание на совместимость версии пакета Office с вашей операционной системой.
Когда установочный файл будет загружен, найдите его в папке "Загрузки" на вашем MacBook. Откройте файл и следуйте инструкциям установщика Microsoft Office. Во время процесса установки может потребоваться ваше административное имя пользователя и пароль.
После завершения установки вы сможете найти приложения пакета Microsoft Office в папке "Приложения" на вашем MacBook. Открывайте нужное приложение и приступайте к его использованию.
Установка Microsoft Office на MacBook является необходимым шагом для всех, кто работает с документами, электронными таблицами, созданием презентаций и другими офисными задачами. Следуя указанным выше инструкциям, вы сможете установить и настроить пакет Office на вашем устройстве и использовать его для повышения производительности и эффективности вашей работы.
Инструкция по установке веб-версии Word
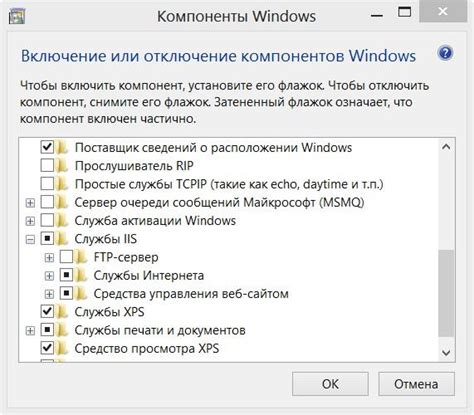
В этом разделе мы расскажем вам об установке веб-версии популярного текстового редактора Word на ваш MacBook. Веб-версия Word предназначена для использования в онлайн-режиме и позволяет вам создавать и редактировать документы прямо в веб-браузере без необходимости установки приложения на компьютер.
Чтобы начать использовать веб-версию Word на MacBook, вам потребуется выполнить несколько простых шагов:
- Откройте ваш любимый веб-браузер.
- Перейдите на официальный сайт Microsoft Office.
- Авторизуйтесь в своей учетной записи Microsoft или создайте новую, если у вас еще нет аккаунта.
- После авторизации вам будет доступна веб-версия Word, которую можно открыть прямо в браузере.
- Нажмите на кнопку "Создать новый документ" или выберите один из доступных шаблонов для начала работы.
- Теперь вы можете создавать, редактировать и форматировать текстовые документы в веб-версии Word.
- После завершения работы вы можете сохранить документ на своем компьютере или в облачном хранилище.
Веб-версия Word предлагает базовый набор функций, похожий на предустановленную версию Word на MacBook. Вы сможете работать с текстом, применять стили, добавлять таблицы и изображения, а также использовать некоторые другие возможности. Однако, учтите, что веб-версия может иметь некоторые ограничения по сравнению с полнофункциональным приложением.
Установка веб-версии Word на MacBook бесплатна и не требует дополнительных шагов. Вы можете начать использовать ее прямо сейчас, создав учетную запись на сайте Microsoft Office.
Установка полной версии Word на MacBook: подробный план действий
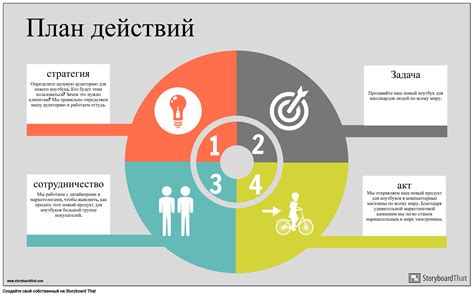
В данном разделе представлена детальная инструкция по установке полной десктопной версии популярного текстового редактора на MacBook. Ниже описаны шаги, которые позволят вам получить все возможности программы и удобно работать с документами в рамках операционной системы macOS.
Шаг 1: Начните процесс установки, открыв приложение App Store на вашем MacBook.
Шаг 2: Введите в поисковой строке название программы – Microsoft Word или просто Word. После этого нажмите на кнопку "Поиск".
Шаг 3: Просмотрите результаты поиска и выберите приложение Microsoft Word, разработанное компанией Microsoft Corporation.
Шаг 4: Нажмите кнопку "Установить". Введите данные вашей учетной записи App Store, если потребуется, и дождитесь завершения установки.
Шаг 5: После завершения установки, найдите приложение Microsoft Word в папке "Приложения" или воспользуйтесь Spotlight для поиска по названию программы.
Шаг 6: Запустите Word и авторизуйтесь в своей учетной записи Microsoft, чтобы получить доступ ко всем функциям программы и облачному хранилищу OneDrive.
Следуя этой простой инструкции, вы освоите установку полной десктопной версии Word на MacBook и сможете наслаждаться всеми возможностями редактора в удобной операционной системе macOS.
Регистрация и активация установленной копии Word
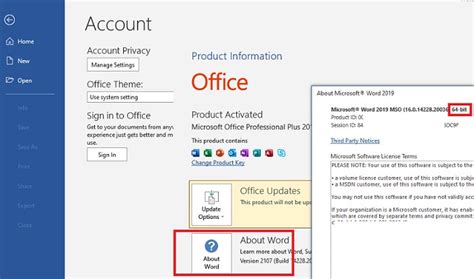
В данном разделе мы рассмотрим процесс регистрации и активации уже установленной копии текстового редактора на устройствах платформы MacBook. Эти шаги позволят вам получить полноценный доступ к функциональности программы и использовать все ее возможности для работы с документами и создании профессионального контента.
Прежде чем приступить к регистрации и активации, убедитесь, что у вас имеется действительный лицензионный ключ или подписка на используемую версию Word. Эти данные позволят вам пройти все необходимые шаги и получить право использовать программу.
| Шаг | Действие |
|---|---|
| Шаг 1 | Откройте установленное приложение Word на вашем MacBook. |
| Шаг 2 | В верхней панели навигации выберите раздел "Аккаунт". |
| Шаг 3 | На экране появится окно с информацией о текущем статусе активации. Нажмите кнопку "Активировать". |
| Шаг 4 | Введите ваш лицензионный ключ или учетные данные от вашей подписки на Word. |
| Шаг 5 | Нажмите кнопку "Далее" и дождитесь завершения процесса активации. В случае успеха, вам будет выдано уведомление о том, что активация прошла успешно. |
| Шаг 6 | Теперь вы можете полноценно использовать Word на вашем MacBook. У вас есть доступ ко всем функциям и возможностям программы. |
Регистрация и активация копии Word на MacBook являются важными шагами, которые обеспечивают правильное функционирование программы и позволяют использовать все ее преимущества. Следуя приведенной выше инструкции, вы сможете успешно активировать установленную копию Word и начать работать с документами на вашем MacBook уже сегодня!
Вопрос-ответ

Как бесплатно установить Word на MacBook?
Для бесплатной установки Word на MacBook вы можете воспользоваться онлайн-версией Microsoft Office, доступной на официальном сайте компании. На сайте Microsoft вы найдете вкладку Office Online, где можно работать с Word, Excel и PowerPoint прямо в браузере без необходимости установки дополнительного ПО. Просто зайдите на сайт, войдите в свою учетную запись или создайте новую и начинайте использовать Word бесплатно.
Как установить Office на MacBook без покупки лицензии?
Если вы хотите установить полноценную версию Microsoft Office без покупки лицензии, то воспользуйтесь пробной версией. На официальном сайте Microsoft вы можете найти раздел "Установка бесплатной пробной версии Office", где предлагается бесплатное использование Word и других приложений Office в течение определенного периода. Просто следуйте инструкциям на сайте, чтобы установить пробную версию и начать пользоваться Word на своем MacBook бесплатно.



