Возможно, у вас накопился неконтролируемый набор программ на вашем компьютере, среди которых есть и те, которые вы больше не используете или которые мешают нормальной работе. Одна из таких программ - это удаленный доступ, который может быть полезным инструментом, но может также создавать неприятности и проблемы. Поэтому, если вы решили избавиться от удаленного доступа с вашего компьютера, мы представляем вам пошаговое руководство по полному удалению этой программы.
Отключение программы удаленного доступа может быть не так просто, как кажется на первый взгляд. Вам потребуется следовать определенным шагам, чтобы добиться полной и безопасной деинсталляции. Важно заметить, что удаление программы не всегда означает ее полное исчезновение с вашего компьютера. Многие программы могут оставлять "следы" после деинсталляции, такие как записи в реестре или временные файлы. Поэтому, чтобы гарантировать, что удаленный доступ больше не будет представлять угрозу или ресурсозатраты на вашем компьютере, следуйте нашей пошаговой инструкции.
Однако, прежде чем начать процесс удаления программы удаленного доступа с вашего компьютера, убедитесь, что вы понимаете последствия этого решения. Программа удаленного доступа может быть полезной для взаимодействия с другими устройствами и удаленными сотрудниками. Убедитесь, что у вас есть альтернативные способы коммуникации и доступа к данным, а также понимаете, какие процессы или операции могут быть затронуты удалением программы удаленного доступа. Помимо этого, убедитесь, что вы имеете все необходимые разрешения и пароли, чтобы провести удаление программы.
Зачем избавиться от TeamViewer на вашем устройстве?
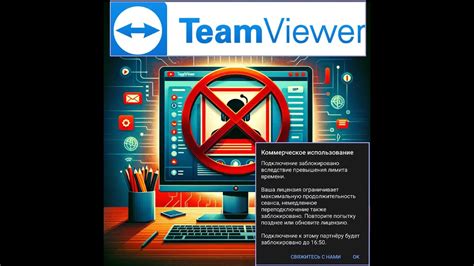
Первая причина - это защита вашей приватности и безопасности. Удаление TeamViewer может быть обусловлено желанием убрать возможность доступа к вашему компьютеру со стороны других пользователей или остановить удаленный доступ, который был предоставлен третьей стороне.
Также удаление TeamViewer может быть обусловлено необходимостью освободить оперативную память и ускорить работу компьютера. Удаление программы может помочь снизить нагрузку на ресурсы вашего устройства и повысить его производительность.
Кроме того, при неаккуратной установке или использовании TeamViewer, возможно, вы столкнулись с проблемами в работе устройства, такими как сбои в системе или конфликты с другими приложениями. В таком случае удаление TeamViewer может помочь решить эти проблемы и вернуть ваш компьютер в нормальное состояние.
Итак, есть несколько причин, по которым вы можете решить удалить TeamViewer с вашего компьютера: защита приватности и безопасности, освобождение ресурсов и улучшение производительности устройства, а также устранение проблем, связанных с некорректной работой программы.
Подготовка к удалению TeamViewer: сохранение важных данных
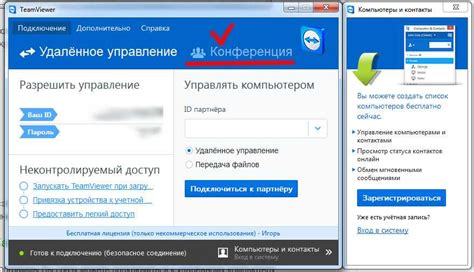
Перед проведением процесса удаления TeamViewer с компьютера, необходимо предварительно сохранить все важные данные, чтобы избежать их потери.
Во время работы с TeamViewer пользователи могут хранить ценные файлы, настройки и другую информацию, которую необходимо сохранить для последующего использования. Перед удалением программы рекомендуется сделать резервные копии этих данных, чтобы быть уверенными в их сохранности.
Для этого вы можете создать копии файлов на внешний носитель, такой как USB-флешка или внешний жесткий диск. Также можно воспользоваться облачными хранилищами, чтобы сохранить данные удаленно и получить к ним доступ в любое время.
Не забудьте проверить, что все важные файлы и папки скопированы и доступны для восстановления после удаления TeamViewer. Рекомендуется создать список всех сохраненных данных и убедиться, что ничего не пропущено.
Процесс подготовки к удалению TeamViewer позволит вам не потерять важную информацию и продолжить работу с ней после удаления программы со своего компьютера.
Раздел 1. Удаление программы TeamViewer через Панель управления
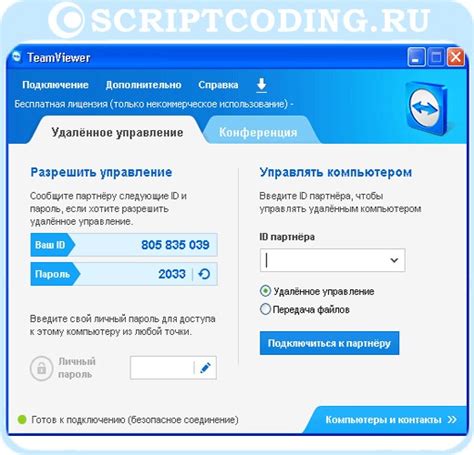
Шаг 1: Откройте Панель управления
Для начала, вам необходимо открыть Панель управления вашего компьютера. Можно сделать это, щелкнув на значке "Пуск" в левом нижнем углу экрана и выбрав "Панель управления" из списка приложений. Либо вы можете воспользоваться комбинацией клавиш Win + X, чтобы открыть меню быстрого доступа и выбрать "Панель управления" из списка.
Шаг 2: Найдите "Программы" или "Программы и компоненты"
После открытия Панели управления вам нужно будет найти секцию, связанную с программами. В разных версиях Windows она может называться либо "Программы", либо "Программы и компоненты". Обычно вы найдете эту секцию в разделе "Система и безопасность" или "Программы".
Шаг 3: Выберите TeamViewer в списке установленных программ
Когда вы найдете нужную секцию, вам будет представлен список всех установленных программ на вашем компьютере. Вам нужно будет пролистать этот список и найти TeamViewer. Как только вы его найдете, выделите его, щелкнув на нем один раз.
Шаг 4: Запустите процесс удаления
После выбора TeamViewer из списка программ вы увидите кнопку "Удалить" или "Изменить/Удалить". Нажмите на эту кнопку, чтобы запустить процесс удаления. Затем следуйте инструкциям мастера удаления TeamViewer, чтобы полностью удалить программу с вашего компьютера.
Теперь, следуя этим четырем шагам, вы сможете успешно удалить TeamViewer с помощью Панели управления.
Шаг 2. Устранение остатков TeamViewer из реестра Windows
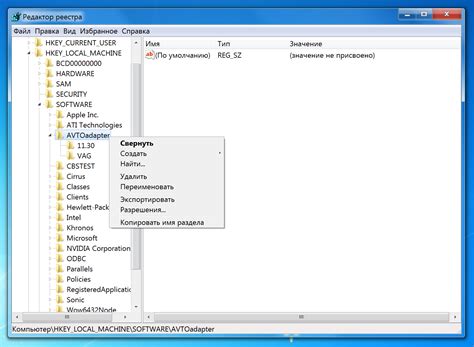
В данном разделе мы рассмотрим пошаговую инструкцию о том, как удалить остатки TeamViewer в реестре Windows, используя встроенный инструмент редактора реестра.
| Шаг | Действие |
|---|---|
| Шаг 2.1 | Откройте редактор реестра Windows. Для этого нажмите клавишу Win+R, введите команду regedit и нажмите Enter. |
| Шаг 2.2 | В открывшемся окне редактора реестра перейдите к следующему пути: HKEY_CURRENT_USER\Software. |
| Шаг 2.3 | Найдите и удалите все ключи, связанные с TeamViewer. Для этого щелкните правой кнопкой мыши на ключе и выберите опцию "Удалить". Повторите эту операцию для всех ключей, содержащихся в разделе Software. |
| Шаг 2.4 | После удаления ключей TeamViewer, перейдите к следующему пути: HKEY_LOCAL_MACHINE\SOFTWARE. |
| Шаг 2.5 | Аналогично предыдущему шагу, найдите и удалите все ключи, связанные с TeamViewer, в разделе SOFTWARE. |
| Шаг 2.6 | После завершения удаления ключей TeamViewer, закройте редактор реестра. |
После завершения всех указанных выше действий, остатки TeamViewer должны быть успешно удалены из реестра Windows. После этого вы можете быть уверены в полной очистке системы и приступить к установке других программ или использованию альтернативных решений для удаленного доступа.
Шаг 3. Избавление от папок и файлов, связанных с программой TeamViewer
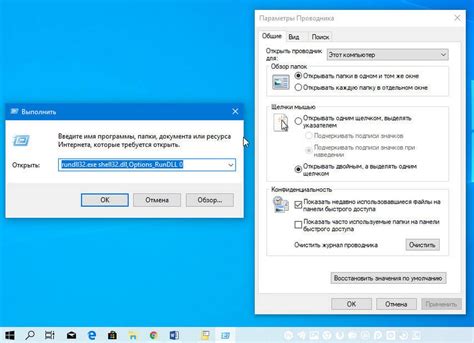
После того как вы успешно удалите основную программу TeamViewer, рекомендуется также удалить все связанные с ней папки и файлы, чтобы освободить пространство на вашем компьютере и избавиться от остатков программы. В этом разделе мы рассмотрим, как выполнить эту задачу.
- Перейдите в папку с установленными программами на вашем компьютере. Обычно эта папка называется "Program Files" или "Program Files (x86)".
- Откройте папку, в которой была установлена программа TeamViewer.
- Внутри этой папки вы найдете различные файлы, которые связаны с TeamViewer. Выберите все эти файлы и переместите их в корзину.
- После перемещения файлов в корзину, очистите ее, чтобы окончательно удалить все связанные с TeamViewer файлы с вашего компьютера.
Помимо этого, рекомендуется также удалить любые папки или файлы, которые могут остаться после удаления основной программы. Для этого выполните следующие действия:
- Откройте проводник и перейдите в папку "Документы".
- Изучите содержимое этой папки и удалите любые папки или файлы, связанные с TeamViewer или его установкой.
- Повторите эту операцию для папок "Загрузки", "Изображения" и других папок, где могут быть сохранены файлы, связанные с программой.
- Наконец, очистите корзину на вашем компьютере, чтобы окончательно удалить все оставшиеся файлы и папки, связанные с TeamViewer.
После завершения этих шагов все папки и файлы, связанные с TeamViewer, будут удалены с вашего компьютера, освободив ценное пространство и обеспечив вам чистую и безопасную систему.
Шаг 4. Очистка системы с помощью специальных программ

В этом разделе мы рассмотрим процесс очистки вашей системы от следов программы TeamViewer при помощи специальных программ, разработанных для этой цели.
1. Антивирусное программное обеспечение. Запустите антивирусную программу на вашем компьютере и выполните полное сканирование системы. Антивирусное ПО поможет обнаружить и удалить любые потенциально вредоносные файлы или программы, связанные с TeamViewer, которые могут оставаться после стандартного удаления. Убедитесь, что ваша антивирусная программа обновлена до последней версии, чтобы улучшить эффективность обнаружения и удаления.
2. Специализированные утилиты. Для тщательной очистки следов TeamViewer с вашего компьютера можно воспользоваться специальными утилитами, предназначенными для удаления программ. Эти программы обычно обладают более широким спектром функций, такими как удаление неиспользуемых файлов, реестровых записей и других данных, связанных с программой. Поищите и загрузите рекомендованные утилиты из надежного источника, чтобы избежать установки дополнительного нежелательного программного обеспечения.
3. Ручное удаление. Если все остальные методы не были эффективными или вы хотите дополнительно очистить систему, вы можете руководствоваться рекомендациями разработчиков программы TeamViewer для ручного удаления оставшихся файлов и записей, связанных с программой. Данная информация обычно доступна на официальном сайте TeamViewer или в их документации. Однако, будьте осторожны при ручном удалении, чтобы не удалить важные системные файлы или записи в реестре, что может привести к непредсказуемой работе компьютера.
После завершения этого шага система должна быть полностью очищена от следов программы TeamViewer. Продолжайте следующим шагом в нашей инструкции для обеспечения полной удаления программы с вашего компьютера.
Проверка полного удаления TeamViewer и дополнительные рекомендации

После того, как вы выполните все необходимые шаги по удалению TeamViewer с вашего компьютера, важно также убедиться в полной очистке системы от этой программы и применить дополнительные рекомендации для обеспечения безопасности и эффективной работы вашего компьютера.
- Первым шагом следует проверить, что все файлы и папки, связанные с TeamViewer, действительно удалены. Пользуясь проводником или аналогичными программами, осмотрите и удалите с осторожностью все остатки программы и связанных файлов, которые могли остаться после удаления основного приложения.
- Далее, важно просканировать свою систему с помощью антивирусного программного обеспечения, чтобы убедиться, что нет нежелательных программ или вирусов, которые могут быть связаны с установкой или использованием TeamViewer. Такие программы могут повлиять на безопасность вашего компьютера или ухудшить его производительность.
- После этого, рекомендуется обновить все оставшиеся программы и драйверы на вашем компьютере. Это позволит сохранить полную совместимость и стабильную работу вашей системы, а также устранить возможные уязвимости, которые могут быть использованы злоумышленниками.
- Наконец, рассмотрите установку альтернативных программ для удаленного доступа к компьютеру, если считаете такую возможность необходимой. Исследуйте различные варианты, ознакомьтесь с их функциональностью и отзывами пользователей, чтобы выбрать наиболее подходящее решение, которое соответствует вашим требованиям и удовлетворит ваши потребности в удаленном подключении к компьютеру.
Следуя данным рекомендациям, вы сможете быть уверены в полной очистке вашего компьютера от TeamViewer и в дальнейшей безопасности и эффективности его работы.
Вопрос-ответ

Какие проблемы может вызывать наличие TeamViewer на компьютере?
Наличие TeamViewer на компьютере может вызывать некоторые проблемы, такие как: повышенная нагрузка на систему, уязвимость для взлома или злоумышленного использования, возможные конфликты с другими программами.
В чем причина необходимости полного удаления TeamViewer с компьютера?
Полное удаление TeamViewer с компьютера может быть необходимо, если вы больше не пользуетесь этой программой, хотите освободить место на диске или испытываете проблемы, связанные с ее наличием.
Какие шаги нужно выполнить для полного удаления TeamViewer с компьютера?
Для полного удаления TeamViewer с компьютера следует выполнить следующие шаги: 1. Закрыть все запущенные процессы TeamViewer. 2. Удалить программные файлы TeamViewer из папки "Program Files". 3. Очистить реестр от записей, связанных с TeamViewer. 4. Удалить все остатки программы из системных папок. 5. Перезагрузить компьютер.
Какие последствия могут возникнуть при неправильном удалении TeamViewer с компьютера?
Неправильное удаление TeamViewer с компьютера может привести к возникновению различных проблем, таких как ошибки при запуске системы, нерабочие программы или нестабильная работа компьютера в целом.
Есть ли возможность восстановить TeamViewer после его полного удаления с компьютера?
Если TeamViewer был полностью удален с компьютера, то его можно восстановить путем повторной установки программы из официального источника. Однако, восстановление настроек и учетных данных пользователя может быть затруднительным после полного удаления.



