В мире технологий существует огромное количество веб-браузеров, каждый из которых имеет свои достоинства и недостатки. Однако, время от времени могут возникать ситуации, когда требуется удалить определенное приложение и заменить его на другое. В данной статье мы рассмотрим процесс удаления одного из самых популярных веб-браузеров из операционной системы Linux.
Если вы являетесь пользователем операционной системы Linux, скорее всего вы знакомы с Firefox - привлекательным, надежным и многофункциональным веб-браузером. Однако, возникают ситуации, когда его функционал вам больше не нужен или вы решаете перейти на другое решение - более молодой, инновационный или иначе удовлетворяющий вашим потребностям.
Чтобы избавиться от Firefox в вашей операционной системе Linux без особых сложностей, необходимо следовать нескольким простым шагам. В этой статье мы изложим подробную инструкцию по удалению Firefox и всего, что с ним связано, чтобы вы могли успешно перейти к другому веб-браузеру вашего выбора.
Проверка активных версий веб-браузера в операционной системе Linux
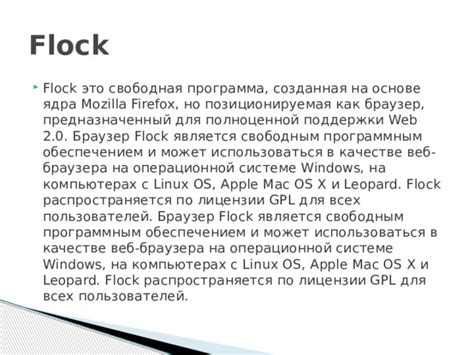
В данном разделе мы разберем методы проверки установленных версий популярного веб-браузера на вашем компьютере под управлением операционной системы Linux. Будут представлены несколько простых способов осуществления проверки активных версий браузера, чтобы вы могли быть уверены в том, что ваш инструмент обновлен и готов к использованию.
Один из самых простых методов для проверки активных версий веб-браузера - использование терминального эмулятора, где вы можете ввести определенные команды, чтобы получить информацию о текущей версии. Также вы можете воспользоваться графическим интерфейсом вашей операционной системы, где можно найти соответствующие пункты меню для проведения данной проверки.
Важно отметить, что проверка версий браузера может варьироваться в зависимости от выбранной операционной системы и используемой версии веб-браузера. Поэтому рекомендуется обратиться к документации или онлайн-форуму, специализированному на вашей операционной системе, чтобы получить наиболее точные и актуальные инструкции для проверки активных версий Firefox или других веб-браузеров.
Уничтожение веб-обозревателя с помощью терминала

После использования веб-обозревателя в операционной системе, возникает необходимость избавиться от него. В этом разделе будет представлена подробная инструкция о том, как осуществить удаление веб-обозревателя через командную строку. Вы сможете полностью избавиться от ненужных файлов, связанных с веб-обозревателем, с легкостью и безопасностью.
Процесс удаления веб-браузера с использованием менеджера программ в операционной системе на основе дистрибутива Linux

В данном разделе мы рассмотрим метод удаления веб-браузера на вашей операционной системе, используя специальный программный менеджер. Процесс удаления программы включает в себя несколько шагов, которые позволяют полностью удалить выбранный браузер без оставления следов и влияния на общую работу операционной системы.
Первым шагом будет открытие программного менеджера, который позволяет контролировать установленные программы на вашем устройстве. Менеджер предоставляет возможность просматривать список установленных программ, включая веб-браузеры, и выполнять различные действия, включая удаление, обновление и установку новых программ.
Далее следует найти веб-браузер в списке программ, используя поиск или вручную прокручивая список. Обычно браузеры расположены в алфавитном порядке, поэтому найти нужный вам будет легко. Однако, если у вас установлено несколько вариантов одного браузера, вам следует выбрать тот, который хотите удалить.
| Название | Версия | Действие |
|---|---|---|
| Веб-браузер A | 1.2.3 | Удалить |
| Веб-браузер B | 4.5.6 | Обновить |
| Веб-браузер C | 3.1.0 | Установить |
Для удаления выбранного веб-браузера вы можете использовать контекстное меню, щелкнув правой кнопкой мыши на его названии или выбрав соответствующую опцию в меню программного менеджера. После этого может потребоваться подтверждение вашего выбора, и веб-браузер будет удален из вашей системы.
После завершения удаления рекомендуется перезагрузить компьютер. Это позволяет системе обновиться и удалить все оставшиеся файлы и записи, связанные с удаленной программой. После перезагрузки вы можете убедиться, что выбранный веб-браузер полностью удален, проверив его отсутствие в списке программ.
Очистка остатков и настроек веб-браузера
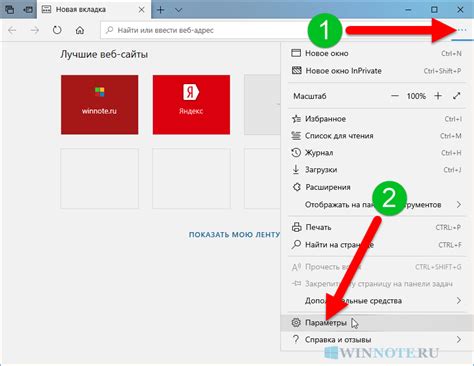
Освободите память и повысьте безопасность системы, удалив лишние данные и сохраненные настройки веб-браузера.
После удаления веб-браузера из операционной системы Ubuntu, возможно, остались некоторые файлы и данные, относящиеся к нему. Эти остатки можно удалить, чтобы освободить место на диске и улучшить производительность системы. Кроме того, некоторые сохраненные настройки браузера могут представлять угрозу для безопасности компьютера, поэтому важно очистить их полностью.
Одним из способов удалить остатки и настройки Firefox является использование командного интерфейса и удаление соответствующих файлов и папок вручную.
Чтобы удалить остатки Firefox, откройте терминал и выполните следующие действия:
- Перейдите в домашнюю директорию командой cd ~.
- Найдите скрытую папку Firefox командой ls -a | grep .mozilla.
- Удалите папку с остатками Firefox командой rm -rf .mozilla.
Кроме того, вы можете воспользоваться специальными программами для удаления остатков и настроек веб-браузеров, такими как BleachBit или Sweeper. Эти инструменты автоматически сканируют диск и находят лишние файлы и настройки, которые можно удалить.
Очистка остатков и настроек Firefox поможет вам поддерживать оптимальную производительность и безопасность компьютера. Помните, что перед удалением любых данных важно создать резервную копию важных файлов и настроек, чтобы не потерять важную информацию.
Проверка полной удаленности браузера из операционной системы
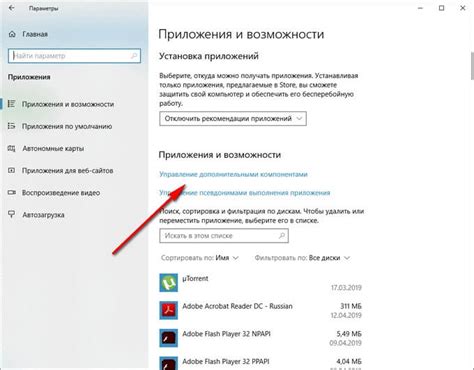
В данном разделе мы рассмотрим методы и инструменты для тщательной проверки полной удаленности браузера из операционной системы. Подобная проверка важна, чтобы убедиться, что все файлы, связанные с браузером, были удалены без остатка.
1. Проверка файловой системы
Для начала, следует проверить файловую систему на наличие оставшихся файлов и папок, связанных с браузером. Используйте команду ls или find для поиска и удаления таких файлов. Убедитесь, что проверили все системные папки, включая временные, скрытые и системные директории.
2. Проверка реестра и настроек
Проверьте наличие записей о браузере в реестре операционной системы. Используйте команду regedit или аналогичные инструменты, чтобы найти и удалить соответствующие ключи. Также убедитесь, что в системных настройках отсутствуют опции и параметры, связанные с удаленным браузером.
3. Очистка временных файлов и кэша
Очистите временные файлы и кэш, используя системные инструменты или сторонние программы для очистки. Удалите все файлы и папки, связанные с браузером, находящиеся в системных директориях временных файлов.
4. Проверка запуска и процессов
Убедитесь, что после удаления браузера из операционной системы, связанные с ним процессы не запускаются. Используйте системный монитор или аналогичные инструменты для отслеживания активности процессов. В случае обнаружения связанных с удаленным браузером процессов, завершите их полностью.
При выполнении всех вышеуказанных шагов вы можете быть уверены, что браузер был удален полностью из операционной системы, и не оставил ни одного следа.
Вопрос-ответ

Как удалить Firefox из Ubuntu?
Если вы хотите удалить Firefox из вашей системы Ubuntu, вам нужно выполнить несколько простых шагов. В первую очередь, откройте терминал, используя сочетание клавиш Ctrl + Alt + T. После этого введите команду "sudo apt-get purge firefox" и нажмите Enter. Согласитесь с запросом на подтверждение и введите пароль администратора. Дождитесь окончания процесса удаления, и Firefox полностью будет удален с вашей системы Ubuntu.
Как удалить Firefox в Ubuntu 20.04?
В Ubuntu 20.04 удаление Firefox осуществляется с помощью команды в терминале. Откройте терминал, нажав сочетание клавиш Ctrl + Alt + T. Затем введите команду "sudo apt remove firefox" и нажмите Enter. Введите пароль администратора, если потребуется. Подтвердите удаление и дождитесь окончания процесса. После завершения Firefox будет удален из Ubuntu 20.04.
Как удалить Firefox и все связанные файлы в Ubuntu?
Если вы хотите удалить Firefox и все его связанные файлы из Ubuntu, вам необходимо выполнить следующие шаги. Откройте терминал, нажав сочетание клавиш Ctrl + Alt + T. Введите команду "sudo apt-get purge firefox" и нажмите Enter. Введите пароль администратора, если потребуется. После этого введите команду "rm -r ~/.mozilla/firefox" и нажмите Enter. Дождитесь окончания процесса удаления, и все связанные с Firefox файлы будут удалены с вашей системы Ubuntu.
Как удалить Firefox полностью из Ubuntu, включая кэш и настройки?
Очистка Firefox включает удаление кэша и настроек. Для полного удаления Firefox из Ubuntu, выполните следующие шаги. Откройте терминал и введите команду "sudo apt-get purge firefox" и нажмите Enter. После этого выполните команду "rm -r ~/.mozilla/firefox" для удаления папки с профилем Firefox. Введите пароль администратора, если потребуется подтверждение. После выполнения этих шагов, Firefox будет полностью удален из вашей системы Ubuntu вместе с кэшем и настройками.
Я хочу удалить Firefox из Ubuntu и установить другой браузер. Как это сделать?
Для удаления Firefox из Ubuntu и установки другого браузера, выполните следующие шаги. Откройте терминал и введите команду "sudo apt-get purge firefox" и нажмите Enter. Введите пароль администратора, если потребуется подтверждение. После этого выполните команду для установки желаемого браузера, например, "sudo apt-get install chromium-browser" для установки Chromium. Дождитесь окончания процесса установки и новый браузер будет готов к использованию на вашей системе Ubuntu.



