Иногда мы сталкиваемся с ситуациями, когда неизбежно возникают отрицательные значения. Они могут быть результатом экономической нестабильности, сложных отношений или просто неверного расчета. Каждый раз, когда мы сталкиваемся с этим, наше настроение падает, и хочется что-то изменить. Если вы оказались на пути к созданию графика с отрицательными значениями, не отчаивайтесь! В этой статье мы покажем вам пошаговую инструкцию, как превратить это отрицательное в положительное!
Мы все знаем, что Excel – мощный инструмент для работы с таблицами и данными. Однако, использование отрицательных значений в Excel графиках может быть вызовом для многих. Но не волнуйтесь! С использованием нашей синергии между таблицами и графиками, вы сможете легко преобразовать отрицательные значения в положительные и визуализировать их эффективно.
В этой статье мы рассмотрим несколько шагов, которые помогут вам создать график в Excel, используя таблицу с отрицательными значениями. Теперь вы сможете представить информацию наглядно и впечатляюще! Готовы начать превращение отрицательного в положительное? Тогда давайте вперед!
Обзор возможностей Excel для построения графиков с отрицательными значениями

При работе с отрицательными значениями на графиках, Excel предоставляет несколько полезных возможностей, которые помогут лучше интерпретировать и анализировать данные. Одной из таких возможностей является использование вспомогательной оси, которая позволяет разделить положительные и отрицательные значения, что позволяет более наглядно и точно отображать данные.
- Встроенные типы графиков: Excel предоставляет несколько встроенных типов графиков, которые поддерживают отрицательные значения. Например, график "Столбцы" и "Гистограмма" позволяют отображать отрицательные значения на оси Y, а также использовать дополнительные возможности для настройки отображения данных.
- Настройка осей: В Excel можно настраивать оси графика, чтобы лучше адаптировать их под отображение отрицательных значений. Например, можно изменить масштаб осей, установить минимальное и максимальное значение, а также добавить вспомогательную ось или избавиться от нее, в зависимости от требуемого визуального эффекта.
- Форматирование данных: Excel предлагает различные варианты форматирования данных на графике, включая цвета, шрифты, размеры и стили. Это позволяет создавать графики с отрицательными значениями, которые легко воспринимаются, выделяются и передают информацию эффективно.
Использование функциональности Excel для создания графика с отрицательными значениями позволяет улучшить визуализацию данных и сделать их более информативными и понятными. Все вышеуказанные инструменты и возможности Excel позволяют пользователю гибко настраивать и адаптировать графики под свои потребности, обеспечивая точное и понятное отображение информации.
Подготовка данных для визуализации графика с отрицательными числами

Во-первых, необходимо выбрать подходящий тип графика, который будет поддерживать отрицательные значения. Отличным вариантом может быть гистограмма, кривая, столбчатая или разброс данных. Основное условие - наличие оси, способной отображать значения под и над нулевой линией.
Во-вторых, следует учитывать ограничения самого Excel в отображении отрицательных чисел. Обратите внимание, что некоторые стандартные параметры масштабирования могут исказить визуализацию графика с отрицательными числами. Поэтому рекомендуется проверить масштаб осей, чтобы точно отобразить все значения на графике.
Кроме того, для более точного представления данных с отрицательными значениями следует использовать дополнительные элементы, такие как подписи значений, сетка или маркеры данных. Это поможет читателям более точно интерпретировать график и избежать недоразумений.
Таким образом, правильная подготовка данных для графика с отрицательными числами в Excel - это важный шаг, который позволит достичь точности и ясности визуализации. Отберите подходящий тип графика, проверьте масштабирование осей и используйте дополнительные элементы, чтобы улучшить понимание данных.
Открытие приложения Таблицы Excel и создание нового файла
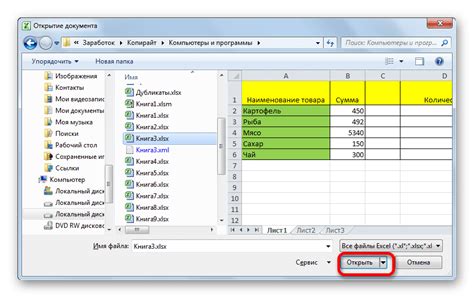
В данном разделе будет рассмотрено, как открыть приложение Таблицы Excel и создать новый файл.
Для начала работы необходимо запустить программу Таблицы Excel. Для этого можно воспользоваться ярлыком на рабочем столе или найти программу в меню "Пуск". После запуска приложения откроется новое окно, готовое для создания таблицы.
Чтобы создать новый документ, необходимо нажать на кнопку "Файл" в верхнем левом углу окна программы. Затем выбрать в выпадающем меню опцию "Создать новый". После этого появится список доступных типов документов, в котором нужно выбрать "Пустая рабочая книга" или аналогичный вариант.
После выбора типа документа, программа создаст новый файл, готовый для работы. На экране появится пустая таблица, состоящая из ячеек, в которых можно вводить данные. Теперь можно приступить к созданию и оформлению графика с отрицательными значениями, следуя соответствующей инструкции.
Вставка данных в таблицу Excel для графика
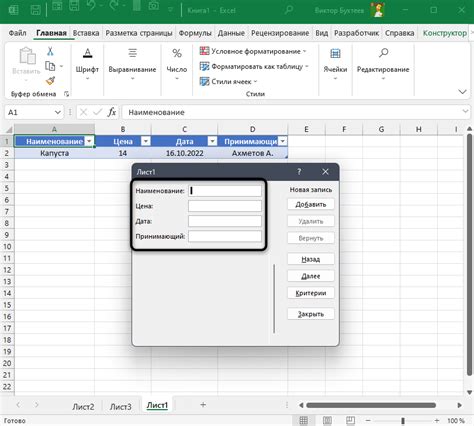
Первым шагом необходимо открыть программу Excel и создать новую рабочую книгу или открыть существующую. Затем выберите лист, на котором вы будете работать, чтобы создать таблицу для графика.
После выбора листа, вы можете приступить к вводу данных. Обратите внимание, что кажется очевидным, но все же стоит отметить: вводите данные в правильные ячейки, чтобы создать соответствующую последовательность значений. Используйте разные столбцы или строки для отображения различных категорий данных или значений по оси X и Y.
Далее, необходимо заполнить ячейки таблицы введенными данными. Для удобства можно использовать клавиши "Tab" или "Enter" для перехода от одной ячейки к другой.
После того, как вы ввели все необходимые данные в таблицу Excel, не забудьте проверить их на правильность и точность введения. Убедитесь, что значимые значения попали в нужные ячейки, а возможные опечатки или ошибки в данных исправлены.
После завершения ввода данных, вы можете использовать эти значения для создания графика. Для этого выберите нужные ячейки с данными, затем вставьте график на рабочий лист.
Выбор типа графика для отображения отрицательных значений
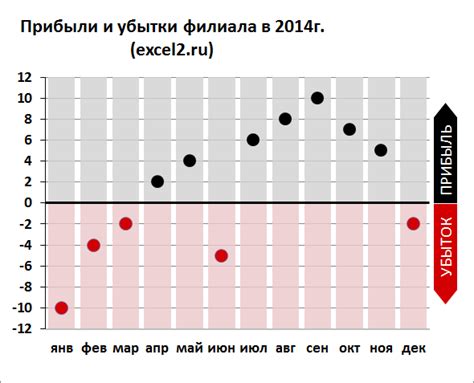
Один из возможных типов графиков, который можно использовать для отображения отрицательных значений, - это столбчатая диаграмма с отрицательными значениями. Она позволяет наглядно сравнивать различные категории и одновременно отображать как положительные, так и отрицательные величины. В этом типе графика столбцы ниже нулевой оси представляют отрицательные значения, а столбцы выше нулевой оси - положительные значения.
Еще одним вариантом является зонная диаграмма с отрицательными значениями. В таком типе графика положительные и отрицательные значения отображаются разными цветами и занимают пространство как выше, так и ниже нулевой оси. Это позволяет наглядно представить изменение данных во времени или по другим категориям.
Линейные графики также обычно могут использоваться для отображения отрицательных значений, однако, они не всегда являются самым эффективным выбором. Их линейная природа может затруднять визуальное сопоставление положительных и отрицательных значений, особенно при большом количестве данных.
При выборе типа графика для отображения отрицательных значений, важно учесть цель и контекст данных, а также уровень понимания аудитории. Экспериментирование с различными вариантами поможет найти наиболее подходящий тип графика, который наилучшим образом передаст информацию и сделает ее понятной для всех пользователей.
Настройка осей координат и масштабирование графика
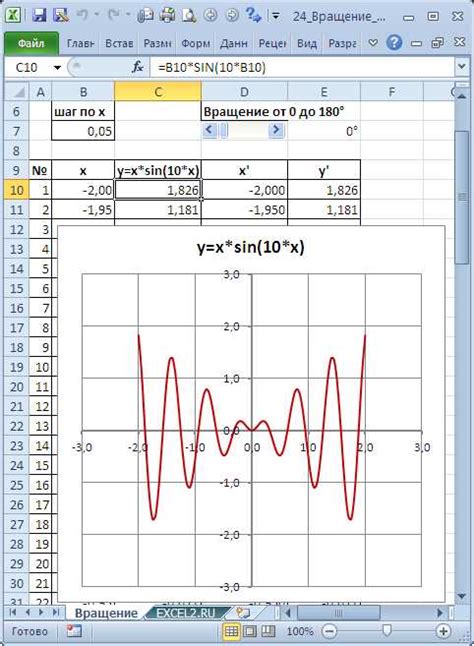
В данном разделе мы рассмотрим процесс настройки осей координат и масштабирования графика. Эти действия позволят нам точно отобразить данные на графике и сделать его наглядным для анализа и сравнения.
Первым шагом является выбор типа осевого масштаба. В Excel предоставляются различные варианты, такие как линейный, логарифмический или временной масштаб. Каждый из этих типов имеет свои особенности и подходит для определенных типов данных.
После выбора типа масштаба, необходимо указать минимальное и максимальное значение на осях. Это позволит определить диапазон значений, которые будут отображаться на графике. Важно учитывать особенности данных, чтобы выбрать оптимальные значения для осей.
Также стоит обратить внимание на деления осей. Деления позволяют разбить оси на равные части и упростить чтение значений на графике. Можно задать количество делений или указать определенные значения, которые должны быть отображены на делениях осей.
При необходимости можно также изменить положение осей, указав определенные значения, которые будут являться точками пересечения осей. Это может быть полезно, например, для сравнения графиков с разными наборами данных.
Наконец, можно добавить заголовки для осей координат. Заголовки помогут идентифицировать, какие данные отображены на каждой оси. Это особенно полезно, когда на графике представлено несколько наборов данных или когда данные имеют сложную структуру.
В результате настройки осей координат и масштабирования графика, мы сможем создать наглядное представление данных, которое поможет нам лучше понять и проанализировать представленную информацию.
Добавление заголовка и шкалы графика
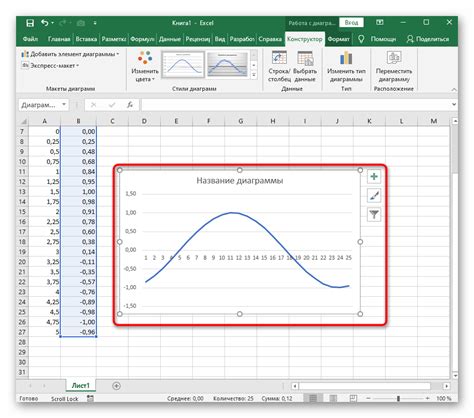
Шаги для добавления заголовка и оси абсцисс к графику в Excel:
- Выберите график, на который вы хотите добавить заголовок и ось абсцисс. Это может быть столбчатая диаграмма, круговая диаграмма или любой другой тип графика.
- На верхней панели инструментов Excel найдите вкладку "График" и щелкните на ней.
- Выберите опцию "Заголовок" и щелкните на ней.
- В появившемся контекстном меню выберите "Горизонтальный заголовок оси" или "Вертикальный заголовок оси", в зависимости от ориентации оси, которую вы хотите добавить.
- В открывшемся окне введите текст заголовка, используя язык, который соответствует содержанию графика. Используйте синонимы и разнообразные выражения для представления информации однозначно и понятно.
- После того, как вы добавили заголовок оси, отредактируйте его параметры такие как шрифт, размер и положение для достижения наилучшего визуального эффекта.
- Повторите этот процесс для добавления оси абсцисс, установив соответствующие параметры и наименование оси.
- После завершения настройки заголовка и оси абсцисс, сохраните изменения и обратите внимание на то, как график стал лучше читаемым и понятным для аудитории.
Добавление заголовка и шкалы графика в Excel с отрицательными значениями - это важный шаг для создания точного и информативного отчета или презентации. Надлежащая визуализация может помочь вам больше углубиться в данные и помочь аудитории лучше понять ваше сообщение.
Кастомизация внешнего вида графика с отрицательными значениями
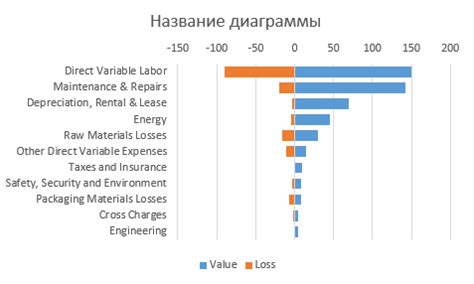
Изучив предыдущие шаги по созданию графика с отрицательными значениями в Excel, мы теперь перейдем к настройке внешнего вида графика. В этом разделе мы рассмотрим методы, позволяющие кастомизировать внешний вид графика, чтобы сделать его более наглядным и выразительным.
1. Изменение цветовой схемы
Один из способов кастомизации графика с отрицательными значениями - это изменение цветовой схемы. Выбор ярких и контрастных цветов позволит выделить положительные и отрицательные значения и сделать график более заметным.
2. Добавление легенды
Легенда - это важный элемент графика, который обозначает, что означает каждая линия или столбец на графике. При работе с графиком с отрицательными значениями добавление легенды поможет лучше понять, какие значения отрицательные и положительные, и облегчит чтение данных.
3. Изменение стиля и типа линий
Изменение стиля и типа линий на графике также может улучшить его внешний вид. Например, можно использовать пунктирные линии для отрицательных значений и сплошные линии для положительных значений. Это позволит сделать график более читаемым и понятным.
4. Добавление анимации и эффектов
Если вам нужно сделать график с отрицательными значениями более привлекательным и динамичным, вы можете использовать анимацию и эффекты. Например, анимированное появление столбцов графика или плавное изменение цвета могут привлечь внимание к важным значениям графика.
Используя описанные методы, вы можете кастомизировать внешний вид графика с отрицательными значениями, подчеркнуть его особенности и сделать его более наглядным для анализа и интерпретации данных.
Сохранение и экспорт диаграммы в Excel с отрицательными значениями
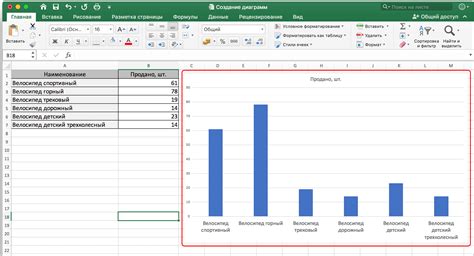
В данном разделе рассмотрим способы сохранения и экспорта диаграмм, содержащих отрицательные значения, в приложении Excel. По завершении работы с созданием и настройкой графика, важно уметь сохранить его в нужном формате и, при необходимости, экспортировать для дальнейшего использования или публикации.
Сохранение графика в Excel
Excel предлагает несколько способов сохранения графиков с отрицательными значениями. Один из наиболее распространенных методов - сохранение графика в виде изображения. Для этого необходимо выполнить следующие шаги:
- Выберите график, который вы хотите сохранить.
- Нажмите правой кнопкой мыши на выделенный график и выберите опцию "Сохранить как изображение".
- Выберите нужное расширение файла (например, PNG или JPEG) и укажите место сохранения.
- Нажмите кнопку "Сохранить".
Экспорт графика из Excel
Если вам необходимо экспортировать график из Excel для использования в других приложениях или публикации на веб-странице, вы можете воспользоваться функцией экспорта. Ниже представлены шаги, которые необходимо выполнить:
- Выберите график, который вы хотите экспортировать.
- В меню "Файл" выберите опцию "Экспорт".
- Выберите нужный формат экспорта (например, PDF или SVG) и укажите место сохранения.
- Нажмите кнопку "Сохранить".
Теперь вы знакомы с основными способами сохранения и экспорта графика с отрицательными значениями в Excel. Вы можете выбрать подходящий метод в зависимости от ваших потребностей и требований к дальнейшему использованию полученного графика.
Вопрос-ответ

Как создать график в Excel с отрицательными значениями?
Чтобы создать график в Excel с отрицательными значениями, следуйте этой пошаговой инструкции:
Какой тип графика следует выбрать для отображения отрицательных значений в Excel?
Для отображения отрицательных значений в Excel можно выбрать тип графика, который поддерживает отрицательные значения, такой как столбчатая диаграмма с отрицательными значениями или точечная диаграмма.
Как добавить данные с отрицательными значениями в график Excel?
Чтобы добавить данные с отрицательными значениями в график Excel, откройте программу Excel и выберите нужный тип графика. Затем введите данные в таблицу, указывая положительные и отрицательные значения.
Можно ли изменить цвет столбцов с отрицательными значениями в графике Excel?
Да, вы можете изменить цвет столбцов с отрицательными значениями в графике Excel. Для этого выделите столбцы с отрицательными значениями, щелкните правой кнопкой мыши и выберите опцию "Формат диаграммы". Затем выберите вкладку "Заполнение" и измените цвет столбцов на желаемый.
Как добавить ось Y с отрицательными значениями в график Excel?
Чтобы добавить ось Y с отрицательными значениями в график Excel, выберите график, щелкните правой кнопкой мыши и выберите "Выбрать данные". Затем выберите ось Y и нажмите кнопку "Правка". В появившемся окне выберите пункт "Расположение оси" и включите опцию "Отображать на оси значения ниже нуля".



