Существует эффективный способ связи вашего компьютера с беспроводным роутером, который позволяет вам без проблем получить доступ к интернету. Если у вас возникли трудности с подключением по Wi-Fi или у вас нет доступной сети, подключение через USB кабель может стать лучшим решением.
Преимущества этого метода
Этот метод обеспечивает более надежное подключение и значительно упрощает настройку в сравнении с Wi-Fi. Он также помогает устранить проблемы с сигналом, связанные с мешающими объектами или дальностью маршрутизатора. Беспроводные сигналы также могут быть сопротивляемыми интерференциям, вызываемым другими беспроводными устройствами на вашей территории. Подключение по USB кабелю позволяет избежать этих проблем и предоставляет стабильное соединение, что особенно полезно при выполнении задач, требующих большей пропускной способности интернета.
Как выполнить подключение?
Установка соединения между вашим компьютером и роутером посредством USB кабеля - процедура достаточно простая. Однако перед началом убедитесь в наличии правильных драйверов для обоих устройств. Подключите компьютер и роутер с помощью USB кабеля, включите их, а затем следуйте инструкциям по установке, предоставляемым производителем роутера. Установка драйверов может произойти автоматически, однако в некоторых случаях вам может потребоваться скачать и установить их вручную.
Выбор подходящего кабеля для подключения

При выборе кабеля необходимо принимать во внимание несколько факторов. Важно учитывать тип подключения, доступные порты на обоих устройствах и их совместимость. Кроме того, следует обратить внимание на качество и длину кабеля, чтобы он был достаточно долгим, но при этом не ухудшал качество сигнала.
Один из важных аспектов при выборе кабеля - это его скоростные характеристики. Они определяют возможности передачи данных и влияют на скорость интернет-соединения. Не стоит забывать и о материале, из которого сделан кабель. Качественные провода могут значительно увеличить пропускную способность и надежность соединения.
Помимо этого, полезно обратить внимание на дополнительные особенности кабелей. Некоторые модели могут иметь защиту от помех и электромагнитных воздействий, что положительно скажется на качестве сигнала и сохранности передаваемых данных. Также стоит учесть длину кабеля и его гибкость для удобства использования в определенной ситуации.
В итоге, правильный выбор подходящего USB кабеля позволит наладить стабильное и качественное соединение между wifi роутером и компьютером через USB порт. Это обеспечит надежную и быструю передачу данных, создавая удобные условия для работы и использования интернета.
Настройка беспроводного маршрутизатора через подключение к компьютеру с использованием USB кабеля

В данном разделе мы рассмотрим процесс настройки беспроводного маршрутизатора, который обеспечит доступ к Wi-Fi сети на вашем компьютере. Для этого мы воспользуемся USB кабелем, который позволяет провести подключение между маршрутизатором и компьютером без использования Wi-Fi соединения.
Следующие шаги помогут вам успешно настроить ваш беспроводной маршрутизатор с использованием USB кабеля:
- Установите драйверы
- Подключите USB кабель
- Настройки сети
- Проверка подключения
Перед тем, как начать процесс настройки, убедитесь, что у вас установлены необходимые драйверы для вашего маршрутизатора и компьютера. Это позволит компьютеру распознать маршрутизатор и установить соответствующее подключение через USB кабель.
Подключите один конец USB кабеля к порту USB на задней панели маршрутизатора. Затем, вставьте другой конец кабеля в доступный USB порт на вашем компьютере.
Откройте "Панель управления" на вашем компьютере и найдите раздел "Настройки сети". В этом разделе вы сможете настроить соединение с вашим маршрутизатором через USB кабель. Введите необходимые параметры соединения, такие как IP адрес маршрутизатора и другие сетевые настройки.
После завершения настройки, перезагрузите компьютер и убедитесь, что подключение к беспроводной сети через маршрутизатор работает корректно. Проверьте наличие доступа в Интернет и функциональность Wi-Fi на вашем компьютере.
Теперь, после завершения всех указанных шагов, вы должны быть готовы к использованию беспроводной сети на вашем компьютере, подключенном к маршрутизатору через USB кабель. Обратите внимание, что для каждого маршрутизатора могут быть некоторые специфические различия в процедуре настройки, поэтому рекомендуется обратиться к инструкции по эксплуатации вашего конкретного устройства для получения более подробной информации.
Соединение электронных устройств посредством физического соединения

В современной цифровой эпохе подключение различных устройств к компьютеру представляет собой привычную и неотъемлемую часть нашей повседневной жизни. Один из способов соединения компьютера и роутера заключается в использовании USB кабеля. Такое физическое соединение позволяет установить надежную и стабильную связь между устройствами, что, в свою очередь, обеспечивает бесперебойный доступ к глобальной сети интернет.
Установив соединение между компьютером и роутером, вы создаете возможность обмениваться данными и информацией, а также получить доступ к различным онлайн-ресурсам. USB кабель служит в качестве надежного и устойчивого канала связи, передавая информацию от одного устройства к другому. При помощи этого физического соединения устанавливается рабочее взаимодействие между компьютером и роутером, что позволяет пользователям наслаждаться быстрым и стабильным интернетом.
Важно отметить, что для создания соединения между компьютером и роутером при помощи USB кабеля, необходимо правильно настроить соответствующее программное обеспечение. Кроме того, следует убедиться в правильной работе и совместимости использованных устройств и кабелей, чтобы исключить возможность технических несоответствий и проблем при передаче данных.
В результате успешного соединения компьютера и роутера через USB кабель, вы получаете простой и удобный способ настройки и использования сети интернет. При этом становится возможным осуществлять различные онлайн-действия, выполнять скачивание файлов, обмениваться информацией и многое другое. Такой метод соединения является надежным и эффективным, обеспечивая удобство использования и стабильную работу интернета на компьютере.
Установка требуемых драйверов
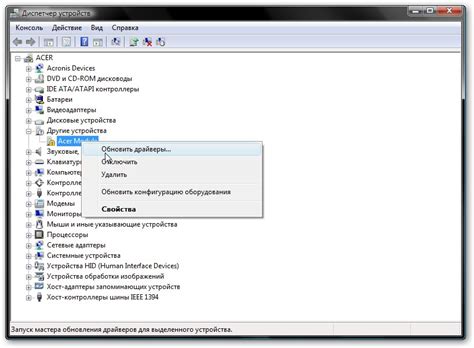
Для успешного подключения Wi-Fi роутера к компьютеру с использованием USB кабеля необходимо установить соответствующие драйверы. Они играют важную роль, обеспечивая взаимодействие между устройствами и позволяют операционной системе распознать подключенное устройство.
Процесс установки драйверов включает несколько шагов. Во-первых, необходимо определить модель и производителя вашего Wi-Fi роутера, чтобы найти соответствующий драйвер. Во-вторых, следует посетить официальный веб-сайт производителя и найти раздел поддержки или загрузок, где можно получить доступ к необходимым драйверам. В-третьих, загрузите и установите драйвер на ваш компьютер, следуя указанным на сайте инструкциям.
Необходимо обратить внимание на совместимость драйвера с вашей операционной системой. Большинство производителей предоставляют драйверы для различных версий ОС, таких как Windows, macOS или Linux. Поэтому важно выбрать правильную версию драйвера, соответствующую вашей ОС, чтобы исключить возможные проблемы и обеспечить оптимальную работу подключения Wi-Fi роутера через USB кабель.
Проверка подключения и настройка беспроводного соединения
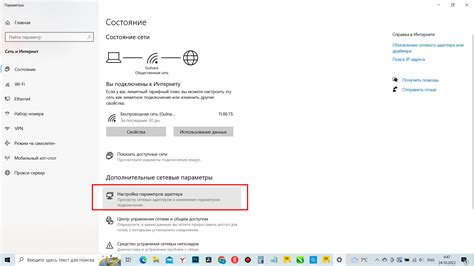
Для обеспечения беспрерывного доступа к Интернету необходимо правильно настроить подключение к беспроводной сети. В данном разделе мы рассмотрим процесс проверки подключения и настройки wifi соединения.
Преимущества использования соединения через USB кабель при подключении роутера

- Удобство: подключение через USB кабель обеспечивает простоту и удобство при настройке соединения между компьютером и роутером. Вам не понадобится искать сеть Wi-Fi или вводить пароль для подключения, что упрощает процесс установки соединения.
- Стабильная и надежная связь: USB кабель предлагает надежное соединение между компьютером и роутером, обеспечивая стабильную передачу данных. Это особенно важно в случаях, когда стабильность соединения критически важна для выполнения определенных задач, таких как онлайн-игры или загрузка больших файлов.
- Высокая скорость передачи данных: использование USB кабеля позволяет достичь высоких скоростей передачи данных между роутером и компьютером. Это может быть полезно при скачивании или загрузке больших файлов, потоковом воспроизведении видео или в работе с другими интенсивными по данным приложениями.
- Устойчивость к помехам: USB соединение обладает более высокой устойчивостью к помехам, по сравнению с беспроводными соединениями Wi-Fi. Это означает, что вы можете быть уверены в качестве и надежности соединения, несмотря на наличие других устройств или сетей Wi-Fi поблизости.
- Дополнительное питание: подключение роутера к компьютеру через USB кабель также позволяет использовать его в качестве источника питания. Это особенно полезно, когда роутер нуждается в электропитании во время настройки или при отсутствии доступного розеточного источника питания.
Использование USB кабеля для подключения роутера к компьютеру может быть удобным и надежным методом, имеющим свои преимущества по сравнению с беспроводными соединениями Wi-Fi. Необходимо учитывать свои потребности и особенности ситуации для выбора наиболее подходящего способа подключения.
Вопрос-ответ

Как подключить wifi роутер к компьютеру через USB кабель?
Для подключения wifi роутера к компьютеру через USB кабель, сначала нужно убедиться, что ваш роутер поддерживает эту функцию. Затем, возможно, потребуется установить драйверы для роутера на компьютере. Подключите USB кабель к порту USB на роутере и другой конец к порту USB на компьютере. Далее, вам может потребоваться ввести пароль для доступа к настройкам роутера. Если все настройки правильные, компьютер должен успешно подключиться к роутеру через USB кабель, и вы сможете пользоваться интернетом.



