В современном мире, где визуальная информация играет ключевую роль, передача изображения на дополнительный экран может быть весьма полезной и удобной функцией для повышения эффективности работы. Однако, вопрос о подключении такого дополнительного экрана может вызвать некоторые сложности, особенно для неопытных пользователей.
Представляем вам уникальное решение - гайд по подключению wifi display sink. Это надежный и простой способ передать изображение на дополнительный экран без необходимости использования проводов и сложных настроек.
Главной особенностью wifi display sink является его гибкость. Благодаря этому, вы сможете подключить ваше устройство к любому дополнительному экрану, будь то монитор, телевизор или проектор. Он также предоставляет мощные функциональные возможности, которые сделают вашу работу более комфортной и продуктивной.
Чтобы максимально упростить для вас процесс подключения, в этой статье мы детально разберем каждый шаг и предоставим подробные инструкции с использованием wifi display sink. Вы сможете насладиться простотой и удобством подключения дополнительного экрана без необходимости проводить много времени и сил на его настройку.
Соединение устройства с дисплеем через беспроводную сеть: пошаговая наставление
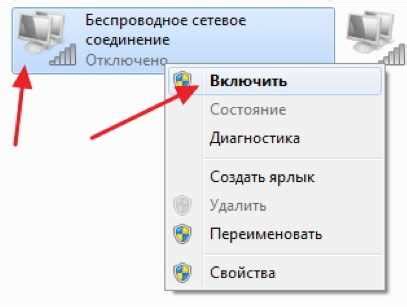
В данном разделе вы найдете подробную инструкцию о том, как установить связь между вашим мобильным устройством и дисплеем, используя беспроводную технологию. Благодаря этому удобному и простому способу соединения, вы сможете без проблем передавать контент с мобильного устройства на большой экран.
Перед началом процедуры, убедитесь, что ваше мобильное устройство и дисплей находятся в одной беспроводной сети. Подготовьте устройство к подключению, а затем следуйте следующим шагам:
Шаг 1: Откройте настройки устройства и найдите раздел "Сеть". Возможно, он будет обозначаться с помощью пиктограммы, представляющей изображение точек доступа или волновой сигнал.
Шаг 2: Внутри раздела "Сеть" найдите опцию "Беспроводные соединения" или "Wi-Fi". Нажмите на эту опцию, чтобы открыть список доступных Wi-Fi сетей.
Шаг 3: В списке выберите имя сети, соответствующее вашему дисплею. Обычно это имя будет содержать слова, указывающие на бренд или модель дисплея.
Шаг 4: После выбора сети, введите пароль, если это потребуется. Удостоверьтесь, что вы вводите пароль верно и следуйте инструкциям на экране для завершения процесса подключения.
Шаг 5: После успешного соединения сети, ваше мобильное устройство и дисплей будут взаимосвязаны. Теперь вы можете передавать видео, фото и другой контент с мобильного устройства на дисплей, обеспечивая более комфортное просмотр и взаимодействие с контентом.
Шаг 1: Проверка совместимости устройства и подключение
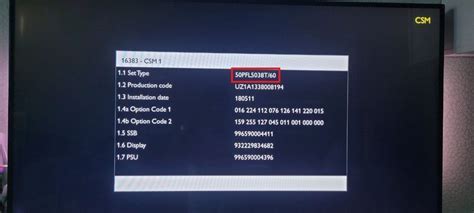
Перед началом подключения устройства к wifi display sink необходимо убедиться в совместимости обоих устройств и правильности подключения. В этом разделе мы рассмотрим несколько важных шагов для проверки и подготовки вашего устройства.
В первую очередь, нужно убедиться, что ваше устройство имеет возможность подключения к wifi display sink. Это можно проверить, обратившись к руководству или техническим характеристикам вашего устройства. Также, удостоверьтесь, что устройство поддерживает передачу видео и аудиосигнала по беспроводной сети.
После проверки совместимости, следующий шаг - подключение устройства к wifi display sink. Убедитесь, что устройство находится в пределах действия сети wifi и включите функцию wifi на вашем устройстве. Затем найдите доступные wifi сети и выберите сеть, соответствующую вашему wifi display sink.
После выбора сети, введите пароль, если это требуется. После ввода пароля, подождите некоторое время, пока ваше устройство установит соединение с wifi display sink. Как только соединение будет установлено, вы сможете начать использовать функции wifi display sink для трансляции видео и аудиосигнала.
Шаг 2: Активация беспроводного соединения и настройка сети
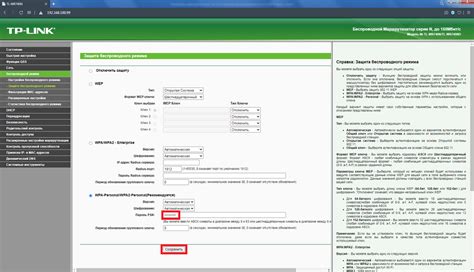
В этом разделе мы рассмотрим, как включить беспроводное соединение на устройстве и настроить сетевые параметры для подключения к wifi-display sink.
Прежде чем приступить к настройке, убедитесь, что ваше устройство поддерживает беспроводное соединение и имеет встроенный модуль wifi. Если такой модуль отсутствует, вам может понадобиться дополнительный адаптер wifi для подключения к сети.
Перейдите к настройкам устройства и найдите вкладку "Сеть" или "Беспроводное соединение". В этом разделе вы должны найти опцию "Включить беспроводное соединение" или что-то похожее. Активируйте эту опцию, чтобы включить wifi на устройстве.
После включения беспроводного соединения, нажмите на опцию "Сканировать сети" или "Поиск wifi". Устройство начнет сканировать доступные сети и отобразит их список. Выберите сеть, к которой вы хотите подключиться, и нажмите на нее.
После выбора сети, вам может потребоваться ввести пароль для подключения. Если сеть защищена паролем, введите его с использованием клавиатуры на устройстве. Убедитесь, что вводите пароль корректно, чтобы избежать проблем с подключением.
После ввода пароля и подтверждения, ваше устройство будет подключено к выбранной wifi-сети. Убедитесь, что подключение успешно установлено, проверив статус подключения в настройках устройства или в системном трее.
Теперь вы готовы продолжить с настройкой wifi-display sink и наслаждаться беспроводным отображением на вашем устройстве!
Шаг 3: Установка мобильного приложения для подключения к wifi display sink

После завершения предыдущих шагов, наступает время установить специальное мобильное приложение, которое позволит вам подключиться и использовать wifi display sink на вашем смартфоне или планшете.
Для этого процесса вам потребуется обратиться в магазин приложений вашего мобильного устройства, используя его встроенный магазин приложений. В поисковой строке найдите приложение, которое обеспечит вам доступ к функциональным возможностям wifi display sink.
Выбрав подходящее приложение, убедитесь, что ваше устройство соответствует требованиям для его установки. Ознакомьтесь с отзывами и рейтингами пользователей, чтобы убедиться в качестве и надежности выбранного варианта. После этого, следуйте инструкциям магазина приложений для загрузки и установки.
Когда процесс установки завершится, найдите и запустите приложение на вашем мобильном устройстве. Вам может потребоваться выполнить некоторые начальные настройки, такие как включение и настраивание функций соединения wifi и поиска доступных устройств. Следуйте указаниям на экране, чтобы закончить эту процедуру.
Шаг 4: Пуск приложения и поиск доступных устройств
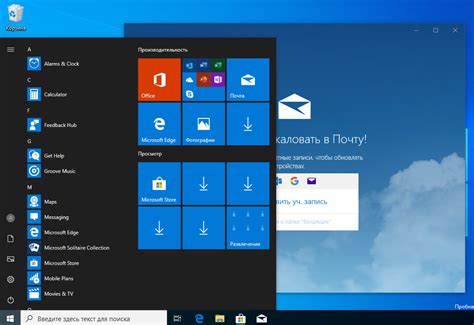
В этом разделе мы рассмотрим процесс запуска специального приложения и поиска доступных устройств для подключения. После завершения предыдущих шагов, когда мы настроили необходимое соединение и подготовили устройство, пришло время запустить приложение и найти другие совместимые устройства.
- Откройте свое устройство и найдите иконку приложения, обозначающую его. Это может быть картинка с изображением нескольких устройств, взаимодействующих друг с другом.
- Нажмите на иконку приложения, чтобы запустить его. После запуска вы должны увидеть главное окно приложения.
- Внутри главного окна приложения вы найдете кнопку или ссылку, обозначающую поиск доступных устройств. Нажмите на нее, чтобы начать процесс обнаружения.
- Приложение начнет сканирование окружающей среды в поисках других совместимых устройств. Это может занять некоторое время, так что оставайтесь на экране и ждите, пока процесс не будет завершен.
- По завершении сканирования вы увидите список доступных устройств, которые возможно подключить. Это могут быть другие смартфоны, планшеты или ноутбуки, которые также настроены для подключения к WiFi Display Sink.
Теперь, когда вы успешно запустили приложение и обнаружили доступные устройства, вы можете перейти к следующему шагу и выбрать нужное устройство для подключения. Это завершит процесс подключения WiFi Display Sink и позволит воспользоваться всеми его возможностями.
Шаг 5: Соединение с выбранным устройством
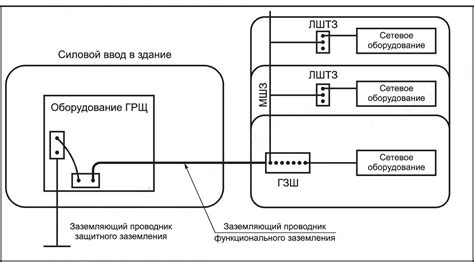
Для начала, убедитесь, что ваше устройство и выбранное устройство находятся в активном режиме работы и находятся на достаточно близком расстоянии друг от друга. Это важно для обеспечения качественной передачи данных и стабильного соединения.
Затем, откройте на выбранном устройстве соответствующее приложение или меню, где можно установить соединение через WiFi. Обычно это можно найти в настройках подключения, вкладке "Беспроводные сети" или "WiFi".
| 1. | В открывшемся меню выберите наименование вашей сети из списка доступных сетей. Обратите внимание на название и проверьте, соответствует ли оно вашей устройству, чтобы избежать подключения к неверной сети. |
| 2. | После выбора сети, введите пароль для доступа, если это необходимо. Обычно пароль отображается в списке доступных сетей или может быть предоставлен вам администратором сети. |
| 3. | Подождите несколько секунд, пока ваше устройство подключается к выбранной сети. Обычно на экране появится индикатор подключения, который покажет, успешно ли было установлено соединение. |
Поздравляю! Вы успешно подключились к выбранному устройству через WiFi. Теперь вы можете наслаждаться передачей данных и проводить нужные операции с помощью вашего устройства и выбранного устройства.
Шаг 6: Настройка параметров соединения
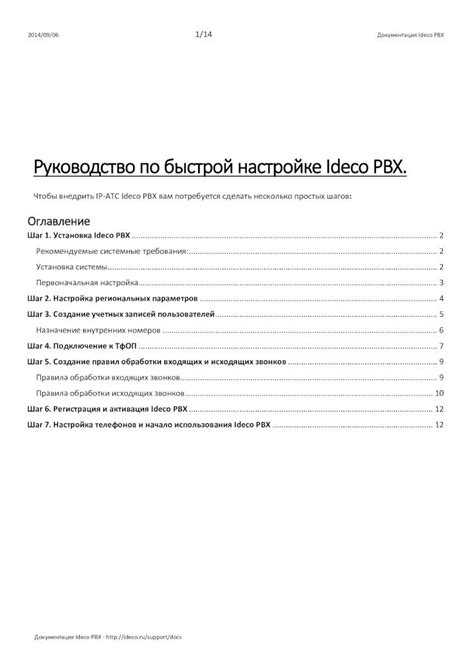
В данном разделе мы рассмотрим процесс настройки параметров для установки стабильного соединения с устройством. Необходимо провести определенные настройки, чтобы обеспечить бесперебойную передачу данных и качественное воспроизведение контента на подключенном устройстве.
Шаг 7: Передача изображения и звука на устройство для беспроводного отображения

В данном разделе мы рассмотрим процесс трансляции изображения и звука с вашего устройства на выбранное устройство для беспроводного отображения. После успешной настройки и подключения, вы сможете передавать контент на совместимое устройство для непрерывного воспроизведения на большом экране.
Для начала, убедитесь, что ваше устройство и устройство для беспроводного отображения находятся в одной сети. Проверьте соединение Wi-Fi и убедитесь, что оба устройства подключены к одной точке доступа или маршрутизатору. Это обеспечит стабильное и качественное воспроизведение контента.
Затем, на вашем устройстве найдите опцию "Дисплей" или "Монитор" в настройках. Откройте эту опцию и выберите устройство для беспроводного отображения из списка доступных. Обычно оно будет отображаться соответствующим именем, таким как "LG Smart TV" или "Samsung Screen Mirroring".
После выбора устройства для беспроводного отображения, включите опцию "Дублировать экран" или "Отображать на экране" на вашем устройстве. В зависимости от операционной системы и устройства, могут быть различные наименования и местоположения этой опции. Обратитесь к руководству пользователя вашего устройства, если вам нужна помощь в поиске этой опции.
- Убедитесь, что устройство для беспроводного отображения находится в режиме ожидания или доступно для подключения.
- Выберите устройство из списка доступных и установите соединение.
- Включите опцию "Дублировать экран" или "Отображать на экране" на вашем устройстве.
После выполнения этих шагов, вы должны увидеть, как изображение и звук с вашего устройства передаются на выбранное устройство для беспроводного отображения. Вы можете наслаждаться просмотром видео, просматривать фотографии или демонстрировать презентации с помощью этой функции.
Шаг 8: Контроль качества передачи данных
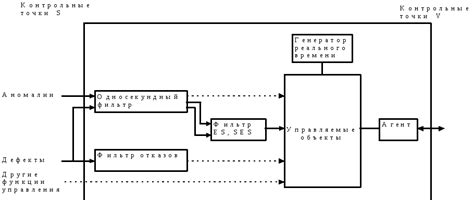
В этом разделе мы рассмотрим важный аспект процесса подключения и настройки вашего устройства. Качество передачи данных играет решающую роль в оптимальной работе вашего интернет-соединения. Чтобы обеспечить стабильную и высококачественную передачу, следуйте указаниям ниже.
1. Проверьте сигнал
Перед настройкой регулировки качества передачи, убедитесь, что сигнал Wi-Fi сети достаточно сильный на вашем устройстве. Если сигнал слабый, попробуйте переместиться ближе к роутеру или установить репитер сигнала.
2. Определите требуемое качество
Определите, какое качество передачи данных вам необходимо в зависимости от назначения вашего устройства. Если вы планируете потоковую передачу видео или онлайн-игры, рекомендуется установить наивысшее качество передачи. Если же это не требуется, вы можете установить более низкое качество, чтобы сэкономить интернет-трафик.
3. Настройте качество передачи
Настройте параметры качества передачи в настройках вашего устройства. Обычно в настройках Wi-Fi сети вы можете выбрать один из предустановленных режимов качества – низкое, среднее или высокое. Если вам необходимо подстроить качество под ваши потребности, воспользуйтесь возможностью ручной настройки параметров.
4. Проверьте результаты
После настройки качества передачи, проверьте его эффективность и стабильность. Запустите тестирование скорости интернет-соединения и выполните несколько тестовых задач, чтобы убедиться, что передача данных осуществляется без сбоев и с минимальными задержками.
Благодаря правильной настройке и регулировке качества передачи данных, вы сможете наслаждаться комфортной работой вашего устройства без проблем с интернет-соединением.
Шаг 9: Завершение соединения и отключение
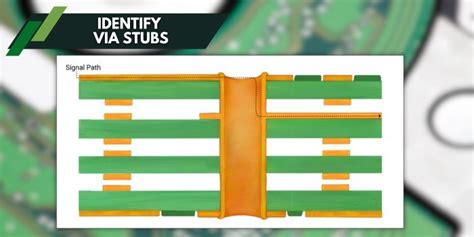
Подошли к завершающему этапу истории нашего уникального соединения. Пришло время завершить этот процесс и отключить все устройства, чтобы сохранить ресурсы и обеспечить безопасность.
В первую очередь, необходимо завершить все передачи данных и активные сеансы, чтобы избежать возможных потерь и проблем с передачей информации. Убедитесь, что все процессы завершены, ни один бит данных не остался в воздухе, и каждое устройство успешно передало или получило необходимую информацию.
- Для начала, проверьте, что все передаваемые файлы были полностью и успешно доставлены на свои адресаты. Просмотрите список переданных файлов и убедитесь, что нет недостающих или поврежденных данных. Если такие файлы есть, повторите передачу, чтобы гарантировать полноту информации.
- После завершения передачи данных, убедитесь, что все устройства успешно отключены от сети. Проверьте каждое устройство в списке подключенных устройств и убедитесь, что все они отмечены как отключенные. Если есть еще подключенные устройства, выполните отключение для каждого из них.
- Наконец, сохраните и закройте все приложения и программы, связанные с данной передачей информации. Проверьте список активных приложений на каждом устройстве и убедитесь, что они полностью закрыты. Если нужно, выполните выход из аккаунтов или сессий, чтобы гарантировать безопасность и защиту ваших данных.
Поздравляю! Вы успешно завершили соединение и отключение всех устройств. Теперь вы можете наслаждаться результатами вашей работы и быть уверенными, что ваша информация передана безопасно и надежно. Не забудьте выключить все устройства и сохранить свою сеть в безопасном состоянии.
Вопрос-ответ

Какой аппаратный и программный комплекс необходим для подключения wifi display sink?
Для подключения wifi display sink необходимы устройства с поддержкой технологии Wi-Fi Direct, а также установленное приложение, способное работать в режиме Wi-Fi Display. Также могут потребоваться дополнительные программные компоненты в зависимости от конкретного устройства, операционной системы и версии.
Какая последовательность действий для подключения wifi display sink?
Для подключения wifi display sink необходимо включить функцию Wi-Fi Direct на устройстве, настроить параметры соединения, выбрать устройство, которое будет использоваться в качестве sink, и установить соединение. Затем нужно запустить приложение, поддерживающее Wi-Fi Display, и настроить его на прием потока данных. После этого можно начать передачу изображения или видео с устройства source на устройство sink.
Какие преимущества дает подключение wifi display sink?
Подключение wifi display sink позволяет передавать изображение и видео с устройства source на удаленный экран или проектор без необходимости использования проводных соединений. Такой способ позволяет упростить подключение и улучшить мобильность пользователя. Также wifi display sink обеспечивает высокую скорость передачи данных и качество изображения без задержек или потерь.



