Когда на экране раскрываются сказочные миры, полные приключений и неожиданностей, иногда в одиночку вызвать на себе всю ответственность становится слишком тяжело. Ведь в некоторых играх, таких как увлекательный "Фортнайт", соперничество и взаимодействие с другими игроками являются неотъемлемой частью игрового процесса. Хочется иметь верного партнера, с которым можно разделить радости победы и преодолеть сложности на пути к успеху. Что ж, не стоит отказывать себе в этой возможности!
Сегодня мы расскажем, как в одно касание сделать привычный момент подключения второго компаньона к вашему главному игровому устройству для эпических поединков. Независимо от того, какую модель Xbox Вы выбрали, мы поможем разобраться с техническими деталями и покажем, что настроить работу контроллера несложно, и все необходимое в нашем арсенале уже есть.
Ведь в большинстве игр один джойстик не хватает для полного погружения в мир виртуальной реальности. Кто сказал, что игры – это одиночное путешествие? Наступило время объединить умения и силы с другими игроками и одержать победу в "Фортнайт" благодаря чрезвычайно простому способу подключения второго контроллера. Давайте приступим!
Подключение дополнительного контроллера к приставке Xbox Series X: последовательность действий

- Убедитесь, что ваш Xbox Series X включен и находится в рабочем состоянии.
- Возьмите второй контроллер и нажмите кнопку "Подключение" или "Синхронизация" на нем (в зависимости от модели) до мигания индикатора связи.
- На вашей приставке откройте меню настроек, выбрав соответствующий символ на главном экране.
- Перейдите к разделу "Устройства" или "Контроллеры и устройства" в меню настроек.
- Выберите опцию "Добавить новый контроллер" или "Соединить новый контроллер".
- Ваш Xbox Series X начнет поиск доступных контроллеров.
- Когда приставка обнаружит второй контроллер, он отобразится в списке доступных устройств.
- Выберите второй контроллер в списке и подтвердите связь с помощью указанной на экране инструкции.
- После успешного подключения контроллера, ваш Xbox Series X будет готов к использованию двух контроллеров одновременно.
Вот и все! Теперь вы можете наслаждаться игрой с друзьями или семьей на Xbox Series X, используя два контроллера одновременно. Будьте готовы к новым приключениям и эпическим сражениям в играх!
Подготовка к подключению и проверка совместимости оборудования
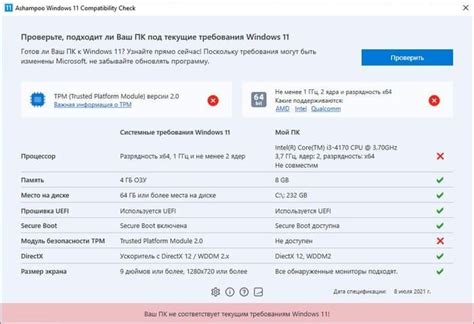
В данном разделе мы рассмотрим необходимые шаги для успешного подключения второго игрового контроллера к консоли Xbox Series X в игре Фортнайт. Прежде чем приступить к процессу, важно убедиться в совместимости вашего оборудования.
Первым шагом является убедиться в том, что ваш контроллер совместим с Xbox Series X. Обратитесь к документации, предоставленной производителем, чтобы узнать подходит ли ваш контроллер для использования с данной консолью. В случае несовместимости, вам придется приобрести новый контроллер, подходящий для Xbox Series X.
Следующим шагом является установка последней версии программного обеспечения для вашей консоли Xbox Series X. Проверьте наличие обновлений в настройках системы и установите все необходимые обновления. Это важно, чтобы гарантировать совместимость вашего контроллера с консолью.
| Шаг | Описание |
|---|---|
| Шаг 1 | Убедитесь в совместимости вашего контроллера с Xbox Series X. |
| Шаг 2 | Установите последнюю версию программного обеспечения для консоли Xbox Series X. |
После выполнения указанных выше шагов, вы будете готовы к подключению второго контроллера к Xbox Series X в игре Фортнайт. Помните, что правильная подготовка и обновление оборудования - ключевые факторы для стабильной работы и наслаждения игровым процессом.
Способы соединения вторичного контроллера с игровой консолью Xbox нового поколения

В этом разделе представлены различные методы, позволяющие подключить дополнительный контроллер к вашей игровой системе Xbox Series X без необходимости использования специфических приложений или сложных настроек внутриигрового пространства.
Настройка дополнительного контроллера для достижения наилучшего игрового опыта
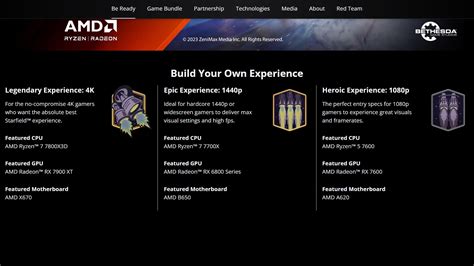
В этом разделе мы рассмотрим процесс настройки второго контроллера для достижения максимального комфорта и оптимального игрового опыта. Благодаря возможности подключения дополнительного контроллера к вашей игровой системе, вы сможете повысить удобство управления и расширить возможности в игре.
| Шаг | Описание |
|---|---|
| Шаг 1 | Перейдите в меню настройки консоли, используя основной контроллер. |
| Шаг 2 | Выберите раздел "Контроллеры и устройства", где вы сможете увидеть список доступных джойстиков. |
| Шаг 3 | Подключите второй джойстик к консоли при помощи провода или беспроводного подключения. |
| Шаг 4 | Дождитесь, пока консоль автоматически распознает новый контроллер и присвоит ему уникальный идентификатор. |
| Шаг 5 | Перейдите в настройки игры и выберите опцию, позволяющую настроить кнопки и функциональность второго контроллера в соответствии с вашими предпочтениями. |
| Шаг 6 | Сохраните настройки и начните игру с использованием обоих контроллеров для еще более захватывающего и удовлетворительного игрового опыта. |
С помощью второго джойстика вы сможете в полной мере насладиться игровым миром и получить преимущество в многопользовательских сражениях и совместных приключениях. Не забывайте экспериментировать с различными настройками и захватывать моменты виртуального мира вместе с друзьями!
Сопряжение и активация второго контроллера на игровой консоли Xbox Series X

Один из преимуществ игр на Xbox Series X заключается в возможности использования двух контроллеров одновременно, что позволяет наслаждаться многими мультиплеерными играми вместе с друзьями или семьей. В данном разделе мы рассмотрим процесс сопряжения второго контроллера с консолью Xbox Series X и его активацию в игре.
Сначала убедитесь, что ваша консоль Xbox Series X подключена к телевизору и включена. Возьмите второй контроллер и убедитесь, что он заряжен или установите новые батареи. Затем нажмите и удерживайте кнопку "Синхронизация" на Xbox Series X, расположенную на передней панели консоли, и на контроллере одновременно, пока индикаторы начнут мигать.
После этого отпустите кнопки и возьмите первый контроллер, который был уже сопряжен с консолью. Нажмите и удерживайте кнопку "Синхронизация" на нем, пока индикатор начнет мигать. После того, как индикатор начнет мигать, нажмите кнопку "Синхронизация" на втором контроллере, пока индикаторы обоих контроллеров не перестанут мигать и останутся постоянно светиться.
Теперь, когда второй контроллер успешно сопряжен с консолью Xbox Series X, включите игру, в которую вы хотите играть с другом или членами семьи. В настройках игры найдите раздел, отвечающий за подключение и активацию второго контроллера. Обычно он находится в настройках мультиплеера или контроллеров. Активируйте второй контроллер в игре, следуя инструкциям на экране. После завершения этого процесса оба контроллера будут готовы к использованию в игре.
Теперь вы знаете, как сопряжить и активировать второй контроллер на Xbox Series X! Наслаждайтесь игрой вместе с друзьями и близкими, расширяйте мультиплеерные возможности вашей консоли и погружайтесь в увлекательные миры совместной игры на Xbox Series X!
Разрешение возможных проблем при соединении второго контроллера и способы их устранения

Процесс подключения дополнительного геймпада к вашей консоли может иногда оказаться непростым заданием, сопряженным с некоторыми трудностями. В данном разделе мы рассмотрим некоторые распространенные технические проблемы, которые могут возникнуть при использовании второго контроллера, и предложим вам эффективные решения для их устранения.
Одной из возможных проблем может быть отсутствие обнаружения второго контроллера консолью. В таком случае рекомендуется проверить соединение между контроллером и консолью, убедившись, что все провода и кабели надежно подсоединены. Также стоит убедиться, что оба контроллера находятся в радиусе действия Bluetooth и что их батареи заряжены.
Другой распространенной проблемой может быть неправильная работа кнопок или стиков на втором контроллере. В таком случае рекомендуется провести калибровку контроллера в настройках консоли. Это можно сделать, перейдя в меню "Настройки" и выбрав опцию "Контроллеры и устройства". Затем следуйте инструкциям по калибровке контроллера.
Если у вас возникают проблемы с аудиосигналами или звуковыми эффектами на втором контроллере, рекомендуется проверить настройки звука на консоли и убедиться, что звук не отключен или установлен на низкий уровень. Также стоит проверить, что наушники или аудиоустройство правильно подключены к контроллеру.
Следование данным рекомендациям поможет вам успешно преодолеть возможные проблемы, возникающие при подключении второго контроллера к Xbox Series X в игре Фортнайт. Однако, если проблемы не удается решить самостоятельно, рекомендуется обратиться к технической поддержке Xbox для получения более подробной помощи и инструкций.
Вопрос-ответ

Как подключить второй джойстик к Xbox Series X в Фортнайт?
Для подключения второго джойстика к Xbox Series X в игре Фортнайт, вам необходимо выполнить несколько простых шагов. Сначала убедитесь, что ваша консоль включена и подключена к телевизору. Затем, возьмите второй джойстик и нажмите кнопку "Подключение" на передней панели Xbox Series X. Затем нажмите и удерживайте кнопку "Подключение" на задней части второго джойстика, пока индикатор не начнет мигать. После этого джойстик будет автоматически подключен к консоли, и вы сможете использовать его в игре Фортнайт.
Можно ли подключить два джойстика к Xbox Series X одновременно?
Да, можно подключить два джойстика к Xbox Series X одновременно. Консоль поддерживает подключение до двух беспроводных джойстиков, что позволяет играть вместе с другим игроком как в онлайн, так и в локальном режиме. Для подключения второго джойстика следуйте описанным выше инструкциям.
Как узнать, что второй джойстик успешно подключен к Xbox Series X?
Чтобы убедиться, что второй джойстик успешно подключен к Xbox Series X, взгляните на светодиодный индикатор на передней панели джойстика и консоли. Если индикаторы светятся постоянно или мигают, это говорит о том, что джойстик успешно подключен. Вы также можете проверить подключение, запустив игру Фортнайт и попробовав использовать второй джойстик для управления персонажем.
Можно ли подключить джойстик от другой игровой платформы к Xbox Series X для игры в Фортнайт?
К сожалению, нельзя подключить джойстик от другой игровой платформы к Xbox Series X для игры в Фортнайт. Джойстики имеют свои особенности и протоколы связи, поэтому они несовместимы между разными игровыми платформами. Вам потребуется официальный джойстик Xbox для использования на Xbox Series X.
Как подключить второй джойстик к Xbox Series X?
Для подключения второго джойстика к Xbox Series X вам понадобится проводной или беспроводной контроллер Xbox. Просто синхронизируйте второй контроллер с вашей консолью, зажав кнопку пары на верхней части контроллера и кнопку связи на передней панели Xbox Series X. Затем следуйте инструкциям на экране, чтобы завершить процесс.
Могу ли я использовать второй джойстик в игре Fortnite на Xbox Series X?
Да, вы можете использовать второй джойстик в игре Fortnite на Xbox Series X. После подключения второго контроллера к консоли, запустите игру и выберите режим многопользовательской игры. Затем выберите второй контроллер для управления вторым персонажем в игре Fortnite.



