Одним из важных аспектов жизни в современном мире является общение с помощью различных средств связи. В эпоху информационных технологий общение стало гораздо проще и доступнее благодаря современным компьютерам и устройствам. Однако, иногда встроенные веб-камеры, которые сопровождают современные ноутбуки и мониторы, могут оказаться ограниченными по функциональности или качеству изображения.
В этой статье мы поговорим о том, как улучшить качество видео-коммуникации, используя внешние USB-камеры. USB-камеры являются удобным и доступным решением, которое позволяет осуществлять видео-звонки, проводить онлайн-встречи и записывать видео с высоким разрешением. Однако, многие люди испытывают сложности при подключении и использовании данных устройств.
На протяжении следующих абзацев мы рассмотрим пошаговую инструкцию по включению USB-камеры на компьютере. Разберемся, какие драйвера и программы необходимо установить, как подключить камеру и настроить ее для оптимальной работы. Подробно изучив все шаги, вы сможете подключить внешнюю USB-камеру к своему компьютеру без особых трудностей и настроить ее согласно своим требованиям и предпочтениям.
Подключение внешней камеры к компьютеру: шаг за шагом

В данном разделе мы рассмотрим подробную инструкцию о том, как подключить внешнюю камеру к вашему компьютеру.
- Убедитесь, что ваш компьютер включен и работает в штатном режиме.
- Перед подключением камеры к компьютеру, проверьте наличие свободного USB-порта на вашем компьютере. USB-порты обычно имеют вид прямоугольных разъемов.
- Возьмите USB-кабель, поставляемый с внешней камерой, и подключите один конец кабеля к разъему USB-камеры.
- С другим концом кабеля подключите камеру к свободному USB-порту на компьютере. Убедитесь, что подключение кабеля прочное и надежное.
- Компьютер автоматически обнаружит новое устройство и начнет устанавливать необходимые драйверы, если они необходимы. Дождитесь окончания процесса установки драйверов.
- Теперь ваша внешняя камера должна быть готова к использованию на компьютере. Для проверки откройте программу, которую вы планируете использовать с камерой, и убедитесь, что изображение отображается корректно.
Подключение внешней камеры к компьютеру не составляет большого труда, если вы следуете этой пошаговой инструкции. Теперь вы можете наслаждаться использованием вашей USB-камеры и проводить видеозвонки, записывать видео или делать фотографии в любое время, когда это вам удобно.
Проверка совместимости

Перед подключением USB-камеры к компьютеру необходимо убедиться в совместимости устройств. Это позволит избежать потенциальных проблем при использовании камеры и обеспечит ее эффективную работу.
Для проверки совместимости необходимо выполнить следующие шаги:
| Шаг 1: Проверка ОС | Проверьте, поддерживает ли операционная система вашего компьютера установку и работу с USB-камерой. Обратитесь к документации операционной системы или поставщику для получения подробной информации о совместимости. |
| Шаг 2: Проверка портов USB | Убедитесь, что ваш компьютер имеет свободные рабочие порты USB, в которые можно подключить камеру. Проверьте их наличие и состояние, а также уделите внимание спецификациям портов (например, USB 2.0, USB 3.0), чтобы удостовериться, что они совместимы с камерой. |
| Шаг 3: Проверка драйверов | Узнайте, требуются ли для работы USB-камеры специальные драйверы. Ознакомьтесь с документацией, приложенной к камере или посетите веб-сайт производителя, чтобы скачать и установить необходимые драйверы. |
| Шаг 4: Проверка системных требований | Проверьте, соответствуют ли характеристики вашего компьютера системным требованиям USB-камеры. Обратите внимание на минимальные и рекомендуемые требования к процессору, оперативной памяти и свободному месту на жестком диске, чтобы быть уверенным в их совместимости. |
После успешной проверки совместимости вы можете переходить к следующим шагам по подключению и настройке USB-камеры на вашем компьютере.
Подготовка соединительного кабеля и доступного порта
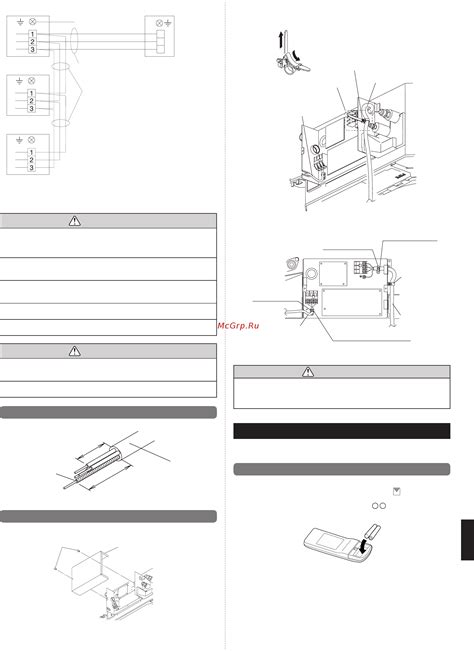
Для начала работы с внешней видеокамерой необходимо осуществить подготовку кабеля, который будет использоваться для подключения камеры к компьютеру. Также необходимо определить доступный порт, через который будет происходить соединение.
Перед подключением камеры кабелем, важно убедиться, что сам кабель цел и исправен. Внимательно осмотрите кабель на наличие повреждений, например, трещин или разрывов. Если вы заметили какие-либо дефекты, необходимо заменить кабель на новый.
Также стоит проверить, подходит ли выбранный кабель камеры для конкретного порта компьютера. Существуют различные типы кабелей, такие как USB-A, USB-B, USB-C, micro USB и т.д. Определите тип кабеля, который совместим с портом вашего компьютера.
Следующим шагом является определение доступного порта, через который будет происходить соединение камеры с компьютером. На задней панели компьютера обычно имеется несколько портов USB разных типов. Откройте корпус компьютера и просмотрите его заднюю панель, чтобы найти нужный вам порт.
Если вы не можете найти доступный порт на задней панели компьютера, обратитесь к инструкции к компьютеру или посетите его официальный сайт для получения дополнительной информации о портах и их расположении.
Установка драйверов
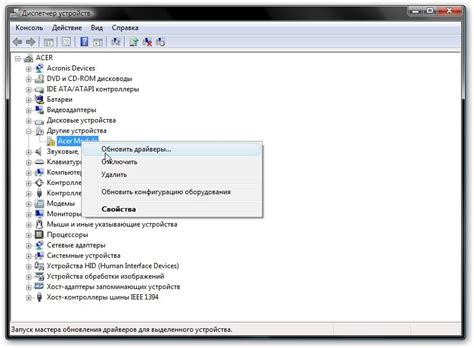
Следуйте этим шагам для установки драйверов для вашей USB камеры:
- Найдите диск с драйверами, поставляющийся вместе с вашей камерой. Обычно он будет включен в комплектацию или прилагаться к устройству.
- Вставьте диск в оптический привод компьютера и дождитесь его автоматического определения.
- Если диск не запускается автоматически, откройте файловый проводник и найдите диск под названием "Драйверы" или "Установка".
- Дважды кликните на диске, чтобы открыть его содержимое.
- Обычно на диске будет файл с расширением ".exe" или инсталлятор с ярлыком, указывающим на его запуск. Щелкните правой кнопкой мыши по этому файлу или ярлыку и выберите "Запустить как администратор".
- Следуйте указаниям мастера установки, который появится на экране. Обычно вам будет предложено принять лицензионное соглашение и выбрать путь для установки драйверов.
- После завершения установки перезапустите компьютер, чтобы изменения вступили в силу.
После перезагрузки операционная система должна успешно распознать вашу USB камеру и подготовить ее к использованию.
Подключение камеры

Этот раздел расскажет вам о том, как присоединить вашу камеру к компьютеру, чтобы использовать ее функциональные возможности. Мы предоставим вам простые и понятные инструкции о том, как осуществить подключение без особых усилий.
Первым шагом будет выбор подходящего кабеля для соединения камеры с компьютером. Необходимо удостовериться, что вы используете соединительный кабель, совместимый с вашей камерой и портом USB на компьютере. Подойдет кабель с разъемами USB-A и USB-B.
После выбора подходящего кабеля включите компьютер и убедитесь, что он работает должным образом. Включите вашу камеру и ожидайте, пока она произведет предварительную настройку. При необходимости установите драйверы, которые обеспечат правильное взаимодействие между камерой и компьютером.
Теперь, когда ваша камера готова к подключению, найдите свободный порт USB на компьютере и вставьте соединительный кабель туда. Убедитесь, что разъемы кабеля полностью вставлены и надежно закреплены.
После подключения камеры к компьютеру вы должны увидеть сообщение о распознавании нового устройства. Если ваша операционная система требует, чтобы вы установили дополнительное программное обеспечение, следуйте инструкциям на экране, чтобы завершить этот процесс.
Теперь ваша камера подключена к компьютеру и готова к использованию. Если вы хотите использовать ее с определенными программами, вам может потребоваться настроить соответствующие настройки в программе или приложении. В любом случае, вы можете быть уверены, что правильное подключение камеры позволит вам насладиться качественными фото и видео записями.
Поиск и установка необходимого программного обеспечения

В данном разделе мы рассмотрим процесс поиска и установки приложения, которое позволит вам использовать USB камеру на вашем персональном компьютере. Обратите внимание, что для успешной работы камеры необходимо правильно настроить и установить соответствующее программное обеспечение.
Первым шагом является поиск подходящего приложения для работы с USB камерой. Существует множество программных решений на рынке, поэтому имеет смысл ознакомиться с различными вариантами и выбрать наиболее подходящий для ваших потребностей. Учтите, что камеры различных производителей могут требовать специфическое программное обеспечение.
Один из самых простых способов найти приложение - воспользоваться поиском в Интернете. Введите в поисковую строку ключевые слова, связанные с использованием USB камеры на вашем компьютере, и изучите результаты. Обратите внимание на отзывы пользователей и рейтинг программ, чтобы сделать более обоснованный выбор.
Также полезно обратиться к рекомендациям и отзывам других пользователей, которые уже использовали USB камеру на своих компьютерах. Задайте вопросы в специализированных форумах и сообществах, чтобы получить реальную обратную связь от опытных пользователей.
Когда вы выбрали подходящее приложение, перейдите на официальный сайт его разработчика для скачивания и установки. Обычно на сайтах разработчиков представлена информация о системных требованиях, инструкции по установке и сопровождающая документация, которая поможет вам правильно настроить и использовать программу.
Не забывайте, что самое важное - скачивать приложения только с официальных и проверенных источников, чтобы минимизировать риск вредоносных программ или утечки ваших личных данных. Перед установкой программы рекомендуется запустить проверку на вирусы с помощью антивирусного ПО.
| Рекомендации: |
|
Проверка работоспособности
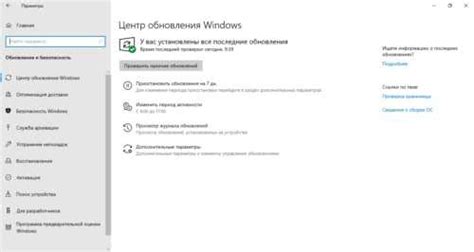
В данном разделе мы рассмотрим способы проверки функциональности вашей устройства и обнаружения возможных проблем с USB камерой.
- Подключите USB камеру к свободному порту компьютера.
- Убедитесь, что камера правильно вставлена и надежно закреплена.
- Проверьте светодиодный индикатор на камере - если он горит, это означает, что устройство получает питание.
- Откройте любое программное обеспечение для работы с видео, например, приложение для видеозвонков или программу для захвата изображений.
- В программе выберите USB камеру в качестве источника видео.
- Запустите просмотр видео и убедитесь, что изображение отображается корректно.
- Проверьте наличие звука в камере, если она также оснащена встроенным микрофоном.
- Убедитесь, что все функции камеры, такие как автофокусировка и регулировка яркости, работают корректно.
Если вы столкнулись с какими-либо проблемами в процессе проверки работоспособности USB камеры, рекомендуется обратиться к руководству пользователя устройства или посетить сайт производителя для получения дополнительной информации и поддержки.
Настройка параметров

В данном разделе рассмотрим процесс настройки основных параметров, необходимых для работы с устройством. После подключения камеры к компьютеру, следует провести ряд операций, чтобы гарантировать эффективное использование камеры и достичь наилучшего качества изображения.
Настройка разрешения
Одним из важных параметров, которые стоит настроить, является разрешение изображения. Выбор оптимального разрешения влияет на четкость и детализацию изображения. Вы можете использовать различные синонимы для этого параметра, такие как качество изображения, размер видео, или плотность пикселей. Обратите внимание, что более высокое разрешение может занять больше места на жестком диске компьютера и требовать более мощного процессора для обработки данных.
Настройка частоты кадров
Для получения более плавного и качественного видео, необходимо правильно настроить частоту кадров. Частота кадров определяет количество кадров, отображаемых в секунду на экране. Для живых и динамичных сцен рекомендуется использовать более высокую частоту кадров, чтобы изображение было плавным. Однако, высокая частота кадров также может потребовать больше ресурсов компьютера для обработки видео.
Настройка экспозиции и баланса белого
В зависимости от освещения в помещении или природных условий, экспозиция и баланс белого могут потребовать определенной настройки. Экспозиция отвечает за яркость изображения, а баланс белого корректирует цветовую гамму. При помощи этих параметров можно достичь максимальной точности цветопередачи и натуральности изображения.
Настройка автофокуса
Автофокус – это функция, позволяющая устройству автоматически настраивать фокусировку на объекте. Настройка автофокуса позволит вам получить четкое и резкое изображение. Вы можете использовать синонимы, такие как режим фокусировки или автоматическое фокусное расстояние, для описания этого параметра.
Правильная настройка параметров камеры позволит достичь наилучшего качества изображения и комфортного использования устройства. Рекомендуется провести тестирование и настройку параметров в различных условиях освещения, чтобы достичь наилучших результатов.
Дополнительные советы
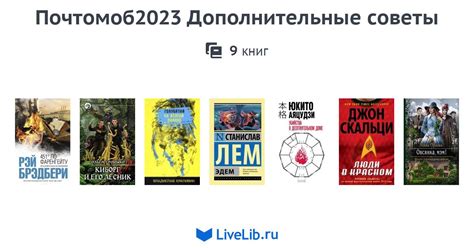
В данном разделе мы предлагаем вам несколько полезных советов и рекомендаций, которые помогут вам максимально эффективно использовать USB камеру на вашем компьютере. Внимательно ознакомьтесь с данными рекомендациями и следуйте им, чтобы получить наилучший результат.
1. Драйверы и обновления Периодически проверяйте наличие новых драйверов и обновлений для вашей USB камеры. Установка последних версий драйверов может улучшить стабильность работы камеры и предоставить дополнительные функции. |
2. Используйте программное обеспечение Если ваша USB камера поставляется с программным обеспечением, рекомендуется его установить. Это позволит вам легче управлять настройками камеры, редактировать и обрабатывать полученные фотографии или видео. |
3. Оптимальное освещение Для достижения наилучшего качества изображения с USB камеры обратите внимание на освещение. Поместите камеру в место, где есть достаточный и равномерный свет. Высокое качество освещения поможет вам получить четкие и яркие снимки. |
4. Правильное размещение Размещение камеры в оптимальном положении также является важным аспектом. Попробуйте различные углы и ракурсы, чтобы найти самое выгодное положение для съемки. Используйте треногу или другие средства для крепления камеры, если это необходимо. |
5. Тестируйте и экспериментируйте Не бойтесь проводить тестирование и эксперименты с настройками камеры. Изучайте ее возможности и играйтесь с различными параметрами, чтобы найти наилучшие настройки для вашей конкретной ситуации. |
Выключение функции использования камеры
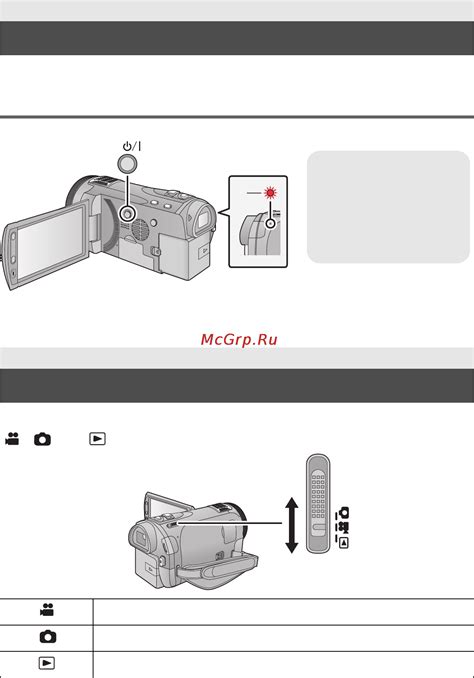
Данная часть статьи посвящена процессу отключения работы камеры на компьютере. Возможность отключения функции камеры может быть полезной в случае, когда вы не планируете ее использовать или хотите обеспечить дополнительную приватность. В следующих пунктах представлены способы отключения камеры на вашем компьютере без необходимости физического удаления устройства.
- Откройте "Параметры безопасности" вашей операционной системы.
- Перейдите в раздел "Предоставление доступа к камере".
- Найдите параметр, который отвечает за управление доступом к камере и отключите его.
- В случае отсутствия описанного пункта, воспользуйтесь меню "Устройства" и выберите "Управление устройствами".
- Найдите список подключенных устройств и найдите в нем вашу камеру.
- Щелкните правой кнопкой мыши по названию камеры и выберите опцию "Отключить устройство".
- Подтвердите свое намерение отключить камеру в появившемся диалоговом окне.
После выполнения указанных действий камера будет отключена и перестанет функционировать. В случае необходимости включения камеры снова, просто повторите те же шаги и выберите опцию "Включить устройство". Учтите, что эти действия будут меняться в зависимости от операционной системы, поэтому рекомендуется обратиться к документации или искать инструкции для вашей конкретной версии ОС.
Вопрос-ответ

Как включить USB камеру на компьютере?
Для включения USB камеры на компьютере, подключите ее к свободному USB-порту с помощью кабеля. Затем, запустите программу, которая будет использовать камеру. Обычно, операционные системы автоматически распознают камеру и устанавливают необходимые драйверы. Если этого не произошло, требуется установить драйвера из интернета или с диска, поставляемого с камерой. После установки драйверов, откройте программу, которая будет использовать камеру, и выберите ее в настройках программы. Теперь вы можете использовать USB камеру на компьютере.
Какие програмы можно использовать с USB камерой?
С USB камерой можно использовать различные программы для работы с видео и изображениями. Например, вы можете использовать программы для видеозвонков, такие как Skype или Zoom, чтобы видеть и общаться с людьми в реальном времени. Также, вы можете использовать программы для записи видео или съемки фотографий, такие как Windows Camera или CyberLink YouCam. Кроме того, многие программы для видеомонтажа или стриминга также поддерживают работу с USB камерой.
Моя USB камера не работает, что делать?
Если ваша USB камера не работает, есть несколько действий, которые вы можете предпринять. Во-первых, проверьте подключение кабеля между камерой и компьютером. Убедитесь, что кабель надежно подключен и нет повреждений. Во-вторых, убедитесь, что драйверы для камеры установлены и обновлены. Если нет, попробуйте скачать и установить последнюю версию драйверов с официального сайта производителя камеры. Также, проверьте настройки приватности и безопасности операционной системы, возможно, нужно разрешить доступ к камере для определенных программ. Если все вышеперечисленное не помогло, возможно, проблема связана с самой камерой или компьютером, и вам следует обратиться к специалисту для дальнейшей диагностики и ремонта.
Как включить USB камеру на компьютере?
Чтобы включить USB камеру на компьютере, вам потребуется подключить камеру к свободному порту USB на компьютере с помощью кабеля. После подключения компьютер обнаружит новое устройство и попытается установить драйвер для него автоматически. Если драйвер не установлен автоматически, вам следует скачать и установить драйвер с официального сайта производителя камеры. После установки драйвера, компьютер распознает камеру и она будет готова к использованию.
Как подключить USB камеру к компьютеру через USB-порт?
Чтобы подключить USB камеру к компьютеру через USB-порт, сначала возьмите кабель, поставляемый вместе с камерой, и подключите один конец камеры, а другой конец к свободному порту USB на компьютере. Обратите внимание, что некоторые камеры могут иметь разъем USB-С, поэтому вам может потребоваться адаптер. После успешного подключения камеры компьютер автоматически обнаружит новое устройство и установит драйвер для него.
Где можно скачать драйвер для USB камеры?
Для скачивания драйвера для USB камеры, вам рекомендуется посетить официальный сайт производителя камеры. На сайте производителя обычно есть раздел "Поддержка" или "Драйверы", где вы сможете найти необходимый драйвер для вашей модели камеры. Введите модель вашей камеры и операционную систему, установленную на вашем компьютере, чтобы найти соответствующий драйвер. После скачивания драйвера, запустите установочный файл и следуйте инструкциям на экране для установки драйвера на компьютер.



