Времена меняются, технологии развиваются, и практически каждый взрослый и ребенок сегодня обладает умным телефоном или планшетом, подключенным к бесконечному миру интернета. Но что делать, если вы захотели отойти от этой зависимости, на время отключиться от информационного потока и полностью погрузиться в мир традиционного телевидения? Нет, мы не говорим о предоставлении себе активного отдыха от электронных устройств. Мы предлагаем вам совершенно иное решение – как превратить ваш телевизор, который у вас уже есть, в центр развлечений без зависимости от интернета и потокового вещания.
Специалисты в области телекоммуникаций разработали набор простых инструкций, поэтому вы можете насладиться своими любимыми кинофильмами, сериалами и программами, используя только сигнал от антенны и не задействуя интернет.
Подключите свой телевизор к антенне, прилагаемой к данной инструкции, для получения отличного качества сигнала. Включите телевизор и настройте его на поиск доступных каналов. Благодаря качественно произведенной настройке, вы сможете получить доступ к большому количеству бесплатных каналов, среди которых будут традиционные российские и зарубежные телеканалы, спортивные трансляции, фильмы последних лет и многое другое.
Подключение телевизора к компьютеру без доступа к интернету
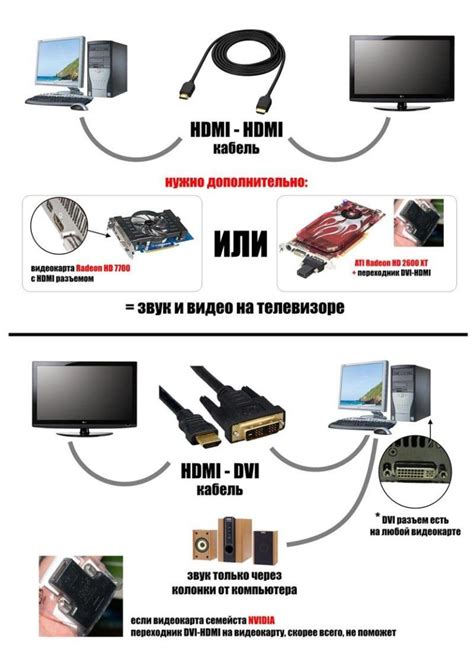
Разделение контента между телевизором и компьютером, не используя сетевое соединение, может представлять полезную возможность для пользователей, у которых нет доступа к интернету.
Осуществить соединение телевизора и компьютера без интернета можно описанными ниже методами:
1. Использование HDMI-кабеля:
Один из наиболее популярных и простых способов подключения телевизора к компьютеру без интернета – использование HDMI-кабеля. Этот кабель позволяет передавать аудио и видео сигналы высокого разрешения от компьютера к телевизору. Для подключения необходимо оба устройства снабдить HDMI-портами, а затем провести соединение при помощи кабеля.
2. Использование VGA-кабеля:
Если телевизор и компьютер не оборудованы HDMI-портами, то можно воспользоваться VGA-кабелем. В этом случае, сигнал передается через аналоговые каналы, и качество изображения может быть немного ниже, чем при использовании HDMI. Однако, VGA-кабель является широко распространенным и доступным вариантом.
3. Использование приемопередатчика:
Для ситуаций, когда телевизор и компьютер находятся на большом расстоянии друг от друга, можно воспользоваться приемопередатчиком. Это средство позволяет передавать аудио и видео сигналы по радиоволнам или инфракрасному излучению. Приемник подключается к телевизору, передатчик - к компьютеру, и сигнал пересылается без проводов.
В зависимости от возможностей и доступных портов на телевизоре и компьютере, можно выбрать наиболее подходящий метод подключения без использования интернета.
Проверка совместимости подключений и наличия нужных кабелей
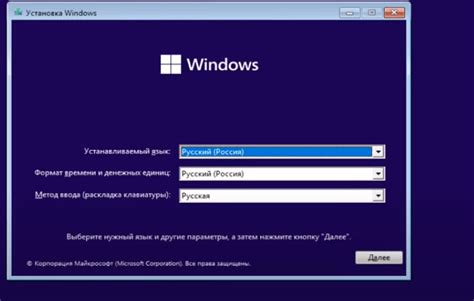
Прежде всего, необходимо проверить наличие соответствующих кабелей, которые позволят вам подключить телевизор к источнику сигнала. Кабели могут быть различных типов: HDMI, VGA, компонентные, AV и другие. В зависимости от характеристик вашего телевизора и доступных портов, выберите подходящий кабель.
После того, как вы убедились в наличии нужного кабеля, следующий шаг - проверить его состояние. Внимательно проверьте наличие видимых повреждений, перекрученных разъемов или износа. Если кабель имеет какие-либо повреждения, замените его на новый.
Кроме того, обращайте внимание на соединения - разъемы на концах кабеля и порты на телевизоре. Убедитесь, что разъемы чистые и подключены к портам плотно, без люфтов. При необходимости очистите разъемы от пыли и почернений для обеспечения надежного контакта.
После проверки наличия кабелей и состояния соединений, у вас должны быть все необходимые компоненты для успешного подключения телевизора без интернета. Продолжайте с следующим шагом - подключением к источнику сигнала.
Подключение кабеля HDMI между компьютером и телевизионным экраном

Для создания связи между вашим компьютером и телевизионным экраном, вы можете использовать кабель HDMI. Это специальный кабель, который передает аудио- и видеосигналы высокого качества.
Перед началом процесса подключения, убедитесь, что и компьютер, и телевизор выключены, чтобы избежать повреждения оборудования.
1. Возьмите разъем HDMI на одном из концов кабеля и подключите его к соответствующему разъему на задней панели компьютера. Разъем HDMI обычно обозначен логотипом HDMI.
2. Откройте заднюю панель телевизионного экрана и найдите разъем HDMI, обозначенный логотипом HDMI. Вставьте другой конец кабеля HDMI в этот разъем.
3. Включите компьютер и телевизор.
4. Настройте входное устройство на телевизоре для отображения сигнала с компьютера через HDMI. Для этого используйте пульт дистанционного управления телевизором и меню настроек.
5. После правильной настройки входного устройства телевизора, сигнал с компьютера будет отображаться на телевизионном экране. Вам необходимо будет выбрать соответствующий вход HDMI на пульте дистанционного управления телевизором.
Теперь, ваш компьютер подключен к телевизионному экрану с помощью кабеля HDMI, и вы можете наслаждаться просмотром фильмов, презентаций и других мультимедийных материалов на большом экране телевизора.
| Разъем HDMI на задней панели компьютера | Разъем HDMI на задней панели телевизионного экрана |
|---|---|
 |  |
Выбор порта HDMI на телевизоре

В данном разделе мы поговорим о том, как правильно выбрать входной порт HDMI на вашем телевизоре для подключения различных устройств.
Когда вы хотите подключить устройство к телевизору, основное внимание следует обратить на выбор правильного порта HDMI. В большинстве современных телевизоров имеется несколько портов HDMI, и каждый из них может использоваться для подключения разных источников сигнала, таких как DVD-проигрыватель, игровая консоль или компьютер. Поэтому важно знать, как выбрать нужный порт для подключения.
Перед тем как начать выбор порта HDMI, вам нужно определиться с устройством, которое вы хотите подключить. В зависимости от него, вы будете использовать соответствующий порт. Например, если вы хотите подключить DVD-проигрыватель, то вам понадобится HDMI-порт DVD-плеера. Если же вы собираетесь подключить игровую консоль, то используйте HDMI-порт, предназначенный для этой цели.
Если вы не знаете, какой порт использовать, чтобы подключить устройство, обратитесь к руководству пользователя вашего телевизора. В нем должна быть указана информация о портах HDMI и о том, как правильно выбрать нужный для подключения устройства.
Важно отметить, что выбранный порт HDMI должен быть активирован на вашем телевизоре. Для этого вам может потребоваться зайти в меню настроек телевизора и проверить, что нужный порт находится включенным. Если он не активирован, вам следует включить его для успешного подключения.
Теперь, когда вы знаете, как выбрать нужный порт HDMI на телевизоре, вы можете успешно подключать различные устройства и наслаждаться качественными изображением и звуком на экране вашего телевизора.
Настройка разрешения экрана на компьютере
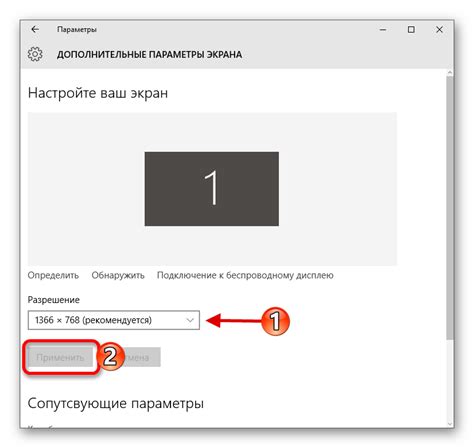
В данном разделе рассматривается процесс настройки разрешения экрана на компьютере. Это важный шаг, который позволяет оптимизировать отображение информации на мониторе в соответствии с вашими предпочтениями и различными задачами, выполняемыми на компьютере.
- Шаг 1: Войдите в настройки экрана. Чтобы изменить разрешение экрана на компьютере, необходимо открыть настройки экрана. В зависимости от операционной системы, на которой работает ваш компьютер, найдите соответствующий пункт меню или ярлык для доступа к настройкам экрана.
- Шаг 2: Откройте раздел "Дисплей". После входа в настройки экрана вы увидите различные вкладки или разделы. Откройте раздел "Дисплей" или "Экран", где вы сможете настраивать разрешение экрана и другие параметры отображения.
- Шаг 3: Выберите разрешение экрана. В разделе "Дисплей" найдите опцию выбора разрешения экрана. Кликните на эту опцию, чтобы увидеть доступные варианты разрешения. Выберите наиболее подходящий вариант в соответствии с вашими потребностями или рекомендациями производителя.
- Шаг 4: Примените настройки. После выбора разрешения экрана кликните на кнопку "Применить" или аналогичную, чтобы сохранить изменения. Компьютер перенастроит экран в соответствии с выбранным разрешением, и вы сможете оценить результат в реальном времени.
- Шаг 5: Проверьте результат. После применения настроек разрешения экрана, рекомендуется проверить результат и убедиться, что отображение информации на мониторе стало более комфортным и подходящим для ваших потребностей. Если необходимо, можно вернуться к настройкам и изменить разрешение экрана в любое время.
Настройка разрешения экрана является важным аспектом работы на компьютере, так как она позволяет настроить оптимальные параметры отображения информации. Правильное разрешение экрана может помочь вам улучшить видимость текста и изображений, удобство работы с различными программами и приложениями, а также предотвратить возникновение глазного напряжения. Используйте данную инструкцию, чтобы настроить разрешение экрана на вашем компьютере и наслаждаться комфортным визуальным опытом.
Подключение аудио кабеля для звука

Раздел Подключение аудио кабеля для звука предлагает рассмотреть процесс соединения аудио-устройства с телевизором при отсутствии доступа к интернету. В данном разделе вы узнаете о необходимых шагах и несложных операциях, которые помогут вам настроить громкость, качество звука и наслаждаться любимыми программами и фильмами с отличным звуком.
В руководстве будут представлены основные типы аудио кабелей, которые можно использовать для подключения телевизора и аудио-устройств. Для удобства мы перечислим каждый тип кабеля, объясним, какой звук они передают, и опишем способы их подключения к телевизору без использоания интернета.
- Первый тип кабеля - аналоговый аудио кабель RCA, позволяет передавать аналоговый звук.
- Второй тип - оптический аудио кабель, который передает звук в цифровой форме.
- Третий тип - HDMI кабель, который обеспечивает передачу высококачественного цифрового звука и видео одновременно.
- Также рассмотрим использование Bluetooth-адаптеров для беспроводного подключения аудио устройств к телевизору.
Каждый тип кабеля будет подробно описан, включая необходимые действия по его подключению к телевизору. Вы сможете выбрать наиболее подходящий способ подключения в зависимости от имеющихся у вас устройств и предпочтений в звуке.
Подключение аудио кабеля для звука позволит вам наслаждаться качественным и чистым звуком во время просмотра разнообразного контента на телевизоре без необходимости подключения к интернету. Ознакомьтесь с каждым типом кабеля и выберите оптимальный для вас вариант, чтобы создать идеальную звуковую обстановку перед экраном.
Проверка соединения и настройка аудио
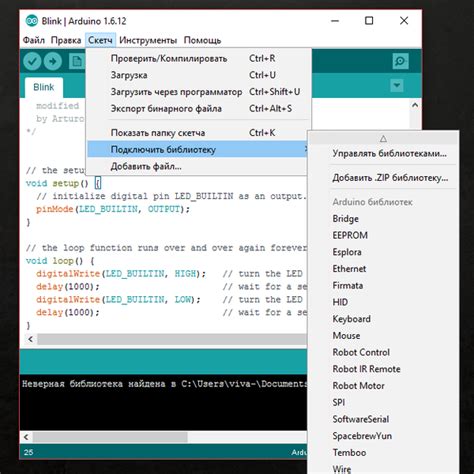
В данном разделе мы рассмотрим ключевые шаги, необходимые для проверки корректности подключения телевизора и настройки звуковой системы. Это позволит вам наслаждаться качественным звуком во время просмотра телевизионных программ.
- Проверьте соединение кабеля. Убедитесь, что кабель аудио-видео подключен к соответствующим разъемам на задней панели телевизора и внешнего аудио устройства.
- Проверьте правильность выбранного источника звука на вашем телевизоре. Используйте пульт дистанционного управления, чтобы выбрать нужный входной источник.
- Проверьте громкость на телевизоре и внешнем аудио устройстве. Убедитесь, что уровень громкости не ниже нормального, чтобы получить достаточное звуковое качество.
- Если у вас есть дополнительные аудио настройки на телевизоре, такие как режимы звука, эквалайзер или пространственное звучание, проведите необходимые настройки в соответствии с вашими предпочтениями.
- Для дальнейшей проверки звука на вашем телевизоре, воспользуйтесь встроенными тестовыми сигналами или запустите видео с музыкой для проверки звукового воспроизведения. Определите, насколько чисто и плавно звучит аудио и в случае необходимости вносите поправки в настройки.
Проверка подключения и настройка звука важны для достижения наилучшего звукового качества на вашем телевизоре. Следуя указанным шагам, вы сможете настроить аудио под свои предпочтения и наслаждаться яркими впечатлениями от просмотра телевизионных программ или фильмов.
Вопрос-ответ

Можно ли подключить телевизор без интернета к кабельному телевидению?
Да, возможно подключить телевизор без интернета к кабельному телевидению. Для этого вам понадобится кабельный ресивер, который будет принимать сигнал от кабельной сети и подавать его на вход телевизора. Кабельный ресивер обычно подключается к телевизору с помощью HDMI или композитного кабеля. После подключения ресивера нужно выбрать соответствующий источник сигнала на телевизоре и настроить каналы для просмотра ваших любимых программ.
Как подключить телевизор к компьютеру без интернета?
Для подключения телевизора к компьютеру без интернета вам понадобится специальный VGA или HDMI кабель. Подключите один конец кабеля к VGA или HDMI порту на телевизоре, а другой конец - к соответствующему порту на компьютере. Затем, настройте входной канал на телевизоре на соответствующий порт, и вы сможете просматривать содержимое компьютера на большом экране телевизора.
Как подключить телевизор к антенне без интернета?
Для подключения телевизора к антенне без интернета вам понадобится коаксиальный кабель RG6 или RG59. Подключите один конец кабеля к выходу антенны, а другой конец - к входу антенны на телевизоре. Затем, настройте телевизор на аналоговый режим и выполните автоматическую настройку каналов. После этого вы сможете просматривать бесплатные телевизионные каналы без необходимости подключения к интернету.
Как подключить телевизор к DVD-плееру без интернета?
Для подключения телевизора к DVD-плееру без интернета вам понадобятся AV кабели (обычно они имеют цветные вилки - красный, белый и желтый). Подключите один конец кабелей к соответствующим выходным разъемам на DVD-плеере, а другие концы - к входным разъемам на телевизоре. Убедитесь, что цвета вилок совпадают с цветами портов. Затем, выберите на телевизоре соответствующий входной канал, и вы сможете просматривать содержимое DVD-плеера на экране телевизора.
Как подключить телевизор к игровой приставке без интернета?
Для подключения телевизора к игровой приставке без интернета вам понадобится HDMI кабель. Подключите один конец кабеля к HDMI порту на приставке, а другой конец - к соответствующему порту на телевизоре. Затем, настройте телевизор на соответствующий входной канал для HDMI, и вы сможете играть на телевизоре, используя игровую приставку без необходимости подключения к интернету.



