В наше время синхронизация мобильного устройства с компьютером стала неотъемлемой частью повседневной жизни. Без нее мы бы не могли обмениваться файлами, просматривать и редактировать документы и фотографии, слушать музыку и многое другое. Одной из самых известных операционных систем на рынке является Android, созданная компанией Google. Для подключения и сопряжения Android-телефона или планшета к компьютеру существует множество способов. В данной статье мы поговорим о Хавале Джулиане, инновационном инструменте, позволяющем легко и просто установить соединение между вашим устройством на базе Android и компьютером без лишних хлопот и сложностей.
Непосредственное взаимодействие с внешним устройством, таким как компьютер, требует знания основных принципов сопряжения, а также установки драйверов и программного обеспечения. Хавал Джулиан предлагает решение, которое позволяет сэкономить ваше время и избежать потери данных. Это универсальный инструмент, который совместим со множеством устройств на базе Android, идеально подходящий для пользователей всех уровней сложности.
Основное преимущество Хавала Джулиана – его простота использования. Благодаря интуитивно понятному интерфейсу и удобным функциям, вы сможете быстро настроить соединение между вашим Android-устройством и компьютером. Больше не придется искать информацию о различных способах и программных решениях – с Хавалом Джулианом весь процесс будет легким и незамысловатым.
Подключение смартфона на базе операционной системы Android к беспроводной сети WI-FI: полный процесс в подробном объяснении
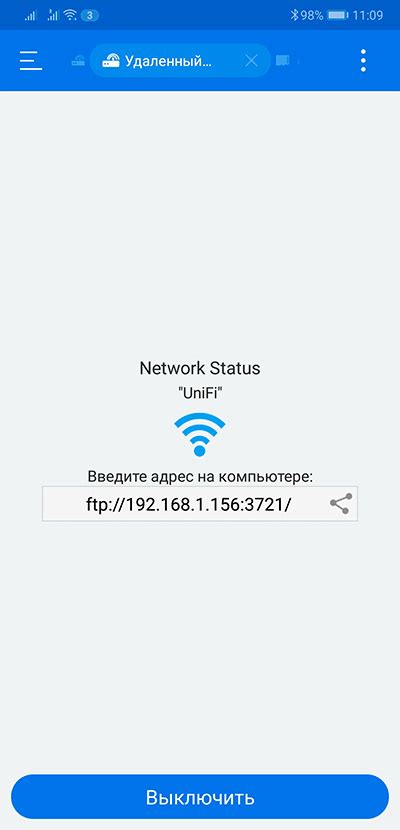
Раздел "Подключение телефона Android к WI-FI: весь процесс от А до Я" предоставит вам все необходимые шаги и инструкции для успешного подключения вашего устройства на базе операционной системы Android к беспроводной сети WI-FI. Вы найдете пошаговые инструкции, примеры и полезные советы, чтобы добиться стабильного и безопасного подключения к WI-FI на вашем устройстве.
Шаг 1: Подготовка устройства
Перед началом процесса подключения смартфона Android к WI-FI, убедитесь, что ваше устройство полностью заряжено или подключено к источнику питания. Также убедитесь, что на вашем устройстве включен Wi-Fi. Далее, следуйте простым инструкциям ниже.
Шаг 2: Поиск доступной сети WI-FI
Перейдите в настройки Wi-Fi на вашем смартфоне Android, чтобы найти доступные сети WI-FI. Ровно здесь можно найти список доступных сетей Wi-Fi, которые ваше устройство обнаружило в данной области.
Шаг 3: Выбор сети и ввод пароля
Выберите нужную сеть Wi-Fi из списка доступных сетей и нажмите на нее. Если требуется ввод пароля, введите его с помощью клавиатуры на экране. Убедитесь, что вводите пароль правильно, чтобы избежать ошибок.
Шаг 4: Подключение к сети WI-FI
После ввода пароля, ваше устройство Android будет пытаться подключиться к выбранной сети WI-FI. Этот процесс может занять некоторое время, пожалуйста, подождите, пока ваше устройство не будет успешно подключено к сети.
Шаг 5: Проверка подключения
После успешного подключения вашего устройства к сети WI-FI, убедитесь, что интернет-соединение активно. Вы можете открыть веб-браузер или запустить приложение, чтобы убедиться в том, что ваше устройство может без проблем получать доступ к интернету.
Шаг 6: Настройка безопасности
Для обеспечения безопасности вашей беспроводной сети WI-FI, рекомендуется изменить стандартный пароль (если есть такая возможность) и настроить дополнительные функции безопасности, такие как блокировка MAC-адресов или скрытие имени сети. Это поможет предотвратить несанкционированный доступ к вашей сети.
Следуя этим шагам и рекомендациям, вы успешно подключите свой смартфон на базе операционной системы Android к беспроводной сети WI-FI. Наслаждайтесь стабильным и безопасным интернет-соединением на вашем устройстве Android!
Настройка мобильного интернета на устройстве с ОС Android: все, что вам нужно знать
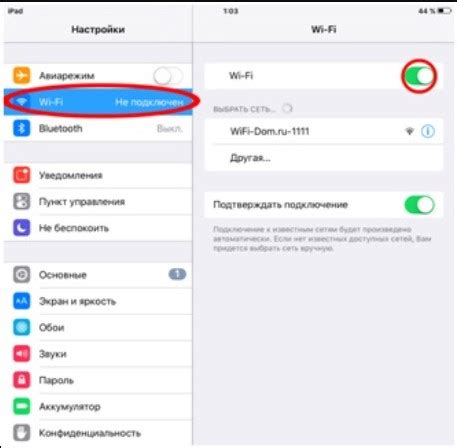
В данном разделе мы рассмотрим подробное руководство по настройке мобильного интернета на Android-устройстве. В наше время мобильный интернет стал неотъемлемой частью нашей повседневной жизни, поэтому важно уметь настраивать его правильно для комфортного использования всех возможностей вашего смартфона. Мы предоставим вам пошаговую инструкцию и полезные советы, которые помогут вам настроить мобильный интернет на вашем Android-устройстве без проблем.
1. Проверьте наличие подключения к сети мобильного оператора
Прежде чем начать настраивать мобильный интернет, убедитесь, что ваш телефон подключен к сети выбранного мобильного оператора. Убедитесь, что у вас есть действующий мобильный тарифный план с поддержкой мобильного интернета.
2. Проверьте настройки доступа к сети
Далее, вам необходимо проверить настройки доступа к сети на вашем устройстве. Это важно, так как без правильных настроек ваше устройство может не получать доступ к мобильному интернету. Обычно эти настройки находятся в разделе "Настройки" или "Сеть и интернет" в меню вашего устройства.
3. Создайте новый профиль мобильного интернета
После проверки настроек доступа к сети, если вы все еще не получаете доступ к мобильному интернету, вам необходимо создать новый профиль мобильного интернета. В большинстве случаев вы можете создать новый профиль в разделе "Настройки" - "Сеть и интернет" - "Мобильные сети" - "Имена точек доступа" (APN).
4. Введите корректные настройки точки доступа
После создания нового профиля мобильного интернета, введите корректные настройки точки доступа (APN settings), предоставленные вашим мобильным оператором. Эти настройки могут быть разными для разных операторов, поэтому убедитесь, что вы используете правильные настройки.
5. Перезапустите устройство
После внесения всех необходимых настроек, рекомендуется перезапустить ваше устройство. Это поможет применить внесенные изменения и обновить подключение к сети мобильного оператора. После перезапуска ваше устройство должно корректно подключиться к мобильному интернету.
Следуя этим простым шагам, вы сможете успешно настроить мобильный интернет на вашем Android-устройстве. Не забудьте свериться с инструкцией вашего мобильного оператора, чтобы использовать корректные настройки точки доступа. Если у вас все еще возникают проблемы с подключением к интернету, обратитесь в службу поддержки вашего оператора для получения дополнительной помощи.
Безопасность и конфиденциальность: основные настройки в Android для защиты данных

В данном разделе рассматриваются основные настройки безопасности и конфиденциальности в операционной системе Android, предоставляющие пользователю возможность защитить свои личные данные и обеспечить безопасность своего устройства. Рассмотрим основные функции и настройки, которые доступны для обеспечения безопасности вашего Android-устройства.
- Блокировка экрана и пароль доступа
- Управление разрешениями приложений
- Включение функции шифрования данных
- Настройка и использование системы автоматического обновления
- Установка антивирусного программного обеспечения
Для защиты данных на вашем Android-устройстве важно обратить внимание на перечисленные выше настройки и применить соответствующие меры предосторожности. Позаботьтесь о безопасности ваших личных данных, чтобы предотвратить возможные угрозы и сохранить ваше устройство в безопасности.
Резервное копирование данных на мобильных устройствах под управлением операционной системы Android: несколько способов обезопасить важную информацию
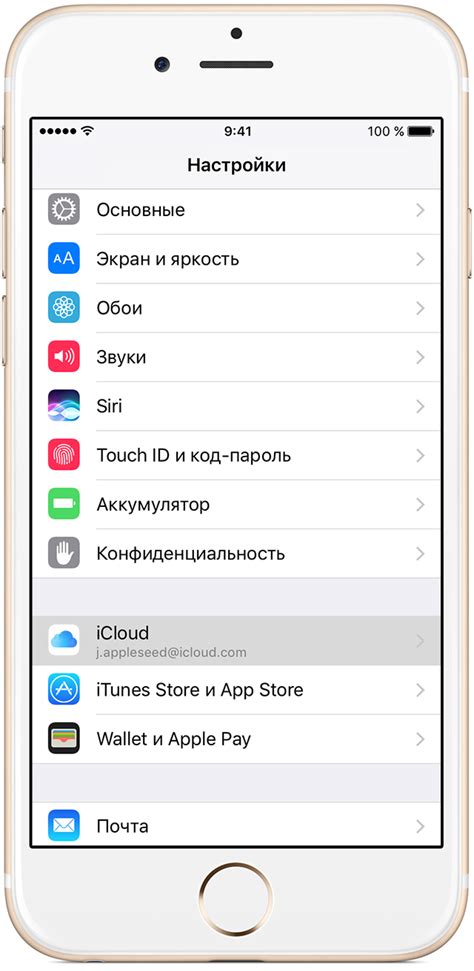
Современные мобильные телефоны и планшеты на базе операционной системы Android содержат в себе ценную пользовательскую информацию, включая контакты, фотографии, сообщения и другие данные. Однако, как и любые электронные устройства, они подвержены риску потери данных из-за неожиданных сбоев, кражи или повреждения. Важно принять меры по регулярному созданию резервных копий данных, чтобы предотвратить потерю информации и иметь возможность восстановить ее в случае необходимости.
1. Использование облачного хранилища: Возможность создания и сохранения резервных копий данных напрямую в облачных сервисах предоставляет удобство и надежность. Популярные облачные сервисы, такие как Google Drive, Dropbox или OneDrive, предлагают автоматическую синхронизацию и создание резервных копий всех ваших важных данных, что позволяет легко восстановить их на новом устройстве или после сбоя.
2. Подключение к компьютеру: Соединение своего устройства Android с компьютером посредством USB-кабеля предоставляет возможность сохранить резервные копии данных на жестком диске вашего компьютера. Программы управления устройствами, такие как Android File Transfer, позволяют осуществлять простой доступ к файловой системе устройства и сохранять копии важных данных на внешних носителях информации.
3. Использование специализированных приложений: Для более точного и полного резервного копирования данных можно воспользоваться специализированными приложениями, доступными в Google Play Store. Такие приложения, например, Titanium Backup или Helium, позволяют создавать копии всех приложений, настроек, сообщений и других данных на вашем Android-устройстве. Эти приложения часто также поддерживают возможность сохранения резервных копий на внешних устройствах или облачных сервисах.
Независимо от выбранного способа резервного копирования данных, регулярность и последовательность процесса являются ключевыми факторами для обеспечения безопасности и сохранности вашей информации. Проведите анализ рисков и примите меры предосторожности по регулярному созданию резервных копий, чтобы в случае потери вашего Android-устройства вы могли безболезненно восстановить все важные данные и продолжить использовать свои мобильные возможности без проблем и перебоев.
Настройка синхронизации контактов на Android: эффективное управление вашими контактами
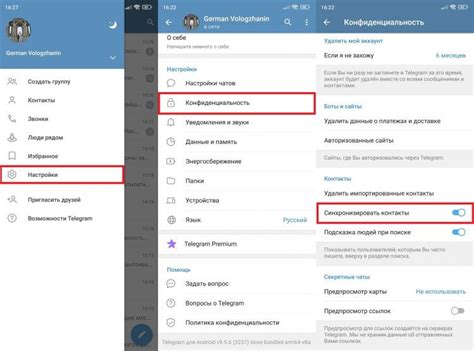
Хранение контактов: Синхронизация контактов на Android позволяет хранить все ваши контакты в одном безопасном месте. Вы можете быть уверены в сохранности ваших контактов, так как они будут храниться в облаке или на вашем устройстве.
Обновление контактов: Благодаря синхронизации контактов вы сможете легко обновлять информацию о своих контактах. Если кто-то из ваших контактов изменит свой номер телефона или адрес электронной почты, вы сможете внести соответствующие изменения в контактную книгу на вашем телефоне.
Удобство использования: Синхронизация контактов позволяет вам легко организовывать и находить нужные контакты. Вы сможете быстро найти номер телефона, адрес электронной почты или адрес места, хранящиеся в вашей контактной книге.
Безопасность данных: Одним из основных преимуществ синхронизации контактов является защита ваших данных. Ваша контактная книга будет резервироваться и синхронизироваться с вашим учетным записями Google, что гарантирует сохранность ваших контактов, даже если ваше устройство потеряется или сломается.
Надеемся, что эта статья поможет вам освоить настройку синхронизации контактов на Android и облегчит вам управление вашей контактной книгой!
Управление уведомлениями на мобильном устройстве с операционной системой Android: настройка и оптимизация приема сообщений
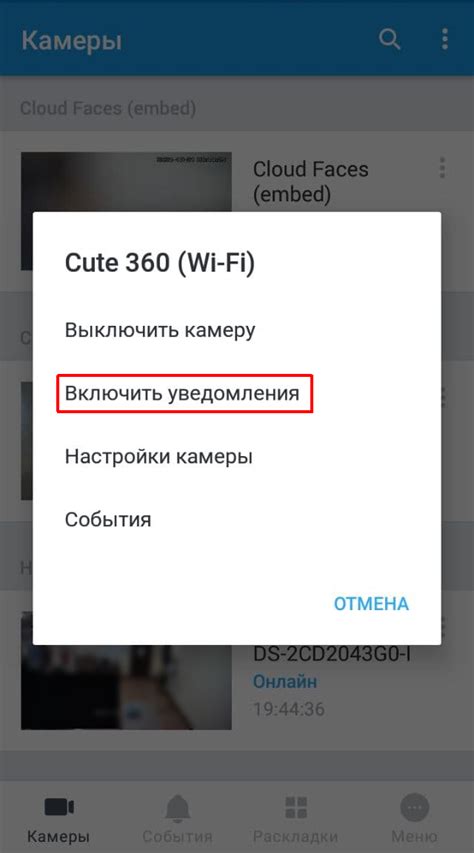
В данном разделе мы рассмотрим различные способы настройки уведомлений на устройствах Android, а также поделимся рекомендациями по оптимизации процесса приема сообщений. Благодаря этому вы сможете лучше контролировать информационный поток, выбирая только самое важное и устраняя посторонние отвлекающие факторы.
Настройка уведомлений:
Первым шагом в управлении уведомлениями на Android является настройка системных параметров. Это позволяет выбирать, какие приложения могут отправлять уведомления, а также определять их внешний вид и звуковые сигналы.
Далее рассмотрим способы настройки уведомлений для различных категорий приложений: социальных сетей, мессенджеров, почтовых клиентов и других. Благодаря этому вы сможете создать индивидуальные правила приема сообщений для каждого типа приложений, сохраняя приоритетные уведомления и минимизируя отвлекающие факторы.
Примеры настроек уведомлений: отключение вибрации или звука, установка режима "Не беспокоить" на определенные часы или приложения, группировка уведомлений, приоритетные контакты и т.д.
Оптимизация приема сообщений:
Помимо настройки уведомлений, существуют дополнительные способы оптимизации процесса приема сообщений на устройствах Android. Они помогают улучшить эффективность работы с уведомлениями и повысить продуктивность пользователей.
Рассмотрим возможности автоматической фильтрации сообщений с помощью интеллектуальных алгоритмов, настройки расписания приема уведомлений и использования дополнительных инструментов, таких как блокировщики уведомлений или приложения для организации рабочего времени. Это позволит сократить количество ненужных уведомлений и сосредоточиться на самом важном.
Примеры оптимизации приема сообщений: создание правил автоматической сортировки сообщений, использование функций "умного" ответа на уведомления, установка личных временных интервалов для получения уведомлений и т.д.
Персонализация интерфейса Android: простые способы изменить внешний вид вашего мобильного устройства.

В этом разделе мы рассмотрим различные способы настройки внешнего вида вашего телефона на операционной системе Android. Каждый человек имеет свой уникальный стиль, и эти простые изменения позволят вам персонализировать интерфейс устройства и выделиться из толпы. От изменения обоев до создания собственных тем оформления, эти способы помогут вам привнести индивидуальность в ваш Android-телефон.
1. Поменяйте обои
Начните с простого - смените обои своего телефона. Android предлагает широкий выбор изображений для заднего фона. Вы можете выбрать фотографию семьи, вашего домашнего питомца или любое другое изображение, которое вам нравится. Вы также можете скачать обои из онлайн-коллекции, разработанные профессиональными художниками. Смена обоев - это один из самых простых способов изменить внешний вид вашего девайса.
2. Задайте свои цветовые схемы
Некоторые Android-телефоны позволяют вам настроить цветовые схемы вашего интерфейса. Вы можете выбрать свежие, яркие и веселые цвета, если хотите создать позитивное настроение, или предпочесть более сдержанные и спокойные цвета для успокаивающего эффекта. Это простой способ подстроить интерфейс под ваше настроение и стиль.
3. Установите собственные иконки
Если вам не нравятся стандартные иконки на вашем телефоне, вы можете их сменить. На Android существует множество приложений, которые позволяют выбирать и устанавливать иконки в соответствии с вашим вкусом. Вы можете выбрать иконки, которые отражают ваши интересы, или создать свои собственные. Это отличный способ добавить индивидуальность в ваш интерфейс.
4. Создайте свои собственные темы оформления
Android предлагает возможность создания собственных тем оформления, которые полностью изменят внешний вид вашего устройства. Вы можете настроить шрифты, цвета, иконки, а также стилизовать элементы интерфейса в соответствии с вашими предпочтениями. Многие пользователи находят удовольствие в создании уникальных тем, отражающих их личность и стиль.
Персонализация интерфейса Android - это отличный способ добавить индивидуальность и выразить свой стиль на вашем телефоне. Благодаря простым способам изменить внешний вид вашего устройства, вы сможете чувствовать себя комфортно и наслаждаться возможностями Android в полной мере. Попробуйте изменить обои, настроить цветовые схемы, установить собственные иконки или создайте свои собственные темы оформления - и ваш телефон станет уникальным и выразительным!
Оптимизация работы аккумулятора на операционной системе Android: полезные рекомендации для увеличения времени автономной работы

1. Освободите свободную память устройства
- Удалите неиспользуемые приложения
- Очистите кэш приложений
- Перенесите данные на внешнюю SD - карту
2. Регулируйте яркость экрана
- Используйте автоматическую регулировку яркости
- Снизьте яркость экрана до комфортного уровня
3. Ограничьте фоновые процессы и уведомления
- Отключите синхронизацию приложений в фоновом режиме
- Отключите уведомления для редко используемых приложений
- Запретите запуск приложений в фоновом режиме
4. Используйте режим энергосбережения
- Активируйте режим "Экономия энергии" при низком заряде аккумулятора
- Используйте режим "Ультраэкономия энергии" в случае крайней необходимости
5. Закройте неиспользуемые приложения
- Закрывайте приложения, не используемые в данный момент времени
- Ограничьте число одновременно открытых вкладок в браузере
Следуя вышеперечисленным рекомендациям, вы сможете оптимизировать работу аккумулятора своего устройства на базе операционной системы Android и значительно продлить время его автономной работы.
Установка и удаление приложений на устройствах Android: советы и рекомендации для эффективного использования
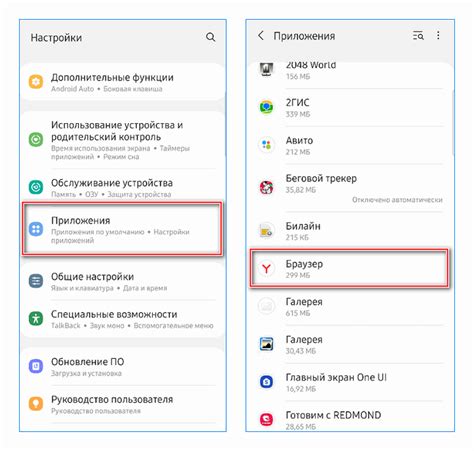
1. Изучите источники приложений
Перед установкой приложений рекомендуется изучить источники, чтобы обеспечить безопасность своего устройства и личных данных. Рекомендуется скачивать приложения только из официального магазина приложений Google Play или доверенных сторонних источников. Будьте осторожны с подозрительными ссылками и избегайте загрузки приложений из неизвестных источников.
2. Оцените рейтинг и отзывы
Перед установкой приложения полезно прочитать отзывы пользователей и оценить его рейтинг. Это даст вам представление о качестве и надежности приложения. Обратите внимание на количество загрузок и обновлений, чтобы оценить популярность и поддержку приложения со стороны разработчика.
3. Управляйте установленными приложениями
Один из способов оптимизировать использование Android - это активно управлять установленными приложениями. Удалите неиспользуемые приложения, чтобы освободить место на устройстве и улучшить его производительность. Кроме того, регулярно обновляйте приложения через Google Play Store, чтобы получить последние исправления ошибок и новые функции.
4. Используйте альтернативные маркеты при необходимости
Google Play Store - основной магазин приложений для Android, однако существуют и другие доверенные альтернативные маркеты. Иногда они предлагают уникальные приложения и акции, которых нет на Google Play. При использовании таких маркетов будьте бдительны и удостоверьтесь, что они имеют хорошие рейтинги и отзывы, чтобы избежать установки вредоносного приложения.
5. Проверяйте разрешения приложений
Перед установкой приложения полезно ознакомиться с его требованиями и запрашиваемыми разрешениями. Если приложение запрашивает доступ к личным данным или функциональности устройства, которые ему не нужны для своей работы, это может быть признаком потенциального риска безопасности. Будьте осторожны и разрешайте доступ только необходимым приложениям.
6. Восстановление удаленных приложений
Если вы случайно удалили приложение, не беспокойтесь, восстановить его можно из Google Play Store. Откройте магазин приложений, найдите удаленное приложение в разделе "Мои приложения и игры" и установите его снова. Учтите, что некоторые данные, связанные с приложением, могут быть потеряны при удалении и восстановлении.
Следуя этим советам и рекомендациям, вы сможете более эффективно использовать свое устройство Android, устанавливая только надежные и полезные приложения, а также активно управляя установленными приложениями.
Возможности синхронизации с ПК: как подключить Андроид-смартфон к компьютеру

В данном разделе мы рассмотрим различные способы подключения Андроид-смартфона к компьютеру и основные возможности синхронизации данных между ними. Надежное соединение между устройствами позволяет передавать файлы, управлять контентом, создавать резервные копии и осуществлять другие важные операции.
1. Подключение через USB-кабель:
- Простой и наиболее распространенный способ подключения;
- Передача файлов, фотографий, видео и звуковых записей между устройствами;
- Возможность управления содержимым смартфона прямо на компьютере;
- Создание резервной копии данных и восстановление устройства.
2. Подключение через Wi-Fi:
- Беспроводной способ подключения, идеальный для передачи файлов без использования кабеля;
- Не требуется прямое физическое соединение, устройства могут находиться в разных комнатах;
- Передача файлов между компьютером и смартфоном без доступа к Интернету;
- Управление устройством и доступ к его функциям через специальные приложения.
3. Синхронизация через облачные сервисы:
- Использование облачных сервисов, таких как Google Drive, Dropbox, OneDrive и других;
- Автоматическая синхронизация файлов и данных между устройствами;
- Удобный доступ к данным через любое устройство с подключением к интернету;
- Создание резервных копий и восстановление данных в случае потери или повреждения смартфона.
Виды подключений и возможности синхронизации с ПК позволяют пользователям Андроид-телефонов эффективно управлять своим контентом, передавать файлы, создавать резервные копии и осуществлять другие операции без лишних хлопот и потери времени.
Вопрос-ответ

Как подключить телефон Android к компьютеру?
Для подключения телефона Android к компьютеру существует несколько способов. Один из самых распространенных - это использование USB-кабеля. Подключите один конец кабеля к порту USB на компьютере, а другой - к разъему USB на вашем телефоне. После этого на телефоне должно появиться уведомление о подключении. Чтобы получить доступ к файлам телефона, откройте проводник на компьютере и найдите там устройство Android. Также можно подключить телефон по Wi-Fi или использовать специальные программы для синхронизации данных.
Как передавать файлы между телефоном Android и компьютером?
После подключения телефона Android к компьютеру можно легко передавать файлы. Если вы используете USB-кабель, то откройте проводник на компьютере и найдите в списке устройств ваш телефон. После этого вы сможете копировать файлы как с компьютера на телефон, так и в обратном направлении. Также можно использовать беспроводные способы передачи файлов, такие как Bluetooth, Wi-Fi Direct или облачные хранилища. Для этого обычно нужно включить соответствующую функцию на телефоне и установить специальное приложение на компьютере.
Можно ли подключить Android-телефон к компьютеру без USB-кабеля?
Да, можно подключить Android-телефон к компьютеру без использования USB-кабеля. Существуют различные способы беспроводной связи, такие как Bluetooth и Wi-Fi. Чтобы подключить телефон по Bluetooth, необходимо включить Bluetooth на обоих устройствах, затем сопряжение и установка соединения происходят через специальное меню на телефоне. Для подключения по Wi-Fi нужно совместимое приложение на телефоне и компьютере, после чего следовать инструкциям для настройки соединения.
Как подключить Android-телефон к компьютеру через Wi-Fi?
Для подключения Android-телефона к компьютеру через Wi-Fi нужно использовать специальные приложения. Одним из наиболее популярных является приложение AirDroid. Установите его как на телефоне, так и на компьютере. Затем запустите приложение на телефоне и следуйте инструкциям для настройки Wi-Fi соединения. После этого вы получите доступ к файлам и функциям телефона через веб-интерфейс, который открывается на компьютере.
Как подключить телефон Android к компьютеру?
Чтобы подключить телефон Android к компьютеру, вам потребуется USB-кабель, которым вы сможете соединить телефон и компьютер. После подключения кабеля, на телефоне появится уведомление о подключении по USB. Нажмите на это уведомление и выберите режим "Передача файлов" (MTP), чтобы ваш компьютер мог получить доступ к файлам на телефоне.
Можно ли подключить телефон Android к компьютеру без USB-кабеля?
Да, есть несколько способов подключить телефон Android к компьютеру без использования USB-кабеля. Один из них - Wi-Fi соединение. Для этого вам потребуется установить на компьютер и телефон одну из приложений для обмена файлами по Wi-Fi. После установки приложений, вы сможете передавать файлы между устройствами через локальную сеть.



