Развитие технологий не стоит на месте, и с каждым годом появляются новые и необычные решения в сфере компьютерных технологий. Одной из таких новинок стала возможность подключения сетевого кабеля к ноутбуку без необходимости в разъеме.
Звучит невероятно, но история показала, что все ограничения существуют только в нашем воображении. Ведь инженеры и технические специалисты постоянно работают над созданием инновационных решений, которые дарят новые возможности даже в областях, которые казались непреодолимыми.
Уникальная технология, которая легла в основу этого инновационного решения, объединила в себе принципы беспроводной передачи данных и магнитной связи. Теперь подключение сетевого кабеля к ноутбуку стало не только простым и удобным, но и безопасным для компьютера и пользователя.
Простые решения для подключения к сети без использования разъемов

Не всегда у нас есть под рукой специальный разъем для подключения сетевого кабеля к ноутбуку. Однако, существуют простые альтернативные варианты, которые позволят нам все же оставаться в сети и продолжать работу или наслаждаться интернетом.
Вместо использования обычного разъема, можно воспользоваться адаптером, который позволит преобразовать разъем Ethernet кабеля в другой тип разъема, который уже совместим с вашим ноутбуком. Некоторые ноутбуки уже имеют встроенные адаптеры для таких случаев.
Если вам не подходит использование адаптера, можно воспользоваться безпроводными сетевыми технологиями, такими как Wi-Fi или Bluetooth. Настройте подключение к доступной беспроводной сети и оставайтесь в сети без использования физического кабеля.
Другим вариантом может быть использование смартфона в качестве точки доступа к интернету. Если у вас есть мобильный интернет на вашем смартфоне, вы можете настроить его как точку доступа и подключить ноутбук к интернету через смартфон. При этом вам не понадобится сетевой кабель.
И, наконец, если вы не хотите искать альтернативные способы подключения, вы всегда можете воспользоваться USB-адаптером, который позволит вам подключить сетевой кабель к ноутбуку через порт USB. Это одно из самых простых решений, доступных практически каждому пользователю.
Метод 1: Использование USB-адаптера

Существует способ подключить сетевой кабель к ноутбуку без использования разъёма, используя для этого USB-адаптер. Этот метод позволяет сохранить функциональность подключения к сети, даже если разъём ноутбука не работает или отсутствует.
Для начала необходимо приобрести USB-адаптер, совместимый с вашим ноутбуком и операционной системой. Убедитесь, что выбранный адаптер поддерживает технологию Ethernet, чтобы иметь возможность подключения к сети через сетевой кабель.
После получения USB-адаптера подключите его к свободному порту USB на вашем ноутбуке. Обратите внимание, что порт USB может иметь разные версии (USB 2.0, USB 3.0 и т. д.), поэтому убедитесь, что выбранный адаптер совместим с версией порта на вашем ноутбуке.
После подключения USB-адаптера необходимо установить соответствующие драйверы на вашем ноутбуке. Следуйте инструкциям, предоставляемым производителем адаптера, чтобы успешно установить драйверы.
После установки драйверов у вас должна появиться возможность подключить сетевой кабель к USB-адаптеру. Вставьте один конец сетевого кабеля в порт Ethernet адаптера, а другой конец – в розетку сети или в сетевой порт маршрутизатора.
| Преимущества | Недостатки |
|---|---|
| Оставляет возможность подключения к сети, даже если разъём ноутбука неработоспособен или отсутствует. | Требуется приобретение и установка дополнительного оборудования. |
| Предоставляет стабильное и надежное подключение к сети через сетевой кабель. | Может занимать свободное USB-порт на ноутбуке. |
Используя USB-адаптер, вы сможете подключить сетевой кабель к ноутбуку без необходимости наличия рабочего разъёма непосредственно на ноутбуке. Этот метод позволяет сохранить функциональность подключения к сети и обеспечивает стабильное и надежное подключение, при необходимости использования сетевого кабеля.
Без проводов: Вариант 2 – Wi-Fi адаптер для подключения к интернету

Wi-Fi адаптер – это устройство, позволяющее подключиться к беспроводным сетям Wi-Fi. Благодаря Wi-Fi адаптеру вы сможете получить доступ к интернету, если рядом есть точка доступа Wi-Fi. Он позволяет вашему ноутбуку или компьютеру общаться с беспроводными сетями, используя радиоволновую связь.
Wi-Fi адаптеры бывают разных типов и форм-факторов: это могут быть внешние устройства, которые подключаются к ноутбуку через USB-порт, или встроенные модули в ноутбуке, позволяющие получить доступ к Wi-Fi сетям. Независимо от типа Wi-Fi адаптера, для его использования вам необходимо выполнить несколько шагов.
Шаг 1: Проверьте наличие Wi-Fi адаптера у вашего ноутбука. У большинства современных ноутбуков есть встроенный Wi-Fi адаптер, поэтому для подключения к Wi-Fi сети вам не понадобится дополнительное оборудование. Однако, если у вас старый ноутбук или он был куплен без встроенного Wi-Fi модуля, вам необходимо приобрести внешний Wi-Fi адаптер.
Шаг 2: Установите драйвера для Wi-Fi адаптера. После приобретения внешнего Wi-Fi адаптера или в случае его отсутствия у вашего ноутбука необходимо установить соответствующие драйвера. Драйвера обеспечивают совместимость вашего адаптера с операционной системой, поэтому правильная установка драйверов – важный шаг для успешного подключения.
Шаг 3: Подключитесь к Wi-Fi сети. После установки драйверов вам будет доступна функция Wi-Fi на вашем ноутбуке. Включите Wi-Fi адаптер и найдите доступные Wi-Fi сети в настройках вашего операционной системы. Выберите нужную сеть, введите пароль (если необходимо) и подключитесь.
Использование Wi-Fi адаптера – удобный способ получить доступ к интернету без привязки к проводам. Он позволяет подключаться к беспроводным сетям Wi-Fi и наслаждаться скоростью и удобством работы в интернете в любом месте, где доступна Wi-Fi сеть.
Метод 3: Использование адаптера питания через USB

Инновационное решение
Данная статья представляет третий метод подключения сетевого кабеля к ноутбуку без использования разъёма, основываясь на использовании адаптера питания через порт USB. Этот метод предлагает альтернативное решение для обеспечения стабильной сетевой связи и может пригодиться в случаях, когда отсутствует рабочий разъём или требуется удобство подключения.
Преимущества использования адаптера питания через USB
Адаптер питания через USB представляет собой функциональное устройство, позволяющее подключать сетевой кабель непосредственно к ноутбуку, используя его порт USB. Этот метод позволяет использовать доступные ресурсы, обеспечивая стабильное и надежное подключение к сети, вне зависимости от наличия рабочего разъёма или типа кабеля.
Процесс подключения
Для подключения сетевого кабеля к ноутбуку через адаптер питания через USB, сначала необходимо приобрести соответствующий адаптер, совместимый с портом USB вашего ноутбука. После получения адаптера, установите его в порт USB ноутбука и подключите сетевой кабель к адаптеру.
Убедитесь, что адаптер питания через USB хорошо подключен к порту и кабель надежно фиксируется. После этого можно настроить сетевое соединение в операционной системе ноутбука и проверить его работоспособность.
Важные советы
При использовании адаптера питания через USB следует учесть, что его эффективность может зависеть от качества адаптера и порта USB, а также от внешних факторов, таких как напряжение и потребляемая мощность. Рекомендуется приобретать адаптеры у надежных производителей и следовать инструкциям по их установке.
Также следует помнить, что использование адаптера питания через USB может занимать один из доступных портов USB ноутбука, что может ограничить возможности подключения других устройств. Поэтому перед использованием данного метода рекомендуется учитывать свои потребности и возможности ноутбука.
Эффективность альтернативного подключения сетевого кабеля к ноутбуку без разъёма

В данном разделе мы рассмотрим эффективные способы подключения сетевого кабеля к ноутбуку без использования стандартного разъема. Представленные методы позволят обеспечить стабильное соединение, устранить возможные технические проблемы и сохранить высокую скорость передачи данных.
Одним из вариантов является использование специальных адаптеров, которые предоставляют возможность подключать сетевой кабель к другим портам ноутбука. Это может быть порт USB, HDMI или Thunderbolt. Такой подход позволяет обойти проблемы, связанные с отсутствием стандартного сетевого разъема на ноутбуке, и обеспечить стабильное соединение без потери качества сигнала.
Другим решением является использование беспроводного подключения через Wi-Fi. Если ваш ноутбук поддерживает эту технологию, то можно настроить соответствующую Wi-Fi сеть и подключиться к интернету без использования сетевого кабеля. Важно следить за качеством сигнала и обеспечить необходимую скорость передачи данных, особенно если планируется использование интернета для потокового просмотра видео или онлайн-игр.
Также можно воспользоваться мобильным интернетом, если у вас есть смартфон или планшет с доступом к интернету. В этом случае ноутбук может подключаться к устройству через беспроводную сеть или USB-кабель, и использовать его как точку доступа к интернету. Однако стоит учитывать лимиты трафика и стабильность сигнала, особенно при работе в удаленных местах или при использовании большого объема данных.
Наконец, можно воспользоваться возможностями современных технологий безпроводной передачи данных, таких как Bluetooth или NFC. Возможно, ваш ноутбук поддерживает эти стандарты и вы сможете использовать их для подключения к интернету или совместной работы с другими устройствами. Такой подход обеспечит надежное соединение без необходимости использования сетевого кабеля.
| Метод подключения | Преимущества | Недостатки |
|---|---|---|
| Использование адаптеров | Стабильное соединение без потери качества сигнала | Необходимость наличия соответствующих портов на ноутбуке |
| Беспроводное подключение через Wi-Fi | Отсутствие необходимости в сетевом кабеле | Зависимость от качества сигнала и скорости передачи данных |
| Использование мобильного интернета | Возможность подключения к интернету в удаленных местах | Ограничения по трафику и стабильность сигнала |
| Использование Bluetooth или NFC | Надежное соединение без использования кабелей | Ограниченная скорость передачи данных |
Проверка стабильности сетевого соединения перед его установкой
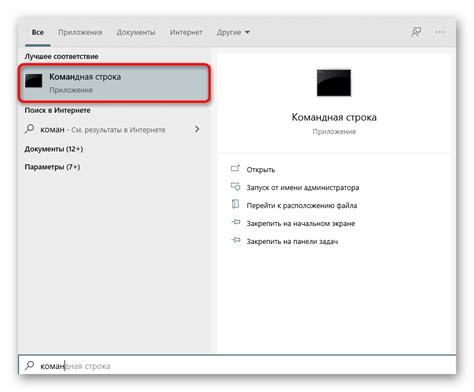
При подключении сетевого кабеля к ноутбуку без использования разъёма, важно учесть качество сети, чтобы обеспечить стабильную и надежную связь. Перед самим подключением необходимо провести проверку сигнала и скорости передачи данных, а также убедиться в отсутствии помех и интерференции в канале связи.
Одним из первостепенных аспектов при проверке качества сети является измерение уровня сигнала. Это позволяет определить мощность сигнала в конкретном месте и убедиться, что он достаточно сильный для стабильного подключения. Оптимальный уровень сигнала обеспечит надежность и скорость передачи данных.
Кроме того, важно учитывать скорость передачи данных, которая определяет эффективность сети. Этот параметр влияет на время отклика сети и позволяет оценить, насколько быстро информация будет передана и обработана. Чем выше скорость передачи данных, тем быстрее происходит обмен информацией.
Также следует обратить внимание на наличие помех и интерференции, которые могут негативно сказаться на качестве сетевого соединения. Некачественные или поврежденные кабели, электромагнитные волны или другие сигналы могут привести к медленной передаче данных или даже к полной потере связи. Устранение помех и контроль качества кабеля обеспечивают бесперебойную и стабильную связь.
В итоге, перед тем как подключать сетевой кабель к ноутбуку без разъёма, рекомендуется провести проверку качества сети, включающую измерение уровня сигнала, скорости передачи данных и выявление возможных помех и интерференции. Это позволит обеспечить надежность и стабильность связи, что особенно важно при работе в сети или использовании интернета.
Разнообразие сетевых кабелей и их совместимость с различными моделями ноутбуков

В мире существует большое разнообразие сетевых кабелей, каждый из которых имеет свои особенности и применение. При подключении сетевого кабеля к ноутбуку необходимо учитывать его тип и соответствие с портами на ноутбуке, чтобы обеспечить стабильное и быстрое интернет-подключение.
Один из наиболее распространенных типов сетевых кабелей - Ethernet-кабель. Он используется для передачи данных по сети и имеет разные варианты разъемов: RJ45, RJ11 и другие. RJ45-разъем является наиболее популярным и широко используется в ноутбуках, компьютерах и других устройствах. Он обеспечивает стабильное и быстрое интернет-подключение, а также поддерживает сетевые протоколы Ethernet.
Если у вас есть ноутбук с портом USB-C или Thunderbolt 3, то вам может потребоваться специальный адаптер, чтобы подключить его к сети. Существуют USB-C и Thunderbolt 3 кабели, которые поддерживают передачу данных и подключение к интернету. Такие кабели обычно имеют универсальные разъемы, совместимые с различными моделями ноутбуков.
Еще одним типом сетевых кабелей являются оптические кабели, которые используются для передачи данных через световые сигналы. Они обеспечивают высокую скорость передачи данных и имеют большую длину. Однако, не все ноутбуки поддерживают подключение оптического кабеля, поэтому перед покупкой следует убедиться в его совместимости с вашим устройством.
Важно помнить, что не все сетевые кабели совместимы с каждым ноутбуком, поэтому перед покупкой необходимо изучить спецификации вашего устройства и определить требуемый тип и разъем сетевого кабеля. Таким образом, вы сможете подключить сетевой кабель к ноутбуку без проблем и наслаждаться стабильным интернет-подключением.
Советы по выбору и приобретению нужных адаптеров

Для успешного подключения сетевого кабеля к ноутбуку, даже если у него отсутствует соответствующий разъем, важно выбрать и приобрести соответствующий адаптер. Этот раздел предлагает рекомендации по выбору и покупке таких адаптеров.
При выборе адаптера для подключения сетевого кабеля к ноутбуку, стоит учитывать несколько важных факторов. Во-первых, необходимо определиться с типом подключения, например, проводное (Ethernet) или беспроводное (Wi-Fi) соединение. Кроме того, учтите совместимость адаптера с вашим ноутбуком и операционной системой, а также обратите внимание на его скорость передачи данных и дальность действия.
Приобретая адаптер, обратите внимание на его надежность и качество. Проведите небольшое исследование рынка и ознакомьтесь с отзывами пользователей о различных моделях адаптеров. Приобретайте продукты от надежных производителей и у доверенных продавцов.
Не забывайте также учесть свой бюджет. Цены на адаптеры могут значительно различаться в зависимости от их функциональности и качества. Установите свой бюджет заранее и приобретайте адаптер, соответствующий вашим потребностям и финансовым возможностям.
Все эти рекомендации помогут вам сделать правильный выбор и приобрести адаптер, который позволит подключить сетевой кабель к ноутбуку без необходимости наличия специального разъема.
Альтернативные методы получения доступа к интернету без использования проводного соединения
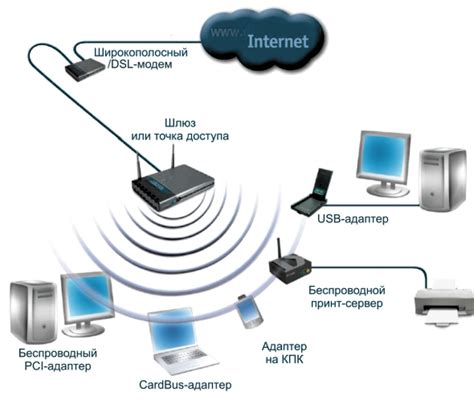
Существуют различные способы подключения к интернету без использования сетевого кабеля или разъема, которые могут быть полезными в различных ситуациях. В этом разделе мы рассмотрим несколько альтернативных методов, позволяющих получить доступ к сети без проводного подключения на ноутбуке или другом устройстве.
Wi-Fi подключениеWi-Fi является одним из самых распространенных способов безпроводного подключения к интернету. Множество устройств и общественных мест обеспечивают доступ к беспроводным сетям, которые могут использоваться для подключения к интернету. Зачастую для подключения к Wi-Fi сети необходимо знать пароль, однако некоторые сети могут быть открытыми и не требовать парольной аутентификации. | Мобильный интернетЕсли Wi-Fi доступ недоступен или непрактичен, можно воспользоваться мобильным интернетом. Для этого необходимо иметь мобильное устройство с подключением к мобильной сотовой сети и возможностью создания точки доступа (Wi-Fi хотспота). После активации точки доступа, ноутбук может подключиться к созданной сети и использовать интернет, используя мобильную связь. |
Bluetooth подключениеДругим способом подключения к интернету является использование Bluetooth технологии. Некоторые устройства, такие как смартфоны, планшеты или ноутбуки, могут иметь возможность подключаться к сети через Bluetooth. Для этого необходимо настроить и активировать Bluetooth соединение на обоих устройствах, а затем установить подключение и настроить правильные параметры для доступа к интернету. | Сотовая сетьВ некоторых случаях, если другие способы подключения не доступны, можно воспользоваться подключением через сотовую сеть. Некоторые провайдеры мобильной связи предлагают USB модемы или сетевые карты, которые можно подключить к ноутбуку и получить доступ к интернету через мобильную сотовую сеть. |
Это лишь несколько примеров альтернативных методов подключения к интернету без использования проводного соединения. Выбор такого способа зависит от доступности средств подключения, потребностей пользователя и возможностей устройства. Важно помнить, что различные методы могут предлагать различную скорость соединения и ограничения в использовании.
Вопрос-ответ

Как правильно подключить сетевой кабель к ноутбуку без разъёма?
Если у вас нет разъема для сетевого кабеля на ноутбуке, то вы можете воспользоваться USB Ethernet адаптером. Подключите сетевой кабель к адаптеру, а затем вставьте адаптер в один из USB-портов вашего ноутбука. Теперь вы сможете использовать сетевое подключение на ноутбуке через USB-адаптер.
Как выбрать подходящий USB Ethernet адаптер для подключения сетевого кабеля к ноутбуку?
При выборе USB Ethernet адаптера для подключения сетевого кабеля к ноутбуку, убедитесь, что он совместим с операционной системой вашего ноутбука. Также обратите внимание на скорость передачи данных, поддерживаемую адаптером. Рекомендуется выбирать адаптеры с поддержкой Gigabit Ethernet для более быстрой и стабильной сетевой связи.
Какие преимущества и недостатки подключения сетевого кабеля через USB Ethernet адаптер?
Одним из основных преимуществ подключения сетевого кабеля через USB Ethernet адаптер является возможность использования сетевого подключения на ноутбуке, в случае отсутствия встроенного разъема. Адаптеры также обычно компактны и легко подключаются. Однако важно отметить, что подключение через адаптер может быть несколько медленнее, чем через встроенный разъем, и может требовать дополнительной настройки и установки драйверов.



