Ощущение комфорта при работе с ноутбуком неизбежно приводит к желанию неограниченно контролировать его функционал. И в том, чтобы мышью перемещать курсор и активировать различные действия, кроется истинное удовлетворение от использования высокотехнологичного устройства. Быть господином клавиатуры может позволить себе каждый стремящийся к функциональности и индивидуальности в работе.
И вопрос о выборе идеальной мыши для ноутбука становится актуальным. Линейка Леново G50 предлагает исключительный инструмент для бесшовного управления компьютером с помощью сенсорной мыши. К каждому безупречному дизайну Леново доступна не менее совершенная технология управления.
В статье Вы найдете пошаговое руководство, которое поможет Вам подключить сенсорную мышь к ноутбуку Леново G50 и насладиться комфортом управления еще более полноценно. Откройте новые возможности и упростите свою жизнь, делая работу за компьютером более эффективной и профессиональной.
Проверка наличия необходимого оборудования

Перед тем как приступить к процессу подключения дополнительной устройства для управления курсором на ноутбуке Леново G50, необходимо убедиться, что ваш ноутбук обладает всем необходимым оборудованием.
Прежде всего, требуется проверить наличие соответствующего порта, который предоставит возможность для подключения устройства. Рекомендуется обратить внимание на наличие USB-порта или беспроводного модуля Bluetooth, в зависимости от типа сенсорной мыши, которую вы планируете использовать.
Далее, проверьте, что на вашем ноутбуке имеется драйвер, который совместим с выбранной моделью сенсорной мыши. Драйверы обеспечивают правильную работу манипулятора и позволяют использовать все его функции.
| 1. | Проверьте наличие USB-порта или беспроводного модуля Bluetooth на вашем ноутбуке Леново G50. |
| 2. | Убедитесь в наличии драйвера, совместимого с выбранной моделью сенсорной мыши. |
Если ваш ноутбук не обладает необходимыми компонентами, вам может потребоваться приобрести дополнительное оборудование или искать другие способы подключения сенсорной мыши.
Подключение тачпада через порт USB
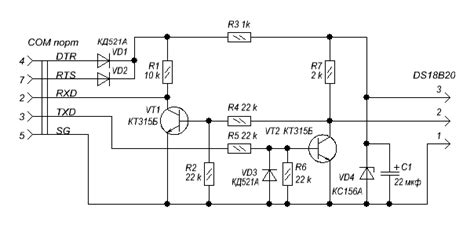
В данном разделе рассмотрим процесс подключения тачпада к ноутбуку Леново G50 через USB-порт. Отображено пошаговое руководство, которое поможет вам настроить сенсорное устройство для более удобной компьютерной работы.
Установка драйверов для касательной периферии
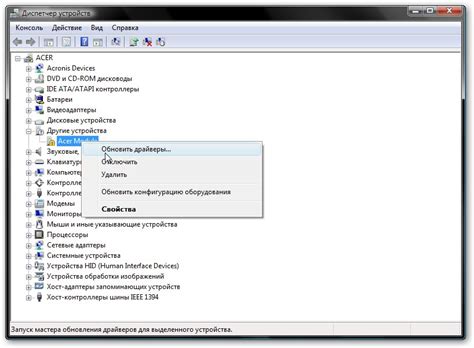
Перед тем, как приступить к установке драйверов, рекомендуется ознакомиться с документацией вашего устройства или посетить официальный веб-сайт производителя, чтобы узнать подробности о поддержке касательной периферии и доступных для нее драйверах.
- Первым шагом является определение модели вашего устройства и версии операционной системы. Это необходимо для точной идентификации необходимого драйвера.
- После того как вы определили модель и версию операционной системы, перейдите на официальный веб-сайт производителя вашего устройства.
- На веб-сайте найдите раздел "Поддержка" или "Драйверы и загружаемые файлы". Это место, где обычно располагаются все необходимые драйверы для устройства.
- В этом разделе выберите модель вашего устройства и операционную систему, после чего вы увидите список доступных драйверов для вашей касательной периферии.
- Выберите последнюю версию драйвера и нажмите на ссылку для загрузки.
- После завершения загрузки откройте загруженный файл и следуйте инструкциям по его установке. Обычно установка драйверов заключается в запуске установочного файла и последовательном выполнении указанных действий.
После завершения установки драйвера перезагрузите ваше устройство, чтобы изменения вступили в силу. После перезагрузки вы сможете насладиться полным функционалом касательной периферии и оптимальной производительностью на вашем устройстве.
Настройка устройства взаимодействия в операционной системе

В данном разделе рассмотрим процесс настройки устройства взаимодействия в операционной системе компьютера. Это важная часть работы с периферийными устройствами, позволяющая оптимизировать использование и достичь наилучшей производительности в работе с компьютером.
Прежде всего, необходимо открыть настройки операционной системы, чтобы получить доступ к функциям управления устройством. В зависимости от используемой операционной системы, эта функция может быть реализована по-разному.
- Для операционной системы Windows, откройте "Панель управления".
- Для операционной системы macOS, откройте "Настройки системы".
- Для операционной системы Linux, найдите соответствующий раздел в меню настроек или воспользуйтесь командной строкой.
В настройках операционной системы вы найдете различные пункты управления устройством взаимодействия, например, указателем мыши или сенсорным экраном. В этих настройках можно настроить такие параметры, как скорость перемещения указателя, чувствительность касаний и другие.
Кроме того, в некоторых операционных системах доступны дополнительные функции управления устройством. Например, в Windows можно настроить всплывающие подсказки при наведении указателя мыши на элементы интерфейса, а в macOS можно задать жесты для сенсорного экрана.
Помимо настройки устройства в операционной системе, также возможно установить специализированный драйвер для устройства. Драйвер обеспечивает дополнительные функции и возможности для работы с устройством, а также может повысить его производительность.
Важно помнить, что настройка устройства взаимодействия может отличаться в зависимости от используемой операционной системы и модели устройства. Начало работы следует начинать с изучения документации или поиска информации на сайте производителя.
Тестирование функциональности совместимой периферийной устройства
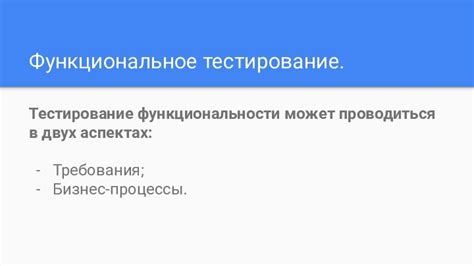
Во время тестирования необходимо убедиться, что все основные функции сенсорной механики, такие как перемещение курсора, нажатие кнопок левой и правой кнопок, скроллинг и прикосновение, работают без проблем.
Первым шагом в тестировании сенсорной мыши является проверка точности ее датчиков. Для этого можно выполнить несколько движений мышью в разных направлениях и наблюдать за тем, как курсор отвечает на эти движения.
Второй шаг - проверка нажатия кнопок сенсорной мыши. Это можно сделать, нажимая левую и правую кнопки мыши, и убедиться, что они работают корректно и отзываются на каждое нажатие.
Третий шаг состоит в проверке возможности прокрутки колесика сенсорной мыши. На этом этапе нужно вращать колесико и убедиться, что страница прокручивается вверх и вниз, в зависимости от направления вращения.
Четвертый шаг - это проверка функции прикосновения. Некоторые сенсорные мыши обладают возможностью распознавать сенсорное нажатие на поверхность. На этом этапе нужно проверить, что такие действия распознаются и передаются в систему корректно.
Обратите внимание, что результаты тестирования должны быть положительными для всех вышеперечисленных проверок, чтобы убедиться в работоспособности сенсорной мыши. Если возникают какие-либо проблемы, следует обратиться к руководству пользователя или производителю устройства для получения помощи и решения проблемы.
Рекомендации по успешному использованию современного средства управления курсором на портативном компьютере бренда "Леново", модель "G50".

Учитывая определенные особенности сенсорного управления курсором, владение сенсорной мышью на ноутбуке Леново G50 может потребовать некоторой адаптации и приобретения навыков. Для эффективного использования данного устройства, в данном разделе представлены полезные рекомендации, которые могут помочь вам в освоении нового способа управления и повысить вашу производительность при работе с ноутбуком.
- Освойте жесты: Современные сенсорные мыши поддерживают различные жесты, которые позволяют выполнять определенные действия без необходимости использования клавиатуры или дополнительных кнопок на мыши. Изучите доступные жесты для вашей модели и научитесь использовать их в повседневной работе.
- Настройте скорость курсора: Некоторым пользователям может понадобиться регулировка скорости перемещения курсора по экрану. Это можно сделать в настройках мыши на вашем ноутбуке Леново G50. Попробуйте разные настройки и выберите наиболее удобную для вас.
- Избегайте использования слишком высокой чувствительности: Некоторые пользователи предпочитают высокую чувствительность мыши, чтобы курсор двигался быстро. Однако слишком высокая чувствительность может привести к тому, что у вас будет сложнее попасть по точным объектам на экране. Экспериментируйте с настройками, чтобы найти оптимальный баланс между скоростью и точностью.
- Используйте дополнительные функции: Сенсорные мыши на ноутбуке Леново G50 могут иметь дополнительные функции, такие как вертикальная и горизонтальная прокрутка или использование кнопок на мыши для быстрого доступа к определенным функциям. Ознакомьтесь с возможностями вашей модели и используйте эти функции, чтобы повысить эффективность работы.
- Подберите оптимальное расстояние от сенсорной мыши: Каждый пользователь имеет свои предпочтения относительно расстояния между рукой и сенсорной мышью. Попробуйте разные позиции и найдите наиболее удобную для вас. Это поможет предотвратить усталость и дискомфорт во время работы.
Следуя этим рекомендациям и дополняя их собственным опытом и настройками, вы сможете успешно использовать сенсорную мышь на ноутбуке Леново G50 и наслаждаться более комфортным и эффективным взаимодействием с вашим портативным компьютером.
Вопрос-ответ

Как подключить сенсорную мышь к ноутбуку Леново G50?
Для подключения сенсорной мыши к ноутбуку Леново G50, вам потребуется проводная или беспроводная мышь. В случае с проводной мышью, подключение осуществляется через USB-порт ноутбука. Просто вставьте коннектор мыши в свободный USB-порт. Если вы используете беспроводную мышь, вам нужно включить мышь и активировать беспроводной режим согласно инструкции, прилагаемой к устройству. Затем откройте меню "Пуск" в нижнем левом углу экрана, выберите "Настройки" и перейдите в раздел "Устройства". В списке устройств выберите "Bluetooth и другие устройства" и нажмите на кнопку "Добавить устройство Bluetooth или другое". В открывшемся окне найдите вашу мышь в списке доступных устройств, выберите ее и нажмите "Подключить".
Как настроить сенсорную мышь на ноутбуке Леново G50?
После подключения сенсорной мыши к ноутбуку Леново G50, вам потребуется настроить ее для комфортного использования. Для этого откройте меню "Пуск" в нижнем левом углу экрана, выберите "Настройки" и перейдите в раздел "Устройства". В списке устройств выберите "Мышь" и нажмите на название вашей мыши. Здесь вы сможете настроить скорость курсора, функции кнопок мыши и прочие параметры. Выберите нужные вам настройки и сохраните изменения. Теперь ваша сенсорная мышь будет работать согласно вашим предпочтениям.
Что делать, если сенсорная мышь на ноутбуке Леново G50 не работает?
Если сенсорная мышь на ноутбуке Леново G50 не работает, первым делом проверьте, правильно ли она подключена. Убедитесь, что проводная мышь вставлена в USB-порт или что беспроводная мышь включена и активирован режим Bluetooth. Если все подключения выполнены правильно, попробуйте перезагрузить ноутбук и мышь. В случае, если проблема все еще не решена, проверьте, необходимы ли драйверы для работы вашей мыши на ноутбуке Леново G50. Перейдите на сайт производителя мыши и загрузите последние версии драйверов. Установите их на ноутбук и перезагрузите систему. Если проблема не устранена, возможно, вам потребуется обратиться в сервисный центр для диагностики и ремонта вашей мыши.



