Современные технологии быстро меняют нашу повседневную жизнь, и с каждым годом все больше устройств становятся безусловной необходимостью. Одним из таких незаменимых устройств является принтер, который позволяет нам делиться информацией и материалами с другими людьми. Но что делать, если у вас есть безупречно работающий принтер, но его нельзя подключить к Wi-Fi? Не отчаивайтесь! В этой статье мы расскажем вам о простом и доступном способе подключить принтер к беспроводной сети через ваш ноутбук.
Перед тем, как приступить к настройке, необходимо обратить внимание на то, что многие современные принтеры уже имеют встроенные Wi-Fi модули и способны подключаться к беспроводной сети без дополнительных ухищрений. Однако, если ваш принтер не обладает такой возможностью, не стоит отчаиваться. Вместо этого, можно воспользоваться специальной программой, которая превратит ваш ноутбук в точку доступа Wi-Fi.
Что же такое точка доступа Wi-Fi? Вкратце, это функция, которая позволяет вашему ноутбуку принимать сигналы Wi-Fi, а затем рассылать его вокруг себя, создавая подключение для других устройств. В нашем случае, принтер будет подключаться к Wi-Fi через ваш ноутбук, используя его в качестве точки доступа. Одним из основных преимуществ такого подхода является то, что вы можете подключить несколько устройств к принтеру с помощью Wi-Fi, без необходимости их физического подключения к ноутбуку.
Шаг 1: Подготовка к настройке беспроводного подключения принтера к локальной сети через ноутбук
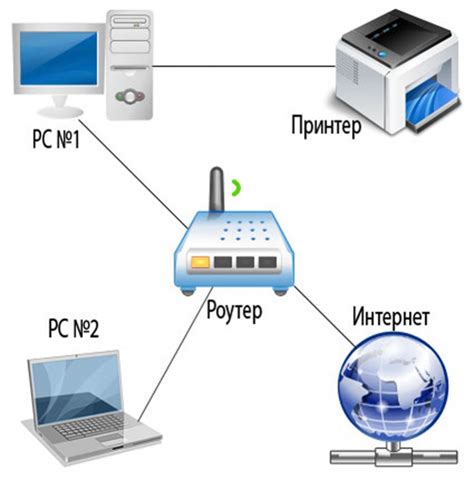
Первым шагом в процессе подключения принтера к Wi-Fi с использованием ноутбука необходимо создать оптимальные условия для выполнения последующих действий. Этот раздел поможет вам в подготовке к установке беспроводного соединения, гарантирующего бесперебойную передачу данных между принтером и ноутбуком.
Чтобы осуществить подготовку, убедитесь, что у вас имеется следующее:
- Полностью заряженный ноутбук с операционной системой, поддерживающей Wi-Fi функциональность;
- Надежное подключение к электропитанию для ноутбука и принтера;
- Рабочая беспроводная сеть Wi-Fi с доступом к интернету;
- Настроенные Wi-Fi-параметры, такие как SSID (имя сети) и пароль;
- Доступное место для размещения принтера вблизи ноутбука и в пределах действия беспроводного сигнала Wi-Fi.
Выполнение этих предварительных шагов позволит вам без лишних проблем приступить к настройке высокоскоростного беспроводного подключения принтера к вашему Wi-Fi с помощью ноутбука. Убедитесь в наличии всех необходимых компонентов и готовности оборудования к дальнейшей настройке. После завершения этого шага вы будете готовы к переходу к следующему этапу, который позволит вам подключить принтер к Wi-Fi и наслаждаться печатью без лишних проводов и сложностей.
Проверка совместимости оборудования

Прежде чем приступить к подключению вашего принтера к Wi-Fi через ноутбук, важно убедиться в совместимости используемого оборудования. Этот раздел поможет вам определить, подходит ли ваш ноутбук и принтер друг другу, чтобы обеспечить успешное соединение без лишних проблем.
Во время проверки, вы можете использовать следующие рекомендации:
1. Тип подключения: Обратите внимание на тип подключения, поддерживаемый вашим принтером и ноутбуком. Некоторые принтеры могут подключаться как через USB-порт, так и через беспроводную сеть Wi-Fi. Убедитесь, что ваш ноутбук имеет подходящий порт или безопасное подключение Wi-Fi.
2. Операционная система: Убедитесь, что операционная система вашего ноутбука совместима с принтером. Обычно производители указывают наличие драйверов и программного обеспечения для операционных систем Windows, macOS и Linux.
3. Сетевая совместимость: Проверьте, поддерживает ли ваш принтер соединение с Wi-Fi-сетью, предоставляемое вашим ноутбуком. Убедитесь, что оба устройства работают на одной частоте и поддерживают одну из стандартных протоколов беспроводной связи, таких как 802.11n или 802.11ac.
4. Дополнительные возможности: Если у вас есть особые требования или функции, которые вы хотели бы использовать с вашим принтером, убедитесь, что они поддерживаются вашим ноутбуком. Например, некоторые принтеры могут поддерживать печать с мобильных устройств или облачное сохранение документов.
Проверка совместимости оборудования является важным шагом перед подключением принтера к Wi-Fi через ваш ноутбук. Это поможет избежать непредвиденных проблем и обеспечить бесперебойную работу устройств. Выполните проверку и переходите к следующему этапу – настройке соединения.
Шаг 2: Как настроить беспроводное соединение на ноутбуке для связи с принтером
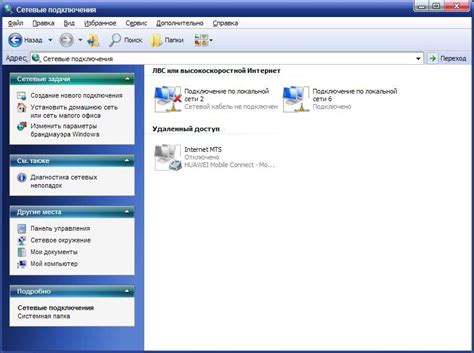
В данном разделе мы рассмотрим процесс настройки беспроводного соединения на вашем ноутбуке, чтобы установить связь с принтером. От корректной настройки Wi-Fi зависит возможность беспроводной печати и комфортное использование принтера без необходимости использования проводов и кабелей.
Перед началом настройки убедитесь, что у вас установлен последний драйвер Wi-Fi на ноутбуке. Только современная версия драйвера позволит вам получить быстрое и стабильное подключение к сети.
- Откройте настройки Wi-Fi на ноутбуке. Для этого нажмите на значок сети в системном трее - обычно это изображение сигнала Wi-Fi или стилизованной антенны.
- В открывшемся списке Wi-Fi сетей выберите необходимую соединиться с принтером. Обычно название сети указывается на самом принтере или в документации к нему.
- При первом подключении вам может потребоваться ввести пароль от Wi-Fi сети. Введите пароль и нажмите кнопку "Подключиться".
- После успешного подключения к Wi-Fi сети, ваш ноутбук будет готов к связи с принтером по беспроводному каналу.
Важно помнить, что некоторые принтеры могут иметь особенности настройки Wi-Fi подключения, поэтому всегда рекомендуется обратиться к инструкции пользователя или просмотреть справочные материалы на официальном веб-сайте производителя.
Выбор сети Wi-Fi и ввод пароля
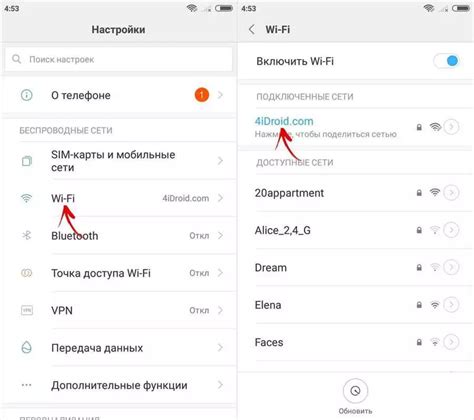
В этом разделе мы рассмотрим шаги по выбору Wi-Fi сети, к которой вы хотите подключить свой принтер, а также вводу пароля для доступа к этой сети.
Первым делом необходимо приступить к выбору Wi-Fi сети, которую вы хотите использовать для подключения принтера. Будьте внимательны и учтите, что некоторые сети могут иметь одинаковые имена, поэтому непременно проверьте, что выбранная вами сеть соответствует вашим ожиданиям.
После выбора сети Wi-Fi, вам будет необходимо ввести пароль для доступа. Обычно пароль отображается в виде звездочек или точек, чтобы предотвратить его случайное открытие. Введение пароля является важным шагом, поэтому будьте внимательны и убедитесь, что правильно вводите каждый символ пароля.
| Совет: | Если вы не уверены в правильности введенного пароля, можно воспользоваться функцией "показать пароль" на экране вашего ноутбука, чтобы убедиться, что вы правильно вводите символы. |
После успешного ввода пароля, ваш ноутбук и принтер будут производить синхронизацию с выбранной Wi-Fi сетью. Ожидайте завершения этого процесса, который может занять некоторое время. Как только синхронизация будет завершена, вы будете готовы переходить к следующему шагу подключения принтера.
Шаг 3: Установка соединения между принтером и беспроводной сетью, с помощью ноутбука

Шаг 3.1: Проверьте настройки сети | Перед началом процесса подключения, удостоверьтесь, что настройки сети ноутбука соответствуют требованиям принтера. Убедитесь, что ваш ноутбук подключен к Wi-Fi и имеет стабильное соединение. Установите корректные параметры сети на ноутбуке, включая протоколы безопасности и пароль, чтобы гарантировать успешное соединение с принтером. |
Шаг 3.2: Запустите программное обеспечение принтера | Перед подключением принтера к Wi-Fi, убедитесь, что программное обеспечение принтера запущено на вашем ноутбуке. Включите принтер, установите его настройки и следуйте указаниям производителя для активации программы. Программное обеспечение позволит вам осуществить процесс подключения к беспроводной сети. |
Шаг 3.3: Выберите сеть принтера | На вашем ноутбуке найдите доступные сети Wi-Fi и выберите сеть, соответствующую вашему принтеру. Обратите внимание на название сети, чтобы исключить возможность путаницы. Если принтер оснащен дисплеем, вы сможете видеть название сети непосредственно на нем. Выберите сеть принтера и кликните на кнопку "Подключить". |
Шаг 3.4: Ввод пароля принтера | После выбора сети принтера, ваш ноутбук может попросить ввести пароль для подключения. Введите пароль, который был указан в настройках принтера. Если пароля нет, оставьте поле ввода пустым или используйте значение "по умолчанию", указанное в документации принтера. Нажмите "Подключить", чтобы продолжить. |
Шаг 3.5: Проверьте статус подключения | После ввода пароля и нажатия "Подключить", ноутбук попытается установить соединение с принтером по беспроводной сети. Дождитесь завершения процесса подключения и проверьте статус соединения. Если подключение прошло успешно, принтер будет готов к печати через Wi-Fi. |
Вопрос-ответ

Как подключить принтер к Wi-Fi через ноутбук?
Чтобы подключить принтер к Wi-Fi через ноутбук, следует выполнить несколько простых шагов. Во-первых, убедитесь, что ваш ноутбук и принтер находятся в одной Wi-Fi сети. Затем, откройте настройки принтера и найдите раздел "Wi-Fi" или "Сеть". Введите данные Wi-Fi сети и нажмите "Сохранить". После этого, на своем ноутбуке откройте раздел "Параметры" или "Настройки" и найдите раздел "Принтеры и сканеры". В списке устройств выберите свой принтер и нажмите "Добавить принтер" или "Подключиться к принтеру". Если все настройки введены правильно, ваш принтер должен успешно подключиться к Wi-Fi через ноутбук.
Какие данные Wi-Fi сети нужно ввести на принтере?
Для правильного подключения принтера к Wi-Fi через ноутбук, вам потребуется ввести данные вашей Wi-Fi сети на самом принтере. Обычно эти данные включают в себя имя Wi-Fi сети (также называемое SSID) и пароль. Имя сети можно найти на задней панели вашего Wi-Fi роутера или в настройках вашего ноутбука. Пароль защиты Wi-Fi можно найти в настройках вашего роутера. Введите имя сети и пароль в соответствующие поля на настройках принтера и убедитесь, что они введены правильно.
Могу ли я подключить принтер к Wi-Fi без ноутбука?
Да, вы можете подключить принтер к Wi-Fi даже без использования ноутбука. Чтобы это сделать, вам нужно будет установить специальное программное обеспечение на сам принтер. Обычно такое программное обеспечение идет в комплекте с принтером или может быть загружено с официального сайта производителя. После установки программного обеспечения, вам нужно будет ввести данные Wi-Fi сети (имя и пароль) в соответствующие поля и сохранить настройки. Если все настройки введены правильно, ваш принтер будет успешно подключен к Wi-Fi и сможет печатать документы без использования ноутбука.



