В современном мире игровой индустрии, найти оптимальный способ интеграции новых технологий может оказаться сложной задачей. Множество геймеров сталкивается с необходимостью объединить возможности PlayStation 5 и их ноутбука для максимального погружения в игровой процесс. И, конечно же, существует несколько путей, по которым можно решить данную задачу.
В данной статье мы предлагаем вам шаг за шагом познакомиться с самыми эффективными и простыми способами установить соединение между PlayStation 5 и вашим ноутбуком. Благодаря этому подключению вы сможете насладиться потрясающими графикой и новыми игровыми возможностями прямо на большом экране вашего ноутбука.
В процессе чтения этой статьи мы погрузимся в мир геймеров и компьютерных экспертов, чтобы узнать, как можно использовать особенности PlayStation 5 и раскрыть их на полную мощность с помощью простых, но эффективных шагов. Подготовьтесь к открытию нового уровня игрового опыта в объединении PlayStation 5 и вашего ноутбука!
Проверка совместимости устройств

Прежде чем приступить к подключению PlayStation 5 к вашему ноутбуку, необходимо убедиться в их совместимости. Это гарантирует стабильную работу и отсутствие конфликтов между оборудованием.
Первым шагом для проверки совместимости является определение версии операционной системы вашего ноутбука. PlayStation 5 может быть подключена только к ноутбукам, работающим на операционных системах, совместимых с данным игровым устройством.
Если вы используете Windows, убедитесь, что ваша версия операционной системы поддерживает PlayStation 5, и что у вас установлены все необходимые драйверы. В случае использования macOS, убедитесь, что ваша версия операционной системы соответствует требованиям PlayStation 5, и что у вас необходимые обновления.
Важно также учитывать технические характеристики ноутбука, такие как наличие достаточного объема оперативной памяти и свободного места на жестком диске. PlayStation 5 требует определенных системных требований, и рекомендуется проверить соответствие этих требований вашему ноутбуку.
Кроме того, убедитесь, что ваш ноутбук имеет достаточное количество портов для подключения PlayStation 5. Обычно это USB-порты, HDMI-порты или порты Thunderbolt, в зависимости от модели ноутбука и игровой консоли.
Итак, перед тем как приступить к подключению, убедитесь, что ваш ноутбук и PlayStation 5 совместимы по операционной системе, наличию необходимых драйверов и соответствию системным требованиям. Также проверьте наличие нужных портов на вашем ноутбуке для подключения PlayStation 5.
Подключите PlayStation 5 к ноутбуку через HDMI-кабель

Изучим основной способ подключения PlayStation 5 к ноутбуку, используя HDMI-кабель. Этот метод позволит передавать видеосигнал и звук между PlayStation 5 и ноутбуком, создавая возможность играть на большом экране с удобством портативного компьютера.
Настройка входа HDMI на ноутбуке

В данном разделе будет рассмотрена процедура настройки входа HDMI на вашем ноутбуке. Это важный шаг, который позволит вам подключить PlayStation 5 к ноутбуку и наслаждаться игровым процессом на большом экране.
Перед началом процесса необходимо убедиться, что ваш ноутбук оснащен портом HDMI. Это стандартное соединение для передачи видео и аудио сигнала. Вам также потребуется HDMI-кабель, чтобы соединить ноутбук с PlayStation 5.
- Включите ваш ноутбук и дождитесь полной загрузки операционной системы.
- Подключите один конец HDMI-кабеля к порту HDMI на ноутбуке.
- Подключите другой конец HDMI-кабеля к порту HDMI на PlayStation 5.
- Теперь вам необходимо открыть настройки входа HDMI на ноутбуке. Обычно это можно сделать через раздел "Параметры дисплея" или "Настройки экрана".
- В настройках выберите вход HDMI и установите его как активный источник сигнала.
- Сохраните изменения и закройте настройки.
Теперь ваш ноутбук готов принимать видео и аудио сигнал от PlayStation 5 через HDMI-порт. Вы можете наслаждаться игровым процессом на большом экране и получить максимальное удовольствие от игр и развлечений.
Установите и настройте контроллер PlayStation DualSense в ноутбуке

В данном разделе мы расскажем о процессе установки и настройки контроллера PlayStation DualSense на вашем ноутбуке. Этот контроллер позволит вам получить удобство и полную игровую возможность при использовании PlayStation 5 прямо на вашем персональном компьютере.
Шаг 1: Подключение контроллера DualSense к ноутбуку
Для начала, убедитесь в том, что ваш ноутбук поддерживает Bluetooth-соединение. Включите Bluetooth на ноутбуке и контроллере DualSense. Затем, нажмите и удерживайте кнопку "Просмотр" (также известную как кнопка Share) и кнопку "PS" одновременно на контроллере, чтобы включить его в режим подключения.
Примечание: В зависимости от настроек вашего ноутбука, может потребоваться дополнительное подтверждение подключения на экране.
Шаг 2: Проверка подключения контроллера DualSense
Как только контроллер DualSense будет подключен к ноутбуку, появится соответствующее уведомление на экране. Убедитесь, что подключение прошло успешно, и контроллер готов к использованию.
Примечание: В некоторых случаях может потребоваться обновление драйверов или установка дополнительного программного обеспечения для обеспечения полной совместимости контроллера DualSense с вашим ноутбуком.
Шаг 3: Настройка контроллера DualSense
После успешного подключения контроллера DualSense к ноутбуку, необходимо настроить его для оптимальных игровых возможностей. Перейдите в настройки игрового контроллера на вашем ноутбуке и настройте кнопки, стики, гироскоп и другие функции контроллера в соответствии с вашими предпочтениями и требованиями.
Примечание: Опции настройки контроллера DualSense могут отличаться в зависимости от используемого ноутбука и операционной системы.
Шаг 4: Подключение к играм на ноутбуке
После завершения установки и настройки контроллера DualSense, вы готовы подключиться к вашим любимым играм на ноутбуке. Запустите выбранную игру и убедитесь, что она полностью поддерживает контроллер DualSense - таким образом, вы сможете насладиться полной игровой атмосферой без каких-либо ограничений.
Примечание: В редких случаях могут возникать проблемы совместимости между контроллером DualSense и некоторыми играми. В таком случае рекомендуется обратиться к разработчику игры или поискать обновления программного обеспечения, которые могут решить данную проблему.
Следуя этой пошаговой инструкции, вы легко установите и настроите контроллер PlayStation DualSense в своем ноутбуке, чтобы получить максимальное удовлетворение от игрового процесса.
Беспроводное подключение контроллера через Bluetooth

Устройте безупречное игровое взаимодействие между контроллером и ноутбуком, используя беспроводное подключение через Bluetooth.
Благодаря возможности связать контроллер с ноутбуком посредством Bluetooth, вы сможете наслаждаться играми с полной свободой движений без необходимости использования проводов или дополнительных аксессуаров. Это обеспечит вам комфорт и удобство во время игровых сессий.
Шаг 1: Убедитесь, что Bluetooth на вашем ноутбуке включен. Обычно для этого необходимо перейти в настройки и найти соответствующий пункт. Если Bluetooth уже включен, перейдите к следующему шагу.
Шаг 2: Включите контроллер PlayStation 5, нажав и удерживая кнопку "PS" на его передней панели до тех пор, пока индикатор на контроллере не начнет мигать синим цветом. Это указывает на то, что контроллер готов к сопряжению с другим устройством.
Шаг 3: В настройках Bluetooth вашего ноутбука найдите доступные устройства для сопряжения. В списке устройств вы увидите контроллер PlayStation 5. Выберите его и подтвердите сопряжение.
После выполнения этих шагов ваш ноутбук будет успешно подключен к контроллеру через Bluetooth. Теперь вы готовы наслаждаться играми на ноутбуке с помощью контроллера PlayStation 5 без лишних проводов и ограничений!
Включите режим Remote Play на приставке
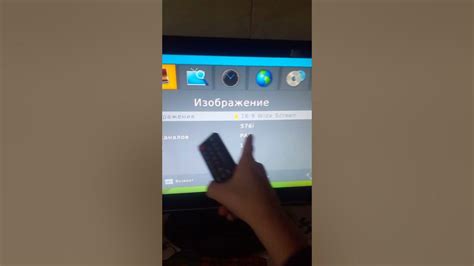
Чтобы включить режим Remote Play, следуйте этим шагам:
- Включите PlayStation 5 и перейдите в главное меню.
- Откройте настройки путем выбора иконки "Настройки" в нижней части экрана.
- Пролистайте вниз и выберите раздел "Сеть" в окне настроек.
- В разделе "Сеть" выберите "Установить соединение с Интернет".
- Следуйте инструкциям на экране, чтобы подключить PlayStation 5 к своей домашней сети Wi-Fi.
- После успешного подключения вернитесь в главное меню и выберите иконку "Настройки" в нижней части экрана.
- Пролистайте вниз и выберите "Система" в окне настроек.
- В разделе "Система" выберите "Включение в режим Remote Play".
- Нажмите на переключатель, чтобы включить режим Remote Play.
Теперь ваша PlayStation 5 готова к работе в режиме Remote Play! Зайдите на свой ноутбук, скачайте и установите официальное приложение "PS Remote Play", войдите в свою учетную запись PlayStation Network и наслаждайтесь играми прямо на экране своего ноутбука.
Запустите функцию Remote Play на вашем ноутбуке и войдите в свою учетную запись PlayStation Network

Для того чтобы начать использовать PlayStation 5 на вашем ноутбуке, вам необходимо активировать функцию Remote Play. Эта функция позволяет стримить игры с вашей консоли на ноутбук, что позволяет вам играть в любимые игры прямо на экране вашего ноутбука.
Первым шагом для запуска Remote Play является вход в вашу учетную запись PlayStation Network. Учетная запись PlayStation Network - это ваша личная учетная запись, которая позволяет вам пользоваться всеми возможностями PlayStation, включая онлайн-игры и доступ к магазину PlayStation Store.
Чтобы войти в свою учетную запись PlayStation Network, откройте приложение Remote Play на вашем ноутбуке и выберите опцию "Вход". Затем введите свой логин и пароль от вашей учетной записи PlayStation Network и нажмите кнопку "Войти".
Если у вас еще нет учетной записи PlayStation Network, вы можете создать ее, выбрав опцию "Создать новую учетную запись" на экране входа в Remote Play. Следуйте инструкциям, чтобы создать новую учетную запись и получить доступ к миру игр PlayStation.
После успешного входа в свою учетную запись PlayStation Network, вы будете готовы использовать функцию Remote Play на вашем ноутбуке и наслаждаться играми на PlayStation 5 в любое время и в любом месте.
Улучшите звуковой опыт с помощью качественных наушников

Когда дело доходит до игр на ноутбуке, качество звука играет важную роль в создании захватывающей атмосферы и полного погружения в игровой мир. Встроенные динамики часто не обеспечивают достаточно качественного звука, поэтому подключение наушников к ноутбуку может значительно улучшить звуковой опыт.
Качественные наушники позволяют вам услышать каждую нюанс игрового звука, обеспечивая более четкое и глубокое звучание. Они обеспечивают лучшую изоляцию и подавление внешних шумов, что позволяет вам полностью погрузиться в игру и слышать все звуки, будь то лязг оружия, музыкальный саундтрек или голосовое сопровождение персонажей.
Если вы ищете идеальный звуковой опыт, выбор качественных наушников является важным шагом. Обратите внимание на такие факторы, как частотный диапазон, сопротивление, чувствительность, акустическую конструкцию и тип подключения. Эти параметры будут влиять на качество звука и способность наушников передавать и воспроизводить звук в играх.
Не забудьте также выбрать удобные наушники, чтобы игровые сессии были долгими и комфортными. Регулируемая головная дуга, мягкие амбушюры и легкий вес - все это важно для комфортного ношения наушников в течение длительного времени.
Наслаждайтесь играми с PS5 на вашем ноутбуке!

Вы уже приобрели потрясающую игровую консоль PlayStation 5 и хотите наслаждаться великолепным геймплеем не только на большом экране телевизора, но и на вашем персональном компьютере? В этом разделе мы расскажем вам, как просто и удобно подключить PS5 к ноутбуку и наслаждаться виртуальными приключениями прямо на вашем переносном устройстве.
Для начала, вам понадобится соединить вашу PlayStation 5 и ноутбук при помощи кабеля HDMI. Этот кабель позволит передавать видеосигнал с консоли на экран вашего ноутбука. Не забудьте проверить доступность порта HDMI на вашем ноутбуке и убедитесь, что он есть.
| Шаг | Описание |
|---|---|
| Шаг 1 | Выключите вашу PlayStation 5 и ноутбук. |
| Шаг 2 | Подсоедините один конец HDMI-кабеля к разъему HDMI на вашей PS5. |
| Шаг 3 | Подключите другой конец HDMI-кабеля к доступному порту HDMI на вашем ноутбуке. Обычно данный порт располагается по бокам или задней панели ноутбука. |
| Шаг 4 | Включите вашу PlayStation 5 и ноутбук. Вы должны увидеть изображение с консоли на экране ноутбука. |
Теперь, когда ваша PlayStation 5 успешно подключена к ноутбуку, вы можете наслаждаться захватывающими играми и уникальным геймплеем в любом месте и в любое время. Не забывайте установить на ваш ноутбук специальное программное обеспечение, позволяющее стримить игры с PS5, чтобы улучшить вашу игровую экспериенцию.
Наслаждайтесь удивительной графикой, захватывающими сюжетами и неограниченной возможностью погрузиться в мир игр с PlayStation 5 на вашем ноутбуке!
Вопрос-ответ

Как подключить PlayStation 5 к ноутбуку?
Для подключения PlayStation 5 к ноутбуку вам понадобится HDMI-кабель и ноутбук с поддержкой HDMI-входа. Подключите один конец HDMI-кабеля к выходу HDMI на консоли PlayStation 5, а другой конец к HDMI-входу на вашем ноутбуке. Затем выберите настройки экрана и аудио на ноутбуке, чтобы отобразить сигнал от PlayStation 5 на экране ноутбука.
Можно ли подключить PlayStation 5 к ноутбуку без HDMI-кабеля?
Нет, для подключения PlayStation 5 к ноутбуку требуется использование HDMI-кабеля. HDMI-кабель передает аудио- и видеосигналы между консолью и ноутбуком, что позволяет очень просто и удобно использовать экран ноутбука для вывода изображения с PlayStation 5.
Мой ноутбук не имеет HDMI-входа, как мне подключить PlayStation 5?
Если ваш ноутбук не имеет HDMI-входа, вы можете использовать HDMI к USB-конвертер. Это устройство позволяет подключать HDMI-кабель к порту USB на вашем ноутбуке. Вам просто нужно подключить HDMI-кабель от PlayStation 5 к HDMI к USB-конвертеру, а затем подключить конвертер к порту USB вашего ноутбука.
Как выбрать настройки экрана и аудио на ноутбуке для подключенной PlayStation 5?
Чтобы выбрать настройки экрана и аудио на вашем ноутбуке для подключенной PlayStation 5, щелкните правой кнопкой мыши на рабочем столе и выберите "Настройки дисплея" или "Настройки экрана". Затем выберите "Вывод HDMI" или "Внешний монитор" в качестве источника видеосигнала. Чтобы выбрать настройки аудио, найдите соответствующие опции аудиовыхода в настройках звука на вашем ноутбуке.
Можно ли использовать ноутбук как экран для игр на PlayStation 5?
Да, вы можете использовать ноутбук в качестве экрана для игр на PlayStation 5, подключив их с помощью HDMI-кабеля. Это позволит вам наслаждаться играми на большом экране ноутбука и получить лучший игровой опыт. Однако имейте в виду, что задержка сигнала может быть незначительна, поэтому для более требовательных игр лучше использовать монитор с низкой задержкой.



