Для безупречной и эффективной работы в виртуальной среде, часто требуется специальное программное обеспечение, которое позволяет оптимизировать процессы и максимально приблизить работу виртуальной машины к ее аналогу в реальности. Одним из важных компонентов, является подключение образа диска дополнений, которые позволяют расширить возможности гостевой операционной системы.
Виртуальные машины в среде VirtualBox, будучи полноценными операционными системами, имеют свои особенности и требуют заботы со стороны пользователя. Однако, благодаря гибкой настройке и наличию дополнительных компонентов, устанавливаемых в гостевую операционную систему, можно сделать работу виртуальной среды более удобной и эффективной.
В данной статье речь пойдет о процессе подключения специального образа диска, содержащего дополнительные компоненты для гостевой операционной системы. Данные компоненты позволят расширить функциональность, улучшить графический интерфейс и повысить производительность виртуальной машины. В результате, работа в среде VirtualBox станет более комфортной и удобной для пользователя.
Установка виртуальной системы VirtualBox на операционную систему Ubuntu

В данном разделе будет описан процесс установки виртуальной системы VirtualBox на операционную систему Ubuntu. Рассмотрены будут необходимые шаги и действия для успешной установки виртуальной машины на вашем компьютере.
Шаг 1: Загрузка и установка пакета VirtualBox
Прежде чем начать установку, необходимо загрузить пакет VirtualBox с официального сайта разработчика. После загрузки необходимо запустить установочный файл и следовать инструкциям на экране. Установка пакета VirtualBox происходит на операционной системе Ubuntu так же, как и установка любого другого программного обеспечения.
Шаг 2: Создание новой виртуальной машины
После успешной установки VirtualBox, откройте приложение и нажмите кнопку "Создать". В появившемся окне укажите имя и тип операционной системы, которую вы хотите установить на виртуальную машину. Следуйте инструкциям и настройте параметры виртуальной машины в соответствии с вашими потребностями.
Шаг 3: Установка операционной системы на виртуальную машину
После создания виртуальной машины, загрузите образ операционной системы, которую вы хотите установить. Затем запустите виртуальную машину и следуйте инструкциям на экране для установки операционной системы внутри виртуальной машины. При установке операционной системы виртуальная машина будет вести себя так же, как и физический компьютер.
Шаг 4: Настройка дополнений VirtualBox
После установки операционной системы на виртуальную машину, рекомендуется установить дополнения VirtualBox. Дополнения позволяют использовать дополнительные функции и инструменты, улучшают производительность и обеспечивают более гладкую работу виртуальной машины на вашей операционной системе Ubuntu.
Установка VirtualBox на операционную систему Ubuntu: пошаговая инструкция

В данном разделе мы рассмотрим пошаговую установку VirtualBox на операционную систему Ubuntu, чтобы вы могли ознакомиться с функционалом и возможностями этой виртуализационной программы. Представленная инструкция поможет вам ознакомиться с процессом установки и начать использование VirtualBox в кратчайшие сроки.
Активация виртуальной операционной системы в рамках гипервизора на операционной системе Linux

Данное руководство предоставит пошаговую инструкцию по активации гостевой операционной системы на платформе виртуализации, используя операционную систему Ubuntu. Работа с гипервизором позволяет запустить виртуальную машину, которая будет функционировать на выделенных ресурсах компьютера, поверх основной операционной системы.
Процесс активации гостевой операционной системы включает в себя несколько этапов, таких как установка гипервизора, создание виртуальной машины и настройка ее параметров, а также добавление гостевой операционной системы. В данном руководстве рассмотрены особенности активации виртуальной операционной системы на основе гипервизора VirtualBox.
- Установка гипервизора
- Создание виртуальной машины
- Добавление гостевой операционной системы
Первым шагом в активации гостевой операционной системы является установка гипервизора, который будет управлять виртуальной машиной. В случае с Ubuntu, VirtualBox является популярным гипервизором с широкими функциональными возможностями. Для этого необходимо скачать и установить пакет VirtualBox с официального сайта.
После успешной установки VirtualBox, необходимо создать виртуальную машину, которая будет представлять гостевую операционную систему. В этом шаге вы можете выбрать параметры виртуальной машины, такие как название, тип операционной системы, размер ОЗУ и объем дискового пространства.
После создания виртуальной машины, следующий шаг - добавление гостевой операционной системы в виде образа. Образ можно загрузить из интернета или использовать физический носитель, такой как DVD. После загрузки образа, его необходимо присоединить к виртуальной машине и выполнить настройку параметров загрузки.
После успешного выполнения всех вышеперечисленных шагов, гостевая операционная система будет готова к активации и использованию в рамках гипервизора на операционной системе Ubuntu. Следуя этому руководству, вы сможете запустить и работать с различными операционными системами на одном физическом компьютере, максимально оптимизируя использование ресурсов и повышая эффективность работы.
Загрузка дополнительного образа расширений для операционной системы гостя в виртуальной машине на ОС Ubuntu

В данном разделе будет рассмотрена процедура загрузки и установки дополнительного образа расширений для операционной системы гостя в виртуальной машине, запущенной на операционной системе Ubuntu.
Расширения представляют собой набор драйверов и системных компонентов, которые позволяют улучшить виртуальное окружение гостевой операционной системы, обеспечивая более эффективное взаимодействие с хост-системой.
Для того чтобы загрузить дополнительный образ расширений, необходимо выполнить следующие шаги:
- Запустите виртуальную машину в VirtualBox.
- В меню управления виртуальной машиной выберите пункт "Устройства".
- В выпадающем меню выберите пункт "Загрузить дополнительные образы гостевых дополнений".
- VirtualBox автоматически загрузит образ дополнений и отобразит его в виде виртуального CD-диска внутри гостевой операционной системы.
- В гостевой системе откройте файловый менеджер и выберите виртуальный CD-диск с дополнениями.
- Запустите установщик дополнений и следуйте инструкциям на экране для завершения установки.
После завершения установки дополнений рекомендуется перезапустить виртуальную машину, чтобы изменения вступили в силу.
Таким образом, загрузка дополнительного образа расширений для гостевой ОС в VirtualBox на Ubuntu состоит из нескольких простых шагов, которые позволяют улучшить функциональность и производительность виртуальной машины.
Поиск и загрузка образа дополнительных функций для виртуальных машин на Ubuntu
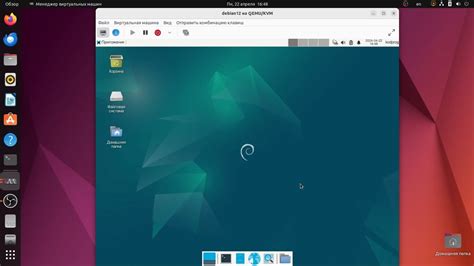
В этом разделе мы расскажем о процессе поиска и загрузки образа дополнительных функций для виртуальных машин, работающих в VirtualBox на операционной системе Ubuntu. Эти дополнительные функции обеспечивают улучшенную производительность, возможность использования общего буфера обмена, настройки графики и другие полезные возможности.
Прежде чем начать, убедитесь, что у вас установлена и настроена VirtualBox на вашей системе Ubuntu. После этого вы можете приступить к поиску образа дополнительных функций.
| Шаг | Описание |
|---|---|
| 1 | Откройте веб-браузер и перейдите на официальный сайт VirtualBox. |
| 2 | Перейдите в раздел "Downloads" или "Загрузки". |
| 3 | Выберите версию VirtualBox, соответствующую вашей операционной системе Ubuntu. |
| 4 | Прокрутите страницу вниз до раздела "VirtualBox Extension Pack" или "Пакет дополнений VirtualBox". |
| 5 | Нажмите на ссылку для скачивания пакета дополнений. |
| 6 | Сохраните пакет дополнений на вашем компьютере. |
Теперь у вас есть образ диска дополнительных функций для VirtualBox на Ubuntu. В следующем разделе мы расскажем о процессе установки этих дополнительных функций на виртуальную машину.
Подготовка диска с расширениями для использования как дополнение в гостевой операционной системе в виртуальной машине с Ubuntu

В данном разделе рассмотрим процесс подготовки диска с расширениями для использования в гостевой операционной системе, работающей в VirtualBox на базе Ubuntu. Расширения представляют собой набор дополнительных компонентов и утилит, которые обеспечивают расширенный функционал и улучшенную производительность в виртуальной среде. Процесс подготовки включает в себя несколько шагов, о которых мы подробно расскажем ниже.
Подключение дополнительных компонентов виртуальной операционной системы в среде виртуализации Ubuntu

Этот раздел посвящен процессу подключения необходимых дополнительных компонентов к виртуальной операционной системе, работающей на платформе виртуализации Ubuntu. Виртуализация представляет собой эффективный метод создания виртуальной версии операционной системы, что позволяет использовать ее без физической установки на реальном оборудовании.
Дополнительные компоненты представляют собой дополнительный набор программ и драйверов, которые обеспечивают более удобную и функциональную работу гостевой системы внутри виртуализационной среды. Виртуальная операционная система может нуждаться в дополнительных компонентах, чтобы поддержать различные функции, такие как разрешение экрана, сетевое соединение, аудиосистему и другие функции.
Для подключения дополнительных компонентов вам необходимо перейти к меню управления вашей виртуальной машиной и выбрать соответствующую настройку. Затем вы выбираете пункт меню "Устройства", где находятся инструменты для управления внешними устройствами присоединенными к вашей виртуальной операционной системе. В этом разделе вы найдете опцию "Подключить дополнительные компоненты гостевой ОС".
После выбора этой опции, виртуализационная среда загрузит образ диска с дополнительными компонентами для гостевой операционной системы. Затем вы можете следовать указаниям по установке на экране. После завершения установки дополнительных компонентов вам может потребоваться перезагрузить гостевую операционную систему, чтобы изменения вступили в силу.
Преимущества подключения дополнительных компонентов: |
|---|
| Более высокая производительность работы виртуальной операционной системы |
| Расширение функциональности гостевой операционной системы |
| Повышение графического качества и разрешение экрана |
| Более удобное использование сетевого соединения и аудиосистемы |
Настройка подключения дополнительного образа операционной системы Guest в виртуальной машине на платформе VirtualBox с Ubuntu
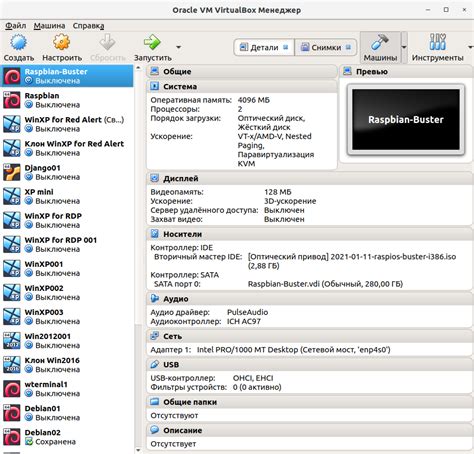
Виртуальная машина VirtualBox предоставляет возможность работать с операционной системой Guest внутри хост-системы Ubuntu. Однако, при установке гостевой ОС может возникнуть необходимость подключения дополнительного образа, который обеспечит дополнительные возможности и оптимизацию для работы операционной системы на виртуальной машине.
Настройка подключения дополнительного образа в VirtualBox Ubuntu представляет собой важный шаг для обеспечения гладкой работы ОС Guest. Для этого необходимо выполнить ряд простых действий, чтобы обеспечить максимальную совместимость и возможности для виртуальной машины.
Во-первых, необходимо открыть виртуальную машину в VirtualBox и выбрать пункт "Устройства" в меню верхней панели программы.
Во-вторых, следует выбрать пункт "Вставить образ диска дополнений гостевой ОС". Это позволит VirtualBox монтировать образ диска дополнений в виртуальную машину.
Далее, необходимо запустить гостевую ОС в виртуальной машине. В некоторых случаях автозапуск диска дополнений может быть активирован, и установка начнется автоматически. В противном случае, можно зайти в файловый менеджер гостевой ОС и открыть диск дополнений вручную.
Когда диск дополнений открыт, следуйте инструкции установщика, выберите путь установки и подтвердите настройки. После успешной установки рекомендуется перезагрузить гостевую ОС для применения изменений.
В результате, после выполнения указанных действий, гостевая операционная система в виртуальной машине на платформе VirtualBox Ubuntu будет полностью подключена к дополнительному образу. Это позволит использовать дополнительные функции и улучшить производительность работы системы.
Использование командной строки для присоединения дополнительного образа к гостевой ОС в VirtualBox на основе Ubuntu

Для начала, требуется использовать команду загрузить или привязать дополнительный образ к гостевой операционной системе. Это даст возможность использовать новые функции и улучшения, которые предоставляются данным образом.
Для привязки образа можно воспользоваться командой mount в командной строке Ubuntu. При помощи этой команды можно указать путь к файлу с образом, его расположение и точку монтирования. После успешного выполнения команды, образ будет доступен в гостевой операционной системе и его можно будет использовать по нуждам.
Чтобы отключить образ от гостевой ОС, можно воспользоваться командой umount. Эта команда отвязывает образ от указанной точки монтирования и позволяет безопасно удалить его из гостевой системы.
Использование командной строки для подключения дополнительного образа к гостевой операционной системе в VirtualBox на основе Ubuntu - удобный способ получить доступ к новым функциям и улучшениям, предоставляемым дополнительными образами. Командная строка позволяет более гибко управлять подключением и отключением образа, обеспечивая более эффективное использование виртуальной машины.
Дополнительные настройки и оптимизации для окружения Ubuntu в виртуальной машине
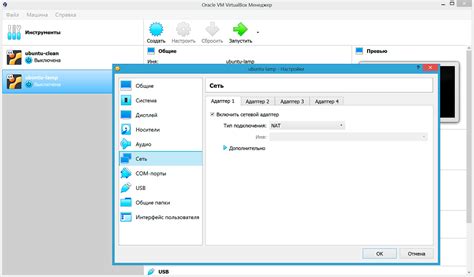
Оптимизация настроек системы:
Важной частью оптимизации является настройка ресурсов виртуальной машины. Вы можете установить оптимальный объем оперативной памяти, количество процессоров и дисковое пространство, учитывая требования вашего приложения и характеристики хост-системы. Также рекомендуется выделить достаточно графической памяти для обеспечения плавной работы интерфейса.
Установка дополнительных гостевых драйверов:
Установка гостевых драйверов позволит больше возможностей для взаимодействия между хост-системой и гостевой ОС. Это может включать в себя поддержку графического ускорения, более точную синхронизацию времени и обмен файлами между хост-системой и гостем. Проверьте доступность и установите соответствующие драйверы для повышения производительности и комфорта работы.
Настройка сетевого подключения:
Управление сетевыми параметрами важно для обеспечения стабильного и безопасного подключения к сети. Вы можете выбрать между режимами сети NAT, моста или внутренней сети в зависимости от ваших потребностей. Также рекомендуется настроить правила файрвола и внешний доступ к вашей виртуальной машине.
Настройка общих папок:
Настройка общих папок позволит обменяться файлами между хост-системой и гостем. Это очень удобно, если вам необходимо передавать файлы или исходный код между окружениями. Установите соответствующие права доступа и расшарьте нужные папки для удобства работы.
Настройка снимков состояния:
Создание и управление снимками состояния позволяет сохранить текущее состояние вашей виртуальной машины и восстановить его в случае необходимости. Это особенно полезно при выполнении определенных задач или тестирования операционной системы. Настройте автоматическое создание снимков или создавайте их вручную для обеспечения безопасности данных и удобства в работе.
При правильной настройке и оптимизации VirtualBox в Ubuntu, вы сможете работать в стабильной и производительной среде, полностью используя функциональные возможности гостевой системы, удовлетворяя потребности вашего проекта.
Настройка сетевого соединения в виртуальной машине на операционной системе Ubuntu
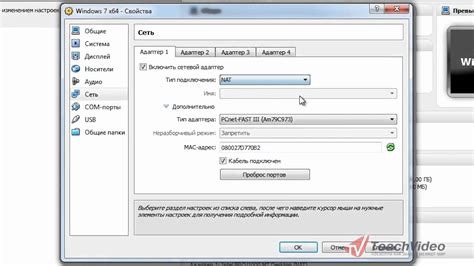
Шаг 1: Выбор типа сетевого адаптера
Первым шагом в настройке сетевого соединения является выбор подходящего типа сетевого адаптера. В VirtualBox есть несколько вариантов для выбора, включая NAT, мостовое соединение и внутреннюю сеть. Каждый тип имеет свои особенности и преимущества, поэтому важно выбрать тот, который наиболее соответствует вашим потребностям. Необходимо учитывать требования вашей гостевой операционной системы и цели использования виртуальной машины.
Шаг 2: Настройка сетевого адаптера
После выбора типа сетевого адаптера необходимо перейти к его настройке. В зависимости от выбранного типа, вам может потребоваться указать дополнительные параметры, такие как IP-адрес, подсеть, шлюз и DNS-серверы. Также необходимо определить, хотите ли вы разрешить доступ к сети хост-системы или ограничить соединение только внутри виртуальной среды. Тщательно проанализируйте ваши потребности и выполните необходимые настройки для достижения требуемого результата.
Шаг 3: Проверка соединения
После завершения настройки сетевого адаптера рекомендуется выполнить проверку соединения, чтобы убедиться, что все параметры были настроены правильно. Попробуйте открыть веб-страницу или выполнить команду ping, чтобы убедиться, что виртуальная машина может успешно подключиться к сети. Если соединение не установлено, проверьте настройки сетевого адаптера и повторите шаги, если необходимо.
Следуя этим простым шагам, вы сможете успешно настроить сетевое соединение в вашей виртуальной машине на операционной системе Ubuntu. Не забывайте также учитывать особенности вашей сетевой инфраструктуры и следовать рекомендациям по безопасности.
Оптимизация производительности виртуализации на операционной системе Ubuntu
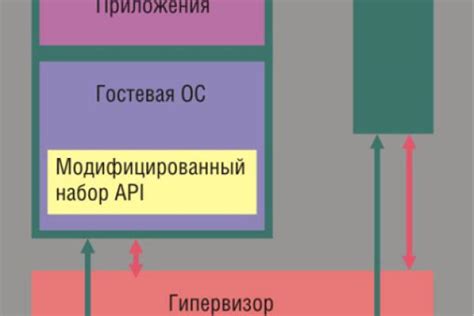
В данном разделе мы рассмотрим несколько методов оптимизации производительности виртуализации на операционной системе Ubuntu. С помощью этих методов вы сможете повысить эффективность работы вашей виртуальной машины и обеспечить более гладкую и стабильную работу приложений и системы в целом.
- Настройка аппаратной виртуализации в BIOS.
- Установка и настройка гостевых драйверов.
- Оптимизация ресурсов виртуальной машины.
- Настройка сетевых параметров.
- Использование гостевых утилит для оптимизации производительности.
Первым шагом для оптимизации производительности виртуализации на Ubuntu является настройка аппаратной виртуализации в BIOS вашего компьютера. Это позволит гарантировать максимальное использование процессора вашей системы и улучшит производительность виртуальных машин.
Далее, необходимо установить и настроить гостевые драйверы внутри вашей виртуальной машины. Гостевые драйверы обеспечивают оптимальное взаимодействие между хостовой и гостевой системами, что позволяет повысить производительность и стабильность работы виртуальной машины на Ubuntu.
Оптимизация ресурсов виртуальной машины также является важным аспектом для достижения высокой производительности. Вам следует адаптировать количество выделенной памяти, процессорных ядер и других системных ресурсов в зависимости от требований вашей гостевой операционной системы и приложений.
Дополнительно можно настроить сетевые параметры виртуальной машины. Изменение настроек сети может существенно повлиять на производительность и стабильность работы вашей виртуальной машины на Ubuntu. Рекомендуется использовать сетевые режимы, оптимизированные для виртуализации.
Наконец, использование гостевых утилит поможет вам дополнительно оптимизировать производительность вашей виртуальной машины на Ubuntu. Гостевые утилиты предоставляют дополнительные возможности и функции, специально разработанные для работы в виртуальных средах, и позволяют достичь оптимальной производительности приложений и системы в целом.
Вопрос-ответ

Можно ли установить дополнения гостевой ОС в VirtualBox Ubuntu без подключения образа диска?
Нет, установка дополнений гостевой ОС в VirtualBox Ubuntu требует подключения образа диска. Образ диска дополнений содержит необходимые файлы и инструменты для установки дополнений в гостевую ОС. Без подключения образа диска невозможно провести установку и получить все преимущества, которые предоставляют дополнения гостевой ОС.
Как подключить образ диска дополнений гостевой ОС в VirtualBox на Ubuntu?
Для подключения образа диска дополнений гостевой операционной системы в VirtualBox на Ubuntu нужно сначала загрузиться на виртуальную машину. Затем выберите "Устройства" в верхней панели VirtualBox, затем выберите "Вставить образ диска дополнений гостевой ОС". После этого запустите виртуальную машину и установите дополнения гостевой ОС, следуя инструкциям на экране.



