Современные ноутбуки становятся все более мобильными и удобными в использовании, но у них часто бывают ограничения в плане подключения внешних мониторов. Но не стоит паниковать! Существует несколько простых способов, как преодолеть это ограничение и насладиться большим экраном в полной своей красе.
Когда вы решили подключить дополнительный монитор к своему ноутбуку, но у вас нет возможности использовать HDMI-порт, не отчаивайтесь. Существуют различные альтернативные интерфейсы, которые позволяют передавать видеосигнал с ноутбука на монитор. И хотя каждый ноутбук отличается, есть несколько распространенных методов, которые применимы к большинству устройств.
Подключение второго монитора к ноутбуку может быть полезным, как в работе, так и в развлечениях. Вы можете использовать его для увеличения рабочей площади, просмотра фильмов в высоком разрешении или игр на большом экране. Но прежде чем погрузиться в мир дополнительных возможностей, обратите внимание на доступные вам варианты подключения и выберите наиболее подходящий.
Основные сведения о совместимых экранных интерфейсах для подключения ноутбука и внешнего монитора
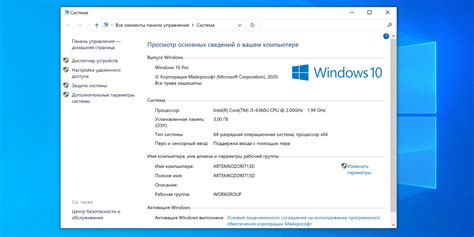
При выборе способа подключения монитора к ноутбуку без использования HDMI необходимо учитывать совместимость различных портов и разъемов, доступных на ноутбуке и мониторе. В настоящее время существует несколько популярных интерфейсов, которые позволяют достичь качественного воспроизведения изображения на внешнем мониторе.
Один из самых распространенных способов подключения – использование порта DisplayPort. DisplayPort обладает широкой поддержкой современных мониторов и предоставляет возможность передачи высокого разрешения и частоты обновления экрана. Еще одним популярным интерфейсом является VGA, который широко используется, но обычно обеспечивает более низкое качество изображения по сравнению с HDMI или DisplayPort.
Также стоит упомянуть о портах DVI и Thunderbolt, которые также довольно часто встречаются на многочисленных моделях ноутбуков и мониторов. DVI обеспечивает хорошее качество изображения, а Thunderbolt – высокую скорость передачи данных, что может быть полезно для профессиональной работы.
При выборе интерфейса для подключения монитора к ноутбуку без HDMI важно учитывать не только наличие соответствующих разъемов, но и возможности этих портов в вашей модели ноутбука, а также требования вашего монитора. Берите во внимание все эти аспекты, чтобы получить максимально комфортное использование внешнего монитора.
Возможные трудности при подключении монитора к ноутбуку без HDMI-разъема

В данном разделе мы рассмотрим проблемы, с которыми вы можете столкнуться при попытке подключить монитор к ноутбуку, который не имеет HDMI-разъема. Многие современные мониторы исключительно оснащены HDMI-портами, поэтому последующие советы будут полезны для тех, у кого настольный компьютер не обладает данной технологией.
Также может возникнуть проблема несовместимости разъемов между вашим ноутбуком и монитором. Некоторые адаптеры могут иметь ограничения в совместимости с определенными моделями ноутбуков или мониторов, поэтому перед покупкой рекомендуется внимательно изучить спецификации и проверить совместимость необходимых портов.
Кроме того, стоит учитывать возможность низкого качества изображения при использовании аналоговых портов, таких как VGA. Аналоговый сигнал на VGA-порте менее стабилен и может приводить к понижению разрешения и ухудшению качества отображения на мониторе. Помните также, что использование адаптеров может добавлять дополнительные помехи и влиять на качество сигнала.
Возможность использования беспроводных технологий также следует учесть при выборе способа подключения монитора. Некоторые ноутбуки и мониторы поддерживают функцию беспроводного отображения, что позволяет передавать сигнал по Wi-Fi или Bluetooth. Однако это может потребовать дополнительной настройки и конфигурации устройств.
- Отсутствие необходимых портов на ноутбуке
- Несовместимость разъемов между устройствами
- Низкое качество изображения при использовании аналоговых портов
- Возможность использования беспроводных технологий
Альтернативные способы подключения: VGA-разъем

- Используйте VGA-кабель для подключения монитора к ноутбуку.
- Подсоедините один конец кабеля к VGA-выходу на ноутбуке.
- Подсоедините другой конец кабеля к VGA-входу на мониторе.
- Убедитесь, что монитор включен и выбран входной источник как VGA.
- Настройте разрешение экрана на ноутбуке, чтобы оно соответствовало наиболее подходящему для монитора.
- В случае если появятся проблемы с подключением или изображением на мониторе, возможно потребуется настроить параметры отображения на ноутбуке или обновить драйвера видеокарты.
Использование VGA-разъема может быть хорошим решением для подключения монитора к ноутбуку, особенно если у вас нет HDMI-порта или если ваши устройства не совместимы по HDMI.
Подключение дополнительного экрана через DVI-разъем

Прежде чем начать подключение монитора через DVI-разъем, убедитесь, что ваш ноутбук имеет соответствующий разъем и что кабель DVI в наличии. В случае если DVI порта нет, стоит рассмотреть другие доступные опции, такие как VGA-разъем или использование адаптера.
Для подключения монитора через DVI-разъем, следуйте указаниям ниже:
- Выключите ноутбук и монитор.
- Подключите один конец DVI-кабеля к DVI-разъему на ноутбуке, а другой конец - к DVI-разъему на мониторе.
- Убедитесь, что все соединения кабелей надежные и крепкие.
- Включите монитор и настройте входной сигнал на DVI.
- Включите ноутбук и дождитесь его загрузки.
- В открытом окне настройте параметры первого и второго экрана для оптимизации разрешения и позиционирования окон.
В результате правильного подключения монитора через DVI-разъем, вы сможете наслаждаться увеличенным рабочим пространством и улучшенным визуальным опытом. Не забудьте правильно настроить дисплейные параметры, чтобы достичь наилучшего качества изображения и комфортной работы.
Возможности соединения экрана и портативного компьютера посредством DisplayPort

Преимущество использования DisplayPort состоит в его высокой пропускной способности, что позволяет передавать изображение высокого разрешения и даже поддерживать многоканальный звук. Кроме того, DisplayPort обладает возможностью передачи данных и питания через один и тот же кабель.
Существует несколько вариантов подключения монитора к ноутбуку через DisplayPort. Один из них - использование DisplayPort-кабеля для соединения портов ноутбука и монитора. Такое подключение обеспечивает надежно и качественное воспроизведение изображения. Кроме того, существуют и адаптеры, которые позволяют использовать HDMI-кабель вместо DisplayPort для соединения монитора и портативного компьютера.
Важно отметить, что не все ноутбуки оборудованы портом DisplayPort, поэтому перед приобретением необходимо проверить наличие данного разъема на вашем устройстве. Если порт DisplayPort отсутствует, можно воспользоваться дополнительными устройствами, такими как док-станция или графический адаптер, которые предоставляют подключение DisplayPort к ноутбуку через другие доступные порты.
Преимущества использования DisplayPort для соединения монитора

DisplayPort - это интерфейс передачи данных видео и аудиосигналов, который имеет несколько преимуществ перед другими вариантами подключения. Во-первых, это высокое качество передачи сигнала. Благодаря высокой пропускной способности и уровню сжатия, DisplayPort обеспечивает четкое изображение, без искажений и потери качества.
Во-вторых, DisplayPort поддерживает разрешения до 8K, что является особенно полезным для профессиональных пользователей и геймеров, которым нужна максимальная четкость и детализация изображения. Это позволяет получить невероятно реалистичные визуальные эффекты и обеспечивает потрясающий игровой опыт.
В-третьих, DisplayPort может передавать видео и аудиосигналы одновременно, что упрощает подключение и использование аудиоустройств, таких как динамики или наушники, без необходимости использовать дополнительные кабели или разъемы.
Кроме того, DisplayPort обладает широкой совместимостью с различными типами устройств, включая мониторы, телевизоры, проекторы и графические карты. Это означает, что вы можете использовать один кабель DisplayPort для подключения разных устройств без необходимости приобретения дополнительных адаптеров или кабелей.
В целом, использование DisplayPort для подключения монитора к ноутбуку предлагает ряд преимуществ, от высокого качества передачи сигнала до широкой совместимости с устройствами. Этот интерфейс является отличной альтернативой HDMI и становится все более популярным среди пользователей, стремящихся к наилучшему качеству изображения и звука.
Переходники и адаптеры для соединения экрана без порта HDMI

В данном разделе мы рассмотрим различные варианты переходников и адаптеров, которые позволят вам без проблем подключить монитор к ноутбуку, даже если у вас нет порта HDMI. Множество современных ноутбуков оснащены HDMI-выходом, но есть и старые модели или устройства, которые не оснащены этим портом. Однако не стоит отчаиваться, ведь существует несколько альтернативных способов соединения!
| Переходник/адаптер | Описание |
|---|---|
| VGA-адаптер | Данный адаптер позволяет соединить ноутбук и монитор, используя аналоговый сигнал. Он подходит для многих старых моделей мониторов и ноутбуков, оснащенных VGA-портами. Просто подключите кабель VGA к адаптеру и подключите его к VGA-разъему на ноутбуке. |
| DVI-адаптер | Данный адаптер позволяет соединить ноутбук и монитор, используя цифровой интерфейс. Он подходит для мониторов и ноутбуков, оснащенных портами DVI. Просто подключите кабель DVI к адаптеру и подключите его к DVI-разъему на ноутбуке. |
| DisplayPort-адаптер | Данный адаптер предназначен для соединения монитора и ноутбука с помощью портов DisplayPort. Он позволяет передавать аудио и видео материалы высокого качества. Просто подключите кабель DisplayPort к адаптеру и подключите его к порту DisplayPort на ноутбуке. |
| USB-адаптер | Для ноутбуков без стандартных портов HDMI, VGA или DVI можно использовать USB-адаптеры. Эти адаптеры позволяют соединять мониторы через порт USB, превращая его в видеовыход. Просто подключите адаптер к USB-порту на ноутбуке и подключите монитор к адаптеру. |
Помимо этих основных вариантов существуют и другие переходники и адаптеры, которые могут быть полезны в зависимости от конкретных моделей ноутбука и монитора. При выборе подходящего решения стоит обратить внимание на поддерживаемые разъемы и разрешение экрана.
Использование USB-портов для подключения внешнего экрана к портативному компьютеру

В отличие от HDMI, подключение монитора через USB-порт может потребовать дополнительного программного обеспечения и настройки. Для этого необходимо скачать и установить соответствующий драйвер или программу, которая будет обеспечивать передачу сигнала с ноутбука на внешний экран через USB. После установки необходимых компонентов, монитор может быть без проблем подключен и использован как дополнительный экран для работы или просмотра мультимедийных контентов.
- USB-порты являются распространенным стандартом и находятся на большинстве ноутбуков.
- Использование USB-портов для подключения монитора требует наличия специального адаптера или кабеля.
- Для работы сигнала через USB, может потребоваться дополнительное программное обеспечение.
- Подключение монитора через USB предоставляет возможность использования дополнительного экрана для удобного мультитаскинга или расширения рабочего пространства.
Различные способы использования USB-портов для подключения дополнительного экрана

В цифровой эпохе, когда ноутбуки и другие мобильные устройства стали неотъемлемой частью нашей жизни, возникает потребность в расширении рабочего пространства. Конечно, есть множество способов подключить внешний монитор к ноутбуку через HDMI-порт, однако, что делать, если ваш ноутбук не обладает этим разъёмом? В таких случаях вы можете воспользоваться USB-портами своего устройства для подключения дополнительного экрана.
USB-порты безусловно предназначены для подключения различных периферийных устройств, таких как мыши, клавиатуры и флеш-накопители. Однако, с помощью определенных адаптеров и кабелей вы также можете использовать эти порты для подключения монитора к своему ноутбуку. Независимо от типа USB-порта (USB 2.0, USB 3.0 или USB-C), существуют разные способы взаимодействия с ними, которые позволяют расширить дисплей и настроить комфортное рабочее пространство.
Один из способов - использование USB-графического адаптера, который подключается к USB-порту и позволяет подключать внешние мониторы. Этот адаптер передает видеосигнал через USB кабель, что позволяет отобразить изображение на дополнительном экране. Такой адаптер может быть универсальным и совместимым с разными типами USB-портов, а также настраивается с помощью специального программного обеспечения.
Еще одним вариантом является использование USB-конвертера в VGA или DVI формат. USB-порт передает сигнал во внешний конвертер, который преобразует его в соответствующий формат сигнала - VGA или DVI. Затем вы можете подключить монитор к конвертеру, получив возможность использовать его в качестве второго экрана.
Необходимость подключения внешнего монитора может возникнуть в различных ситуациях - от комфортного работы с большим количеством окон и приложений до потребности в многодисплейном режиме для презентаций и видеомонтажа. Находясь вне офиса или дому, вы можете легко использовать свои USB-порты для подключения дополнительного монитора и настроить оптимальное рабочее пространство в любом месте и время.
Важные нюансы при выборе соответствующего метода и кабеля для связи с экраном

При решении задачи подключения внешнего экрана к портативному компьютеру без использования технологии HDMI следует обратить внимание на несколько существенных моментов. Корректный выбор способа подключения и соответствующего кабеля поможет максимально эффективно использовать функциональные возможности источника сигнала и удовлетворить индивидуальные потребности пользователя.
Прежде всего, необходимо учесть типы портов доступных на ноутбуке и мониторе, такие как VGA, DVI, DisplayPort или Thunderbolt. Каждый из них обладает своими особенностями и потенциалом для передачи видеосигнала. Важно выбрать оптимальный вариант, исходя из требований качества изображения, разрешения и совместимости устройств.
Также стоит учесть возможность поддержки аудиосигнала, если требуется передавать звуковые данные на подключенный монитор. Это может потребовать выбора соответствующего порта на ноутбуке и проверки его совместимости с монитором.
Не забывайте учитывать длину кабеля, особенно если планируется дальнейшее перемещение или установка экрана на значительном расстоянии от источника сигнала. Неправильно подобранный кабель может привести к снижению качества сигнала и возникновению помех.
Важным аспектом является также бюджет и доступность необходимых кабелей. Учитывая характеристики используемых портов, стоит провести исследование рынка и выбрать оптимальный вариант, основываясь на соотношении цены и качества.
Наконец, рекомендуется учесть потребности и предпочтения конкретного пользователя. Например, некоторым может быть важна поддержка функций передачи аудио и видео данных одновременно на несколько мониторов, в то время как другие могут быть ограничены конкретным типом портов на своих устройствах.
Таким образом, при выборе подходящего способа и кабеля для подключения монитора к ноутбуку без HDMI, необходимо обратить внимание на типы портов, поддержку аудиосигнала, длину кабеля, бюджет и индивидуальные предпочтения пользователей.
Вопрос-ответ

Как подключить монитор к ноутбуку, если устройство не имеет порта HDMI?
Если ноутбук не имеет порта HDMI, можно воспользоваться адаптером или переходником. Например, для подключения монитора с интерфейсом VGA можно использовать HDMI-VGA адаптер.
Можно ли подключить монитор к ноутбуку через USB-порт?
Да, можно. Для этого необходимо использовать адаптер USB-HDMI или USB-VGA. Этот метод позволяет подключить монитор к ноутбуку, не имеющему нужного порта.
У меня нет адаптеров и переходников. Есть ли другие способы подключения монитора к ноутбуку без HDMI?
Если у вас нет адаптеров или переходников, можно воспользоваться беспроводной передачей изображения. Некоторые ноутбуки поддерживают технологии, такие как Wi-Fi Direct или Miracast, которые позволяют подключить монитор без использования кабелей.
Что делать, если ноутбук имеет HDMI-порт, но монитор не поддерживает этот интерфейс?
Если монитор не поддерживает HDMI, можно воспользоваться адаптером HDMI-VGA или HDMI-DVI. Это позволит подключить монитор с VGA или DVI интерфейсом к ноутбуку через HDMI-порт.
Можно ли подключить монитор к ноутбуку через Thunderbolt?
Да, если ноутбук имеет порт Thunderbolt, его можно использовать для подключения монитора. Для этого нужно использовать адаптер, например, Thunderbolt-HDMI или Thunderbolt-VGA.
Как подключить монитор к ноутбуку без HDMI?
Если у вашего ноутбука нет HDMI-порта, вы все равно можете подключить монитор при помощи различных адаптеров или переходников. Например, если у вас есть порт VGA на ноутбуке и на мониторе, вы можете использовать VGA-кабель для подключения. Также существуют адаптеры, позволяющие подключить монитор через порт DVI или DisplayPort, если такие порты есть на вашем ноутбуке и мониторе. Проверьте доступные порты на устройствах и выберите подходящий адаптер или кабель.



