Закружившись в вихре современных технологий, мы зачастую забываем о потребностях – в данном случае, о доступе к сети. Именно поэтому мы так удивляемся истинному потенциалу наших мобильных устройств, способных подарить нам неординарные возможности. Если вы все еще не знаете о том, как подключить вашу портативную машину к интернету при помощи вашего доверенного спутника, взгляните на наш наглядно пошаговый гайд.
Характеризуя своими дивными, скрытыми возможностями, мобильные устройства буквально внедряются в каждый сегмент нашей жизни. Включите воображение и попробуйте представить, как было бы здорово очутиться в любой точке планеты с гарантированным доступом в виртуальную реальность! А все это – посредством небольшого аксессуара вроде вашего iPhone. Мы знаем, что одно из самых распространенных использований – подключение к интернету. Мы здесь, чтобы рассказать вам, как осуществить это безотказное соединение.
Сразу скажем, что это вовсе не сложно – как выглядит на первый взгляд. Хотя и кажется, что нам требуются астрономические знания, на самом деле все проще простого! Наш дружелюбный гайд поможет вам шаг за шагом освоить эту последовательность действий и улучшить свои знания и навыки в области личных соединений.
Создание соединения

В данном разделе мы рассмотрим шаги, необходимые для установки стабильного и надежного соединения между вашим переносным компьютером и сетью Интернет с использованием мобильного устройства iPhone в качестве точки доступа.
Первый шаг: на вашем iPhone откройте настройки и найдите раздел "Персональный точка доступа". Здесь вы сможете настроить функцию, позволяющую использовать свое устройство в качестве точки доступа Wi-Fi.
Второй шаг: включите функцию персонального точка доступа, а затем задайте имя сети и пароль для доступа.
Третий шаг: на вашем ноутбуке откройте список доступных сетей Wi-Fi и выберите созданную вами точку доступа iPhone.
Четвёртый шаг: после выбора сети введите пароль, который был задан при настройке персонального точка доступа на iPhone.
Пятый шаг: когда соединение будет успешно установлено, вы сможете свободно пользоваться ресурсами Интернета на вашем переносном компьютере с высокой скоростью и безопасностью.
Эти простые шаги позволят вам создать стабильное и надежное соединение с Интернетом, используя ваш iPhone в качестве точки доступа Wi-Fi, что откроет перед вами множество возможностей работы и развлечений в сети.
Подготовка ноутбука и iPhone к созданию соединения
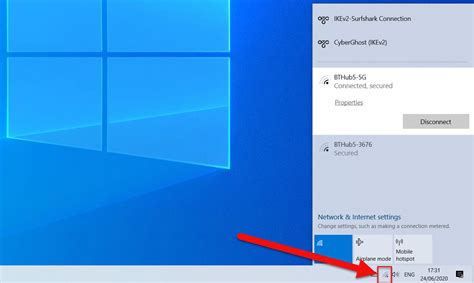
В данном разделе описывается процесс подготовки ноутбука и iPhone к установлению коммуникации, позволяющей обмениваться данными между устройствами. Здесь будет представлена последовательность действий, которые необходимо выполнить для успешного подключения без проводного интернета.
Перед началом подготовки следует обратить внимание на все необходимые компоненты и настройки, которые потребуются в процессе. Прежде чем приступить к действиям, необходимо убедиться, что ноутбук и iPhone находятся включенными и в рабочем состоянии.
Далее следует проверить наличие необходимого программного обеспечения, чтобы гарантировать правильное функционирование передачи данных между устройствами. Помимо этого, стоит ознакомиться с возможными вариантами подключения и выбрать оптимальный вариант для конкретной ситуации.
При подготовке ноутбука и iPhone к соединению необходимо также аккуратно проверить и настроить все интерфейсы и настройки соединения на обоих устройствах. Предварительное изучение рекомендаций и руководств поможет избежать проблем при установке соединения и гарантировать его стабильную работу.
Успешная подготовка ноутбука и iPhone обеспечит бесперебойную передачу данных и комфортное использование интернета. Завершив данную подготовку, можно переходить к следующему этапу - непосредственному подключению ноутбука к интернету с использованием iPhone.
Определение способа соединения

В данном разделе мы рассмотрим различные способы определения типа соединения между ноутбуком и iPhone'ом, которые позволяют достичь доступа к интернету. Это важный этап, который позволит вам настроить соединение между устройствами и обеспечить стабильную передачу данных.
- Проверка параметров подключения: настройки сети в вашем ноутбуке позволяют определить тип подключения. Установка соответствующих параметров, таких как DNS-сервер, маска подсети и шлюз, обеспечит правильную работу подключения.
- Использование командной строки: при помощи командной строки вы можете получить информацию о текущем состоянии соединения и определить его тип. Команды, такие как ipconfig или ifconfig, помогут вам узнать IP-адрес вашего ноутбука и информацию о подключенной сети.
- Проверка скорости соединения: скорость передачи данных может намекнуть на тип соединения. Проведите тест скорости при помощи онлайн-сервисов и сравните результаты с данными, полученными при других типах соединения.
- Консультация с провайдером: провайдер интернет-соединения может предоставить вам информацию о типе подключения и рекомендации по его настройке. Обратитесь к ним для получения дополнительной помощи и советов.
Определение типа подключения является важным этапом при настройке соединения между ноутбуком и iPhone'ом. Правильная настройка параметров позволит вам получить стабильный доступ к интернету и использовать устройства эффективно.
Начало использования мобильных данных

Проверка доступа к мобильным данным
Прежде чем начать использовать мобильные данные на ноутбуке через iPhone, необходимо убедиться, что на телефоне включен режим подключения к интернету через сотовую сеть. Для этого можно проверить настройки телефона и убедиться, что включена функция передачи данных.
Дополнительно, удостоверьтесь, что на телефоне доступны достаточные объемы мобильного трафика. Некоторые планы мобильной связи имеют ограничения на использование данных, поэтому убедитесь, что у вас достаточно мобильного интернета для использования на ноутбуке.
Если вы заметили какие-либо проблемы с доступом к мобильным данным, возможно, вам придется связаться с вашим оператором мобильной связи и узнать дополнительные сведения о вашем тарифном плане и настройках интернета.
Активация режима "Раздача интернета" на iPhone

В одном из представленных режимов, iPhone умеет обеспечить доступ к сети Интернет другим устройствам, таким как ноутбук или планшет, путем создания собственной точки доступа. Это позволяет организовать безопасное и стабильное подключение к сети в любой ситуации.
Чтобы включить режим "Раздача интернета", приложение "Настройки" на iPhone предоставляет простой и интуитивно понятный интерфейс. Здесь можно настроить название и пароль персональной точки доступа, а также выбрать тип подключения - через Wi-Fi, Bluetooth или USB.
Для начала процесса активации режима "Раздача интернета", необходимо открыть приложение "Настройки" на вашем iPhone. Далее, в разделе "Сотовая связь" или "Мобильные данные", вы найдете опцию "Раздача интернета".
Шаг 1: Коснитесь значка приложения "Настройки" на главном экране iPhone.
Шаг 2: Прокрутите список доступных настроек и выберите раздел "Сотовая связь" или "Мобильные данные".
Шаг 3: В открывшемся меню найдите и нажмите на опцию "Раздача интернета".
Теперь у вас появилась возможность настроить параметры интернет-раздачи согласно ваших предпочтений. Не забудьте выбрать предпочитаемый тип подключения, ввести название и пароль для точки доступа, чтобы обезопасить ваше подключение. После завершения настройки, вы сможете подключить ноутбук или другое устройство к специально созданной точке доступа и наслаждаться безперебойным интернетом, предоставленным вашим iPhone.
Включение режима "Раздача интернета" на iPhone - простой и удобный способ организовать доступ в сеть для других устройств. Независимо от того, нужен ли вам подключенный ноутбук на длительную поездку или дополнительное подключение в домашней сети, включение этого режима позволит вам всегда оставаться онлайн и быть связанным в любой ситуации.
Поиск доступных беспроводных сетей на портативном компьютере

При использовании портативного компьютера, сети Wi-Fi становятся неотъемлемой частью нашей связи с миром. Возможность быстро и удобно находить доступные беспроводные сети становится ключевым элементом комфортного взаимодействия с интернетом.
Когда портативный компьютер активирован в режиме Wi-Fi, он автоматически начинает сканирование окружающей области в поиске доступных точек доступа к сетям Wi-Fi. В этом разделе мы рассмотрим, как с помощью портативного компьютера можно легко и быстро найти доступные беспроводные сети.
Первым шагом в поиске беспроводных сетей на портативном компьютере является открытие меню Wi-Fi. Это меню позволяет просмотреть список доступных сетей и получить информацию о каждой из них. После открытия меню Wi-Fi, портативный компьютер автоматически начинает сканирование окружающей области, чтобы обнаружить доступные беспроводные сети Wi-Fi.
В меню Wi-Fi появляется список доступных сетей Wi-Fi, которые обнаружены портативным компьютером. Каждая сеть сопровождается названием (SSID), силой сигнала и типом защиты. Эта информация позволяет оценить доступность и надежность сети. Просто выберите нужную сеть из списка, чтобы подключиться к ней.
На этом этапе мы рассмотрели, как найти доступные беспроводные сети на портативном компьютере. Теперь вы можете свободно выбрать интересующую сеть и подключиться к ней для быстрого и удобного доступа в интернет.
Подключение к Wi-Fi сети на устройстве iPhone
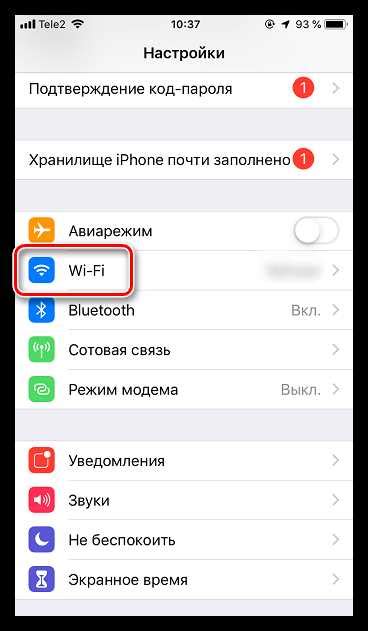
Современные мобильные устройства, такие как iPhone, имеют возможность подключения к беспроводной Wi-Fi сети для обеспечения доступа к интернету без использования сетевого провода.
Для установки подключения к Wi-Fi сети на iPhone необходимо выполнить несколько простых шагов, которые позволят вам безопасно и удобно пользоваться интернетом в любой Wi-Fi зоне покрытия.
- Перейдите в настройки устройства, открыв приложение "Настройки".
- В разделе "Wi-Fi" найдите доступные Wi-Fi сети в вашей округе.
- Выберите желаемую сеть из списка доступных.
- Введите пароль, если требуется.
- Нажмите на кнопку "Подключиться" и дождитесь установления соединения с выбранной Wi-Fi сетью.
После выполнения этих шагов ваш iPhone будет автоматически подключаться к выбранной Wi-Fi сети при ее наличии и доступности. Это позволит вам без проблем использовать интернет на своем устройстве, получая доступ к информации и различным сервисам в любой удобный момент.
Ввод пароля для получения доступа к Wi-Fi

В данном разделе мы рассмотрим процесс ввода пароля, необходимого для соединения с беспроводной сетью. На этом этапе вам потребуется использовать комбинацию символов, которая позволит вам получить доступ к интернету через Wi-Fi.
Проверка доступа к сети на переносном компьютере

В данном разделе будет рассмотрено, как осуществить проверку подключения к интернету на ноутбуке. Рассмотрены будут шаги, позволяющие убедиться в наличии работоспособного соединения с сетью.
| Шаг | Описание |
|---|---|
| 1 | Откройте "Центр управления сетями и общим доступом", чтобы получить доступ к основным настройкам сети. |
| 2 | Проверьте наличие активного подключения к сети и уровень сигнала. Убедитесь, что соединение установлено и стабильно. |
| 3 | Откройте любой веб-браузер и перейдите на любой известный сайт, чтобы проверить функционирование интернета. Убедитесь, что страница отобразилась корректно и без задержек. |
| 4 | Выполните тест скорости, используя онлайн-сервисы, чтобы убедиться, что интернет работает надлежащим образом и скорость соответствует ожиданиям. |
| 5 | Проверьте наличие подключения к локальной сети, если вы не можете получить доступ к интернету. Попробуйте подключиться к другим устройствам в сети и убедиться, что они также имеют доступ к сети. |
| 6 | В случае проблем с подключением, можно попробовать перезагрузить маршрутизатор и переносной компьютер. Это иногда помогает решить некоторые технические неполадки в сети. |
Путем выполнения указанных выше шагов, вы сможете убедиться в работоспособности интернет-соединения на ноутбуке. Перед принятием дальнейших мер в случае возникновения проблем с подключением, рекомендуется проверить выполнение всех указанных шагов и убедиться в правильности настроек сетевого подключения.
Решение возможных проблем при установке соединения

Когда вы пытаетесь связать ноутбук с интернетом, используя iPhone в качестве точки доступа, могут возникнуть некоторые проблемы, которые могут затруднить установку соединения. В этом разделе мы рассмотрим некоторые из возможных проблем и предложим решения для их устранения.
- Отсутствие сигнала: Если вы не можете установить подключение, первым делом проверьте, есть ли у вас достаточный уровень сигнала сети. Убедитесь в том, что iPhone находится рядом с ноутбуком и не блокируется другими объектами.
- Неправильные настройки точки доступа: Убедитесь, что вы правильно настроили точку доступа на своем iPhone. Проверьте имя сети (SSID) и пароль, убедитесь, что они соответствуют настройкам на ноутбуке.
- Проблемы с беспроводной сетью: Если все настройки правильно заданы, но у вас все еще нет подключения, возможно, проблема связана с беспроводной сетью на вашем ноутбуке. Попробуйте перезагрузить беспроводной адаптер или обновить драйверы.
- Ограничения оператора: Некоторые операторы сотовой связи могут ограничивать использование iPhone в качестве точки доступа. Убедитесь, что у вас есть подходящий тарифный план и разрешение от оператора на использование функции "Персональный точка доступа".
- Другие проблемы: Если вы все еще не можете подключиться к интернету, попробуйте перезагрузить iPhone и ноутбук, а также обновить программное обеспечение на обоих устройствах. Если проблема не устраняется, рекомендуется обратиться в службу поддержки технической помощи для получения дополнительной помощи.
В случае возникновения проблем при подключении ноутбука к интернету через iPhone, регулярное обновление программного обеспечения, проверка настроек и связь с оператором могут помочь устранить эти проблемы. Следуйте указанным выше решениям и наслаждайтесь подключением к интернету, используя ваш iPhone!
Вопрос-ответ

Как подключить ноутбук к интернету через iPhone?
Для подключения ноутбука к интернету через iPhone, вам понадобится активный мобильный интернет на вашем iPhone и настроенная функция "Подключение к интернету". Прежде всего, убедитесь, что у вас есть активный план мобильного интернета на вашем iPhone. Затем перейдите в настройки iPhone и откройте меню "Сотовая связь". В этом меню найдите раздел "Подключение к интернету" и включите его.
Что делать, если ноутбук не видит сеть iPhone?
Если ваш ноутбук не видит сеть iPhone, вам следует проверить несколько вещей. Во-первых, убедитесь, что на iPhone включена функция "Подключение к интернету" и Wi-Fi или Bluetooth. Во-вторых, проверьте, что на вашем ноутбуке включен Wi-Fi или Bluetooth и включена функция поиска доступных сетей. Если проблема не решена, попробуйте перезагрузить как ноутбук, так и iPhone. Если ничего не помогло, возможно, проблема в настройках или драйверах вашего ноутбука. Рекомендуется обратиться за помощью к специалисту или к производителю ноутбука.
Какая скорость интернета будет при подключении ноутбука через iPhone?
Скорость интернета при подключении ноутбука через iPhone может зависеть от нескольких факторов. Во-первых, скорость будет зависеть от скорости вашего мобильного интернета на iPhone, которую предоставляет ваш оператор связи. Во-вторых, скорость интернета может быть ограничена, если вы находитесь в месте с плохим сигналом или перегруженной сетью. Также следует учесть, что используя подключение через Bluetooth, скорость может быть ниже, чем при подключении через Wi-Fi. В среднем, скорость интернета при подключении через iPhone составляет от нескольких мегабит в секунду до нескольких десятков мегабит в секунду.



