Создание комфортного и эффективного рабочего пространства важно для любого пользователя компьютера. Одним из ключевых элементов в этом процессе является подключение монитора – главного инструмента визуализации, предоставляющего доступ к информации и возможность оперировать графическим интерфейсом.
Однако при выборе подходящего способа подключения монитора могут возникнуть вопросы и неопределенности. Какой интерфейс использовать? Как правильно настроить? Как избежать возможных проблем с совместимостью? В данной статье мы рассмотрим несколько важных аспектов, которые помогут вам сделать обоснованный выбор и осуществить правильное подключение монитора к компьютеру.
Первым шагом к успешному подключению монитора является выбор подходящего интерфейса:
1. HDMI (High-Definition Multimedia Interface) – популярный, распространенный и универсальный интерфейс, поддерживающий передачу высококачественного аудио- и видеосигнала.
2. DisplayPort – современный интерфейс, который обеспечивает передачу еще более качественных изображений и звука. Он также позволяет подключать несколько мониторов к одной видеокарте.
Как подсоединить монитор к компьютеру: основные методы и полезные советы

В этом разделе мы рассмотрим несколько основных способов, которые помогут вам правильно подключить монитор к вашему компьютеру, обеспечивая наилучшее качество изображения и оптимальную работу. Эти рекомендации помогут вам получить максимальное удовлетворение от использования монитора, не вдаваясь в детали технической спецификации и комплексных настроек.
1. Видео порты и кабели: Один из первых шагов в подключении монитора - выбор правильного видео порта и соответствующего кабеля. В зависимости от возможностей вашего монитора и видеокарты, вам может потребоваться выбрать между VGA, DVI, HDMI или DisplayPort. Каждый из этих портов имеет свои преимущества и характеристики, поэтому стоит учитывать подходящий кабель для наилучшего качества изображения.
2. Конфигурация и настройка: После подключения монитора необходимо убедиться, что компьютер правильно опознал его и настроил графические параметры в соответствии с его возможностями. В этом случае рекомендуется обращаться к руководству пользователя для получения дополнительной информации о доступных настройках и режимах экрана, которые могут повысить удобство и комфорт работы.
3. Разрешение и обновление частоты: Одним из ключевых аспектов при подключении монитора является выбор оптимального разрешения экрана и частоты обновления, чтобы получить четкое и плавное изображение. В зависимости от ваших предпочтений и характеристик монитора, можно настроить разрешение и частоту так, чтобы соответствовать вашим потребностям и предпочтениям при работе или играх.
4. Калибровка цвета и яркости: Чтобы получить наиболее точное отображение цветов и яркости, рекомендуется провести калибровку монитора. Это может быть особенно полезно для графической работы или просмотра мультимедийного контента, где верность цвета играет важную роль. Часто мониторы предлагают режимы калибровки или программное обеспечение, которые помогают настроить цветовое пространство в соответствии с вашими предпочтениями.
5. Установка дополнительных драйверов: Для оптимальной работы и совместимости монитора с вашим компьютером, рекомендуется установить соответствующие драйверы. Драйверы предоставляют дополнительные функции и возможности для настройки монитора, такие как режимы отображения или коррекция геометрии. Важно убедиться, что вы используете последнюю версию драйвера, чтобы избежать возможных проблем совместимости и обеспечить стабильную работу монитора.
В целом, подключение монитора к компьютеру - это простая задача, которая требует лишь некоторых основных знаний и следования рекомендациям. Соответствие видео портов и кабелей, правильная конфигурация и настройка графических параметров, выбор оптимального разрешения и частоты обновления, проведение калибровки цвета и установка драйверов - все это поможет вам наслаждаться высококачественным изображением, максимальным комфортом и удачной работой с монитором.
Подключение с помощью HDMI-кабеля
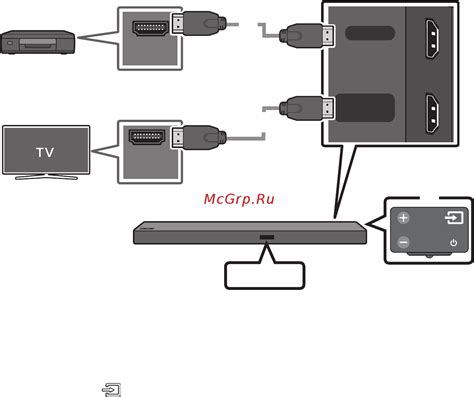
Для подключения монитора с помощью HDMI-кабеля вам потребуется следующее:
- Монитор с HDMI-выходом.
- Источник сигнала (компьютер, ноутбук, игровая консоль и т. д.) с HDMI-выходом.
- HDMI-кабель, соответствующий требуемой длине.
Процесс подключения монитора с использованием HDMI-кабеля несложен. Вам нужно будет вставить один конец кабеля в HDMI-порт на задней панели монитора или на его боковой стороне, а другой конец - в HDMI-порт источника сигнала. После этого монитор будет автоматически распознан и сигнал от источника будет передаваться на него. Важно также убедиться, что выбран правильный источник сигнала на мониторе.
Преимуществами использования HDMI-кабеля являются высокое качество передачи аудио и видео сигналов, возможность передавать сигналы высокого разрешения, а также простота подключения. HDMI-кабели предлагаются в разных ценовых категориях, и выбор кабеля зависит от ваших потребностей и бюджета.
Подключение монитора с помощью HDMI-кабеля является популярным вариантом среди пользователей, и это хороший выбор для тех, кто хочет насладиться качественным и четким изображением на экране монитора.
Использование VGA-кабеля для связи монитора

Первым шагом при использовании VGA-кабеля является проверка наличия соответствующих портов на вашем компьютере и мониторе. VGA-кабель имеет определенную конструкцию с 15-ю контактами, которые вставляются в соответствующие порты VGA, обозначенные символом "D-Sub".
После того, как вы убедились в наличии VGA-портов на вашем компьютере и мониторе, вам потребуется купить VGA-кабель правильной длины. Обратите внимание на качество кабеля и его длину, чтобы удостовериться в его соответствии вашим потребностям.
После приобретения кабеля, вы можете приступить к его подключению. Вставьте один конец кабеля в порт VGA на задней панели вашего компьютера, другой конец - в порт VGA на задней панели монитора. Обычно порты имеют маркировку, поэтому вы сможете легко определить, куда подключать кабель.
После того, как VGA-кабель физически подключен, ваш компьютер и монитор должны автоматически определить друг друга и начать передачу видеосигнала. Но иногда может потребоваться ручная настройка, чтобы установить соответствующее разрешение и частоту обновления экрана.
Использование VGA-кабеля для подключения монитора является простым и надежным способом передачи видеосигнала. Кабель доступен по низкой цене и имеет широкую совместимость с различными устройствами. Однако стоит учитывать, что VGA-кабель не поддерживает передачу аудиосигнала, поэтому для передачи звука может потребоваться использование дополнительных кабелей или альтернативных методов.
Подключение монитора с использованием DVI-кабеля
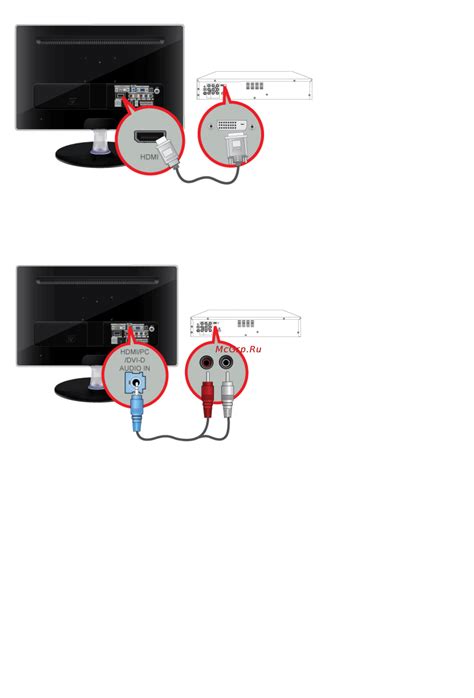
Преимущества использования DVI-кабеля
Одной из главных причин выбора DVI-кабеля для подключения монитора является его способность передавать цифровой сигнал без потерь качества изображения. В отличие от аналоговых кабелей, DVI-кабель позволяет избежать помех и искажений, обеспечивая четкое и реалистичное отображение на экране монитора.
Кроме того, использование DVI-кабеля позволяет передавать видеосигналы высокого разрешения, что особенно актуально при работе с графическими приложениями, играми или просмотре фильмов в HD качестве.
Типы DVI-подключений
Существуют несколько типов DVI-подключений, включая DVI-D (цифровой), DVI-A (аналоговый) и DVI-I (комбинированный). Выбор типа подключения зависит от возможностей вашего монитора и видеокарты компьютера.
Важно учесть, что при использовании DVI-кабеля, поддерживающего только цифровой сигнал (DVI-D), необходим компьютер с соответствующим выходом, аналоговый сигнал не будет передаваться.
Как подключить монитор с помощью DVI-кабеля
Для подключения монитора с использованием DVI-кабеля необходимо следовать нескольким простым шагам. Во-первых, убедитесь, что ваш компьютер и монитор выключены. Затем найдите DVI-порт на задней панели монитора и компьютера, и подключите кабель, вставив его в порты.
Когда DVI-кабель подключен, включите компьютер и монитор. В большинстве случаев операционная система автоматически определит новое устройство и настроит соответствующие настройки. Если это не произошло, откройте настройки дисплея операционной системы и выберите правильный тип подключения (DVI).
Внимание: перед подключением монитора, убедитесь, что ваш компьютер и монитор поддерживают использование DVI-кабеля, и у вас имеются соответствующие порты для подключения.
Беспроводные способы организации подключения экрана

В данном разделе рассмотрим варианты безпроводной передачи сигнала для подключения монитора, обратим внимание на разнообразные методы, исключающие проводную связь.
В первую очередь, стоит обратить внимание на беспроводные адаптеры, которые позволяют передавать видеосигнал с компьютера на монитор без проводов: теперь подключение монитора может быть осуществлено гораздо удобнее и более эстетично, без необходимости прокладывания проводов по всей комнате.
Одним из наиболее популярных способов беспроводного подключения является технология Wi-Fi Display, которая позволяет передавать аудио и видео контент с источника на монитор через Wi-Fi сеть. Это отличное решение для организации больших презентаций или в качестве дополнительного дисплея для ноутбука или планшета.
Кроме того, существуют устройства, такие как Chromecast, Apple TV или Roku, которые позволяют стримить видео с мобильного устройства или компьютера на монитор через беспроводное соединение. Это удобно для просмотра фильмов, видеороликов или отображения фотографий на большом экране.
Другим вариантом подключения монитора беспроводным способом является использование технологии Bluetooth. С ее помощью можно передавать аудио и видео контент со смартфона, планшета или компьютера на поддерживающий Bluetooth монитор. Это означает, что пользователи могут наслаждаться мультимедийным контентом на большом экране, не прибегая к использованию проводов.
| Преимущества беспроводного подключения монитора | Недостатки беспроводного подключения монитора |
|---|---|
| Удобство использования; | Возможные задержки в передаче сигнала; |
| Организация более эстетичного и аккуратного рабочего стола; | Ограничение дальности передачи сигнала; |
| Гибкость в расположении экрана; | Возможное снижение качества передаваемого видеоконтента; |
В итоге, выбор беспроводного способа подключения монитора может стать отличным решением для создания комфортного и функционального рабочего места без лишних проводов.
Как выбрать правильные кабели для соединения с монитором

Установка и настройка монитора требует правильного подбора кабелей для обеспечения оптимальной передачи сигнала. В данном разделе мы представим некоторые рекомендации по выбору кабелей, которые помогут вам достичь наилучшего качества изображения и связи с вашим монитором.
Первым шагом для выбора кабелей является определение нужного типа соединения между компьютером и монитором. Существует несколько популярных типов интерфейсов, таких как HDMI, DisplayPort и VGA. Каждый из них обладает своими преимуществами и ограничениями, и выбор зависит от ваших конкретных потребностей и возможностей монитора.
При выборе кабеля важно также обратить внимание на его длину и качество. Длина кабеля должна быть достаточной для удобного размещения монитора, а качество передачи сигнала не должно быть ухудшено из-за низкого качества кабеля. Рекомендуется выбирать кабели от надежных производителей, которые предлагают гарантию.
Дополнительно, стоит учесть совместимость кабеля с вашей видеокартой и монитором. Некоторые мониторы могут требовать специфических кабелей, чтобы воспроизвести наилучшее качество изображения, поэтому важно убедиться, что кабель подходит именно для вашего монитора.
И наконец, не забывайте о бюджете. Некоторые кабели могут быть дорогими, но не всегда высокая цена гарантирует лучшее качество. Перед покупкой рекомендуется провести исследование рынка и ознакомиться с отзывами пользователей, чтобы выбрать наиболее подходящий вариант.
Настройка разрешения экрана: основные шаги
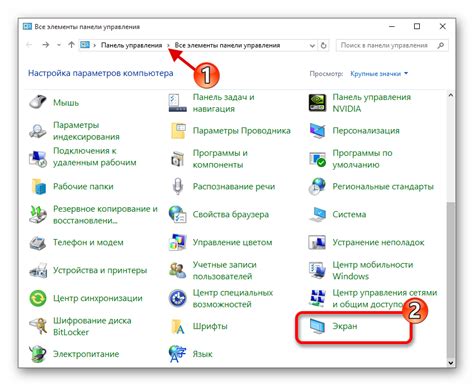
После успешного подключения монитора нашему компьютеру, необходимо правильно настроить разрешение экрана, чтобы обеспечить наилучшее качество изображения и комфортное использование.
Сразу после подключения монитора, следует открыть настройки экрана. Для этого можно воспользоваться системными инструментами управления отображением, либо использовать специальное программное обеспечение от производителя монитора, если таковое имеется.
Важно знать, что разрешение экрана определяется количеством точек, которые монитор может отобразить горизонтально и вертикально. Чем выше разрешение, тем более детализированное изображение, но при этом текст и элементы интерфейса становятся меньше.
Пристройка разрешения экрана может потребовать определенных компромиссов. Если выбрать слишком низкое разрешение, изображение может выглядеть размытым и пиксельным, а текст может быть сложночитаемым. С другой стороны, слишком высокое разрешение может привести к уменьшению размера элементов и затруднить их использование.
Оптимальное разрешение экрана зависит от размера монитора и личных предпочтений пользователя. Чтобы выбрать правильное разрешение, можно провести небольшой эксперимент, изменяя значение разрешения и оценивая его визуальное воздействие.
После выбора оптимального разрешения экрана, рекомендуется сохранить настройки и перезапустить компьютер. Это позволит применить изменения и убедиться, что все элементы интерфейса отображаются корректно.
Дополнительные рекомендации для оптимального использования подключенного монитора
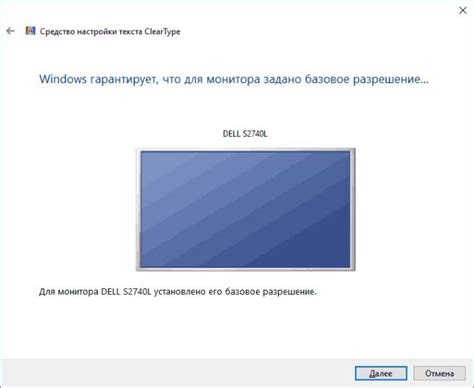
В этом разделе мы рассмотрим несколько дополнительных советов, которые помогут вам максимально эффективно использовать ваш подключенный монитор. Учитывая их, вы сможете настроить наилучшие параметры отображения, получая наиболее комфортабельную и качественную картинку без нагрузки на глаза.
1. Отрегулируйте разрешение экрана:
| 2. Оптимизируйте яркость и контрастность:
|
3. Расположение монитора:
| 4. Используйте режимы экрана:
|
Следуя этим дополнительным советам, вы сможете настроить ваш подключенный монитор и получить оптимальное качество изображения, а также предотвратить возможные негативные последствия для глаз и спины. Помните, что каждый человек имеет индивидуальные потребности, поэтому экспериментируйте с настройками, чтобы найти наиболее комфортное решение.
Вопрос-ответ

Какой кабель лучше использовать для подключения монитора?
Для подключения монитора наилучшим вариантом является использование кабеля HDMI. Он обеспечивает высокое качество передачи видео и аудио сигнала. Однако, если ваш монитор или компьютер не поддерживают HDMI, можно использовать другие типы кабелей, такие как DVI или DisplayPort.
Как правильно настроить разрешение монитора?
Для правильной настройки разрешения монитора вам необходимо открыть настройки дисплея на вашем компьютере. Там вы сможете выбрать оптимальное разрешение, которое подходит для вашего монитора. Оптимальное разрешение зависит от его размера и поддерживаемых характеристик. Если вы не уверены, какое разрешение выбрать, рекомендуется использовать разрешение, рекомендованное производителем монитора.
Можно ли подключить два монитора к одному компьютеру?
Да, вы можете подключить два монитора к одному компьютеру. Для этого ваш компьютер должен иметь поддержку двух видеовыходов. Вы можете использовать различные комбинации кабелей (например, HDMI и DVI) для подключения мониторов. После подключения двух мониторов вам необходимо настроить их расположение в настройках дисплея на вашем компьютере.
Как расширить экран на несколько мониторов?
Для расширения экрана на несколько мониторов вы должны подключить несколько мониторов к вашему компьютеру и настроить их в режим расширенного экрана. В настройках дисплея на вашем компьютере вы сможете выбрать режим "Расширить эти дисплеи", чтобы использовать несколько мониторов одновременно. После этого вы сможете перетаскивать окна и приложения с одного монитора на другой.
Есть ли различия в подключении монитора к ноутбуку и ПК?
Да, есть различия в подключении монитора к ноутбуку и ПК. У ноутбука обычно есть встроенный монитор, поэтому вы можете подключить второй монитор внешний. Для этого у вас должен быть соответствующий видеовыход на ноутбуке (обычно HDMI или VGA). У стационарного ПК вы можете подключить монитор напрямую к видеокарте, используя соответствующий кабель.
Какой кабель лучше всего использовать для подключения монитора?
Для подключения монитора лучше всего использовать цифровой кабель HDMI или DisplayPort. Они обеспечивают наилучшее качество передачи сигнала и поддерживают высокое разрешение.



