Современные технологии продолжают внедряться в наш повседневный опыт, и с каждым днем у нас появляется все больше электронных устройств, способных облегчить нашу жизнь и делать ее более удобной. Одним из таких устройств является Micro SD карта, которая позволяет хранить и передавать большие объемы информации.
Однако, не всегда у нас под рукой оказывается специальный переходник для подключения этой карты к компьютеру. Но не отчаивайтесь! В этой статье мы расскажем вам о простом и удобном способе, как подключить вашу Micro SD карту к компьютеру без необходимости использования переходника. Без лишних сложностей и малейших усилий, вы сможете осуществить этот процесс даже без опыта в компьютерной технике.
Мы предлагаем вам подробную пошаговую инструкцию, которая поможет вам подключить вашу Micro SD карту к компьютеру без переходника с наименьшими усилиями и временными затратами. Просто следуйте нашим рекомендациям и ваши данные будут доступны вам в самое короткое время, не прибегая к помощи дополнительных устройств. Давайте начнем наше путешествие в мир удобства и комфорта!
Открытие доступа к содержимому памяти SD-карты через USB-порт

Для получения доступа к содержимому памяти SD-карты с помощью USB-порта компьютера, применяется специальная методология. Создается соединение между двумя устройствами с помощью USB-кабеля, что позволяет передвигать и копировать файлы непосредственно между компьютером и картой памяти.
Однако, необходимо учитывать, что для успешного подключения необходимы драйверы, которые обеспечивают взаимодействие устройств. Во многих современных операционных системах драйверы для карт памяти устанавливаются автоматически и доступ к памяти SD-карты становится доступным после подключения.
Если же автоматическое распознавание не работает, необходимо установить необходимые драйверы вручную. В большинстве случаев, драйверы для карт памяти доступны на сайте производителя вашего компьютера или устройства. После установки драйверов и подключения SD-карты через USB-порт, она будет видна в устройствах и разделе "Мой компьютер" или "Этот компьютер".
Получение доступа к содержимому памяти SD-карты через USB-порт компьютера – простая и удобная возможность работать с данными на сменных носителях. Этот метод позволяет легко передавать и копировать файлы, а также осуществлять резервное копирование информации для сохранности данных.
Проверка наличия слота для карты памяти на ПК

Для проверки наличия слота на ПК, следуйте этим шагам:
- Осмотрите переднюю и заднюю панель компьютера в поисках физического слота для карты памяти. Обычно слоты находятся на передней панели компьютера, но могут быть и на задней панели или боковой стенке системного блока.
- Изучите маркировку на корпусе ПК. Поставщики обычно помечают слоты для карт памяти соответствующими символами или словами, такими как "SD", "MMC", "MicroSD". Ищите эти обозначения на корпусе компьютера.
- Воспользуйтесь руководством пользователя компьютера. Откройте руководство пользователя или поищите информацию о компьютере на сайте производителя. Там вы можете найти подробное описание разъемов и слотов ПК, включая информацию о наличии слотов для карт памяти.
- В случае если не нашли физический слот на ПК, вы можете воспользоваться внешним адаптером для подключения карты памяти через USB-порт. Внешний адаптер обеспечит подключение карты памяти к компьютеру.
Проверка наличия слота для карты памяти на компьютере позволит вам убедиться, что ваш ПК может безопасно и эффективно использовать карту памяти для передачи и хранения данных.
Подключение карты памяти к компьютеру с использованием кард-ридера

Шаг 1: Приобретение кард-ридераПеред тем, как продолжить, убедитесь, что у вас имеется кард-ридер. Кард-ридеры доступны в различных форматах, таких как USB и USB-C. Выберите кард-ридер, соответствующий порту на вашем компьютере. Проверьте наличие необходимых кабелей и адаптеров, если это требуется. Шаг 2: Подключение кард-ридераПодключите кард-ридер к свободному порту на вашем компьютере. Убедитесь, что кард-ридер должным образом вставлен и надежно закреплен в порту. Многие кард-ридеры обозначены специальными символами или словами, указывающими на их функциональность. Ориентируйтесь на эти обозначения при подключении. Шаг 3: Вставка карты памятиВыберите микро SD карту памяти, которую вы хотели бы подключить к компьютеру. Следите за ориентацией карты и аккуратно вставьте ее в соответствующий слот на кард-ридере. Убедитесь, что карта памяти плотно вставлена и надежно закреплена в слоте. Шаг 4: Чтение и передача данныхПосле успешного подключения карты памяти и кард-ридера к компьютеру, вы можете начать чтение и передачу данных. Откройте проводник или файловый менеджер на вашем компьютере и найдите соответствующую иконку, обозначающую подключенную карту памяти. Дважды щелкните по иконке, чтобы открыть содержимое карты памяти и осуществить передачу файлов на ваш компьютер или наоборот. Шаг 5: Отключение кард-ридераКогда вы закончили использование карточки памяти, не забудьте правильно отключить кард-ридер. В операционной системе найдите опцию безопасного извлечения устройства и выберите соответствующий кард-ридер. Подождите, пока система завершит процесс отключения, а затем аккуратно извлеките кард-ридер из порта компьютера. |
Подключение карты памяти через встроенное гнездо

В данном разделе рассмотрим способ подключения карты памяти к компьютеру с помощью встроенного гнезда. Этот метод не требует использования переходников или специальных устройств и позволяет удобно работать с данными на карте.
Шаг 1 Убедитесь, что ваш компьютер имеет встроенное гнездо для карт памяти. Обычно оно находится на передней или боковой панели системного блока. Если в вашем компьютере нет встроенного гнезда, вам потребуется использовать переходник или кард-ридер для подключения карты памяти. |
Шаг 2 Откройте крышку гнезда для карты памяти, если она есть. Она может открываться при помощи кнопки или крышки-переключателя. Если крышки нет, пропустите этот шаг. |
Шаг 3 Вставьте карту памяти в гнездо. Обратите внимание на положение маркировки на карте и на гнезде, чтобы не допустить неправильного подключения. Карта должна легко войти в гнездо и фиксироваться на месте. |
Шаг 4 Закройте крышку гнезда, если она была открыта. Убедитесь, что карта памяти находится внутри гнезда крепко и надежно. |
Шаг 5 Теперь ваша карта памяти подключена к компьютеру через встроенное гнездо. Вы можете начать работать с данными на карте, открыв соответствующие папки и файлы. |
Установка необходимых программ для распознавания карты памяти формата micro SD

В данном разделе будет рассмотрена процедура установки драйверов, которые необходимы для корректного распознавания карты памяти формата micro SD на компьютере.
Для начала, прежде чем подключать карту памяти к компьютеру, необходимо установить соответствующие драйверы. Драйверы представляют собой программное обеспечение, которое позволяет операционной системе взаимодействовать с внешними устройствами, в том числе и с картами памяти. Без установки драйверов, ваш компьютер, скорее всего, не сможет распознать и правильно работать с микро SD картой.
Подобно переходнику, который обеспечивает соединение карты памяти с компьютером, драйверы выполняют функцию промежуточного звена между картой и операционной системой. Установка драйверов позволит вашему компьютеру распознать микро SD карту и обеспечить доступ к ее содержимому.
| Шаг | Действие |
|---|---|
| Шаг 1 | Перейдите на официальный сайт производителя вашего компьютера или операционной системы. |
| Шаг 2 | Найдите раздел "Поддержка" или "Драйверы и загрузки". |
| Шаг 3 | Выберите свою модель компьютера и операционную систему. |
| Шаг 4 | Найдите раздел, посвященный драйверам для карт памяти или устройств хранения данных. |
| Шаг 5 | Скачайте и установите необходимые драйверы для распознавания micro SD карты. |
| Шаг 6 | После установки драйверов, перезагрузите компьютер для их активации. |
После выполнения всех указанных шагов, ваш компьютер будет готов корректно распознавать micro SD карту и обеспечивать доступ к данным, хранящимся на ней. Установка драйверов является важным шагом в подготовке системы к работе с внешними устройствами, и в случае подключения micro SD карты без переходника, необходимость в их установке становится особенно актуальной.
Открытие содержимого карты памяти на компьютере и передача файлов
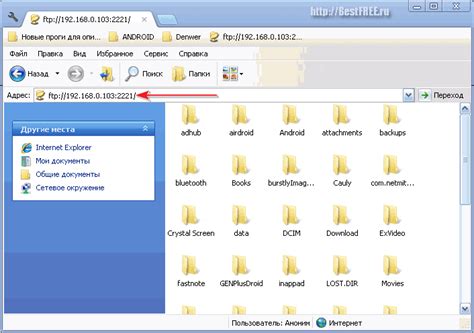
В этом разделе мы рассмотрим, как обеспечить доступ к информации, хранящейся на вашей карты памяти, и осуществить передачу файлов на компьютер. Это может пригодиться в случае, если у вас нет специального переходника для подключения карты памяти или если вы предпочитаете использовать другой метод.
Для начала, убедитесь, что ваш компьютер оборудован слотом для карт памяти. Это устройство, которое позволяет считывать информацию с карты памяти без использования переходников. Откройте слот для карт памяти на вашем компьютере. Обычно это выштамповка на передней стороне или на боковой панели самого компьютера.
Определите тип слота, чтобы использовать соответствующую карту памяти. Слоты для карт памяти на компьютере могут быть совместимы с разными типами карт, такими как SD, microSD, CompactFlash и другими. Обратите внимание, что наличие подходящего слота на компьютере является предпосылкой для подключения карты памяти без использования переходников.
После определения типа слота, вставьте вашу карту памяти непосредственно в слот. Будьте осторожны при вставке карты, чтобы не повредить ее и не испортить слот на компьютере. Внимательно вставьте карту в слот до упора.
Как только карта памяти вставлена в слот, ваш компьютер автоматически распознает ее наличие. Вы можете открыть проводник (или файловый менеджер) на компьютере, чтобы просмотреть содержимое карты памяти и передать файлы.
Когда проводник открыт, найдите раздел, представляющий вашу карту памяти. Обычно он отображается в списке устройств или в разделе "Съемные устройства". Щелкните на ней, чтобы открыть содержимое карты.
Теперь вы можете просмотреть все файлы, хранящиеся на вашей карте памяти, и передавать их на компьютер. Вы можете скопировать файлы, перетащив их в нужные папки на вашем компьютере. Также можно создать новые папки на компьютере и перемещать файлы между папками и картой памяти.
По завершении передачи файлов на компьютер, не забудьте безопасно извлечь карту памяти из слота. Обычно для этого есть опция "Извлечь устройство" в проводнике. Удостоверьтесь, что все передачи файлов завершены, а затем щелкните на этой опции, чтобы извлечь карту памяти безопасно.
Вопрос-ответ

Как подключить микро SD к компьютеру без переходника?
Есть несколько способов подключить микро SD к компьютеру без переходника. Один из них состоит в использовании USB-кабеля, который имеет слот для карт памяти. Подключите USB-кабель к компьютеру, а затем вставьте микро SD в слот на кабеле. Второй способ – использовать картридер, который подключается через USB-порт компьютера. Вставьте микро SD в картридер и подключите его к компьютеру. Третий способ – использовать встроенный слот для карт памяти в некоторых компьютерах и ноутбуках. Вставьте микро SD непосредственно в слот.
Какие операционные системы поддерживают подключение микро SD без переходника?
Подключение микро SD к компьютеру без переходника доступно для различных операционных систем, включая Windows, macOS и Linux. Однако, в некоторых случаях может потребоваться установка драйверов или программного обеспечения для распознавания карты памяти.
Что делать, если микро SD не распознается компьютером?
Если микро SD не распознается компьютером, в первую очередь проверьте, правильно ли вы вставили карту в слот или картридер. Попробуйте также использовать другой USB-порт или кабель. Если это не помогает, попробуйте подключить микро SD к другому компьютеру или устройству, чтобы исключить возможность проблемы с самой картой памяти. Если проблема все еще остается, возможно, потребуется установка драйверов или обновление программного обеспечения для чтения карт памяти.
Можно ли переносить данные с микро SD на компьютер без переходника?
Да, можно переносить данные с микро SD на компьютер без переходника. После подключения микро SD к компьютеру, он будет распознан как съемный диск, аналогичный флеш-накопителю. Просто найдите и откройте съемный диск, а затем скопируйте или перенесите файлы с микро SD на компьютер.
Какой максимальный объем микро SD можно подключить без переходника?
Максимальный объем микро SD, который можно подключить без переходника, зависит от поддержки вашего компьютера. В настоящее время самые распространенные форматы микро SD – это SDHC и SDXC. SDHC поддерживает объем до 32 ГБ, а SDXC – до 2 ТБ. Проверьте спецификации вашего компьютера, чтобы убедиться, что он поддерживает нужный вам объем микро SD.



