Вы когда-нибудь задумывались о том, как легко и беспроблемно подключить ваш компьютер к большому экрану?
Казалось бы, такие вещи требуют кучи проводов и сложных настроек, но на самом деле все гораздо проще. Вам понадобится всего лишь одна вещь, которая меняет представление о том, как вы используете свой компьютер.
Хотите узнать, о чем идет речь? Ответ прост: беспроводное подключение. И да, это действительно работает! Одним из примеров такой свободы является подключение вашего MacBook к телевизору по Wi-Fi без лишних проводов! Просто вообразите, сколько новых возможностей открывается перед вами!
Почему целесообразно соединять Macbook и телевизор посредством беспроводной связи?

| Преимущества |
|
Без сомнения, подключение Macbook к телевизору посредством Wi-Fi – это удобный и простой способ получить доступ к большему экрану и расширить функциональность вашего ноутбука. Пользуйтесь преимуществами беспроводной связи и наслаждайтесь качественным медиа-контентом, совмещая удобство и мобильность в одном устройстве.
Подготовка устройств к соединению по беспроводной сети
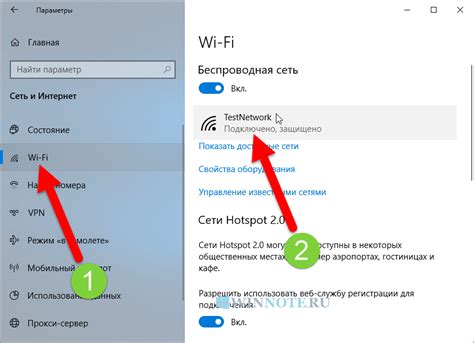
Перед началом процесса подключения макбука к телевизору через беспроводную сеть необходимо выполнить ряд подготовительных шагов для обеих устройств. В этом разделе мы рассмотрим основные этапы подготовки к соединению без использования проводов.
Проверка подключения к беспроводной сети
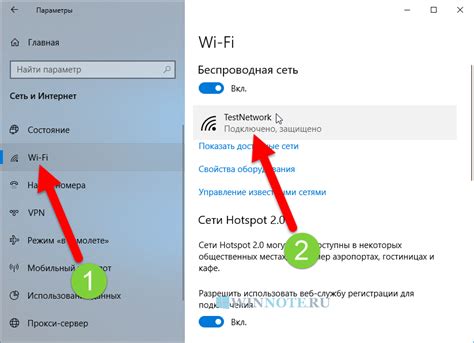
Прежде чем приступить к настройке соединения между устройствами, необходимо убедиться, что ваш Макбук и телевизор имеют доступ к беспроводной сети. Для этого необходимо выполнить проверку наличия wifi-соединения.
Следующие шаги помогут вам проверить, подключены ли устройства к wifi:
- Откройте настройки сети на Макбуке.
- Перейдите в раздел "Wi-Fi".
- Обратите внимание на список доступных сетей.
- Если вы видите название вашей беспроводной сети в списке, значит Макбук успешно подключен к wifi.
- Если в списке нет названия вашей сети, возможно, требуется повторить попытку или настроить подключение вручную.
Для проверки wifi-соединения на телевизоре также потребуется выполнить несколько простых шагов:
- Включите телевизор и перейдите в настройки.
- Выберите раздел "Сеть" или "Wi-Fi".
- Произведите поиск доступных беспроводных сетей.
- Если вы обнаружите вашу сеть в списке, то телевизор успешно подключен к wifi.
- Если же вашей сети нет в списке, проверьте правильность ввода пароля или повторите попытку подключения.
Проверкой наличия wifi-соединения убедитесь в том, что ваш Макбук и телевизор объединены в общую сеть и готовы к беспроблемной передаче данных и мультимедийного контента.
Проверка поддержки AirPlay на вашем телевизоре

Возможности AirPlay включают потоковую передачу видео, аудио и фотографий с вашего MacBook на телевизор без необходимости использования проводных соединений. Это дает вам возможность наслаждаться вашими любимыми фильмами, сериалами и медиа-контентом на более крупном экране, делая просмотр более комфортным и захватывающим.
Чтобы узнать, поддерживает ли ваш телевизор функцию AirPlay, просто следуйте этим шагам:
- Включите ваш телевизор и MacBook, а также убедитесь, что они находятся в одной Wi-Fi сети.
- Откройте меню настройки телевизора и ищите раздел, связанный с поддержкой AirPlay.
- Проверьте, что ваш телевизор поддерживает последнюю версию AirPlay. Если нет, обновите программное обеспечение на телевизоре до последней доступной версии.
- Если ваш телевизор поддерживает AirPlay, вы должны найти опцию активации и настройки этой функции. Обычно это требует простого нажатия кнопки или переключения соответствующего флажка в меню настроек.
После завершения этих шагов ваш телевизор будет готов к подключению к вашему MacBook по Wi-Fi с использованием AirPlay. Теперь вы можете наслаждаться большим экраном телевизора для просмотра контента с вашего MacBook без необходимости использования проводов и кабелей!
Начало подключения: шаг за шагом

В данном разделе мы рассмотрим последовательность действий, необходимых для установки беспроводного соединения между устройствами и передачи данных. Мы покажем, как внедриться в Wi-Fi сеть, соединить макбук с телевизором и настроить качественное воспроизведение контента.
- Проверка доступности сети Wi-Fi
- Настройка Wi-Fi на макбуке
- Подключение к Wi-Fi сети
- Настройка телевизора для приема сигнала
- Проверка соединения и передача контента
Прежде чем начать процесс подключения, убедитесь, что ваше устройство обладает функцией беспроводного соединения и способно подключаться к Wi-Fi соединениям. Затем следует настроить на вашем макбуке настройки Wi-Fi, чтобы ваш компьютер мог автоматически обнаруживать доступные сети.
После настройки вашего макбука, вы должны подключить его к сети Wi-Fi. Используйте пароль, который предоставляется владельцем сети для подключения.
Далее необходимо настроить телевизор для приема сигнала от вашего макбука. В большинстве телевизоров есть опция просмотра контента через беспроводное подключение. Включите эту опцию и убедитесь, что ваш телевизор видит ваш макбук.
После выполнения всех вышеуказанных шагов, необходимо проверить соединение между макбуком и телевизором. Убедитесь, что оба устройства находятся в одной Wi-Fi сети и выполните несколько пробных запусков контента на телевизоре, чтобы убедиться в его качественном воспроизведении.
Включение телевизора и ноутбука: первый шаг к подключению

Первым шагом является включение телевизора. Найдите кнопку включения на вашем телевизоре и убедитесь, что он подключен к источнику питания. Нажмите на кнопку и дождитесь, пока телевизор полностью загрузится и станет готов к работе. Обычно это занимает всего несколько секунд.
После включения телевизора переходим к включению ноутбука. Ноутбук можно включить, нажав кнопку включения, которая обычно располагается на клавиатуре или рядом с ней. Подождите, пока ноутбук запустится и загрузится операционная система. Возможно, потребуется ввести пароль для входа в систему.
После включения обоих устройств, телевизор и ноутбук готовы к дальнейшему процессу подключения и настройки связи по Wi-Fi. Переходите к следующему шагу для получения подробной инструкции о том, как продолжить подключение вашего макбука к телевизору через Wi-Fi.
Установка соединения между ноутбуком и телевизором

В данном разделе мы рассмотрим процесс создания связи между переносным компьютером и устройством воспроизведения медиа-контента. Мы предоставим вам пошаговую инструкцию, которая поможет вам соединить ноутбук и телевизор без использования проводов и сетевых устройств.
Чтобы установить соединение между ноутбуком и телевизором, мы воспользуемся беспроводной технологией передачи данных, которая позволяет передавать видео, аудио и другие медиа-файлы с одного устройства на другое. Для этого нам потребуется использовать совместимое приложение и настроить параметры подключения на обоих устройствах.
| Шаг | Описание |
|---|---|
| 1 | Проверьте, что ваш ноутбук и телевизор находятся в одной беспроводной сети. Убедитесь, что оба устройства подключены к одной точке доступа Wi-Fi и находятся в пределах зоны покрытия. Для этого можно воспользоваться функцией Wi-Fi настройки в настройках каждого устройства. |
| 2 | Установите совместимое приложение на ваш ноутбук, которое позволяет передавать медиа-файлы на телевизор. Существует множество приложений, поддерживающих данную функцию, поэтому выберите то, которое наиболее подходит для ваших нужд и убедитесь, что оно совместимо с вашей операционной системой. |
| 3 | Откройте приложение на вашем ноутбуке и выполните необходимые действия для установки связи с вашим телевизором. В большинстве случаев вам потребуется выбрать ваш телевизор из списка доступных устройств или ввести специальный код доступа, который будет отображаться на экране телевизора. |
| 4 | Настройте параметры соединения между ноутбуком и телевизором. В зависимости от выбранного приложения, вам может потребоваться настроить разрешение, формат изображения, аудио-настройки и другие параметры. Следуйте указаниям приложения и настройте соединение в соответствии с вашими предпочтениями. |
| 5 | После завершения настройки, вы должны увидеть отражение изображения с вашего ноутбука на экране телевизора. В данном режиме вы можете проигрывать медиа-файлы с ноутбука на телевизоре и наслаждаться просмотром контента на большом экране. |
Примечание: процесс установки соединения между ноутбуком и телевизором может немного отличаться в зависимости от используемых устройств и приложения. Мы предоставили общую инструкцию, которая может быть адаптирована под ваши потребности.
Настройка экрана телевизора для отображения содержимого с MacBook

В этом разделе мы рассмотрим процесс настройки экрана телевизора с целью отображения содержимого с вашего MacBook. Здесь вы найдете подробные инструкции по настройке наилучшего качества изображения и оптимальной подгонки параметров экрана. Следуя этим инструкциям, вы сможете настроить экран телевизора таким образом, чтобы получить наилучшее качество отображения вашего MacBook.
Перед тем, как приступить к настройке, убедитесь, что ваш MacBook и телевизор соединены по беспроводной сети и включены. Затем следуйте инструкциям ниже:
Дополнительные функции и настройки при соединении
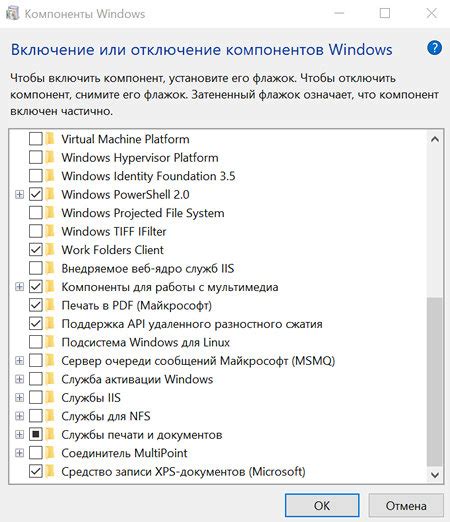
Помимо основной процедуры подключения и настройки соединения между MacBook и телевизором по беспроводной сети, существуют дополнительные опции и возможности для улучшения вашего опыта. В этом разделе мы рассмотрим некоторые из них, чтобы вы могли раскрыть полный потенциал использования своего устройства.
Зеркалирование экрана или расширение рабочего пространства?

Зеркалирование экрана позволяет полностью отобразить содержимое вашего Mac на телевизоре, создавая тем самым удобный способ просмотра фильмов, фотографий или презентаций на большом экране. Вы сможете использовать телевизор в качестве монитора, повторяя все действия, которые выполняете на ноутбуке.
Расширение рабочего пространства - это возможность использовать телевизор как дополнительный монитор, увеличивая таким образом рабочую площадь. Вы сможете перемещать окна программ с ноутбука на телевизор, распределить задачи между двумя экранами, увеличивая эффективность работы.
Выбор между зеркалированием и расширением зависит от ваших конкретных потребностей и задач. Некоторым пользователям может быть удобнее иметь повторное отображение экрана на большом телевизоре для комфортного просмотра контента, в то время как другим может понадобиться большая рабочая площадь для параллельной работы с различными приложениями или мультимедийными проектами.
- Зеркалирование экрана позволяет:
- Просматривать фильмы, фотографии или презентации на большом телевизоре;
- Легко делиться контентом с другими людьми без необходимости передвигаться по комнате с ноутбуком.
- Расширение рабочего пространства позволяет:
- Эффективно работать с несколькими приложениями одновременно;
- Улучшить опыт просмотра мультимедийного контента, например, просматривая видео на одном экране, а на другом работая с записями или редакторами.
Рекомендуется определить свои потребности и ожидания перед соединением Mac с телевизором через Wi-Fi, чтобы выбрать между зеркалированием экрана и расширением рабочего пространства.
Настройка оптимального отображения и конфигурации экрана

В этом разделе мы рассмотрим процесс настройки разрешения и дисплея, позволяющий достичь наилучшего визуального опыта при подключении вашего устройства к телевизору.
Настройка разрешения экрана позволяет определить количество пикселей, которые будут отображаться на экране телевизора. Выбор правильного разрешения не только обеспечит оптимальную четкость и детализацию изображения, но и сможет согласовать размеры окон с приложениями на вашем макбуке.
Дисплейные настройки также предлагают функцию масштабирования. С помощью этой функции вы сможете изменить размер контента, чтобы он полностью уместился на экране телевизора. Отлично подходит для случаев, когда элементы интерфейса приложения слишком мелкие или имеют неправильное соотношение сторон.
Важно помнить, что при настройке разрешения и дисплея может потребоваться перезапуск системы или использование внешнего пульта дистанционного управления телевизором. Чтобы сохранить настройки и применить их, следуйте инструкциям, предоставляемым на экране.
При переключении на более высокое разрешение или при настройке пользовательского разрешения рекомендуется проверить совместимость телевизора с макбуком и его возможности обработки высоких разрешений. Если ваш телевизор не поддерживает выбранное разрешение, изображение может быть смещено, растянуто или не будет отображаться вовсе. В этом случае рекомендуется выбрать более низкое разрешение или обратиться к инструкции пользователя телевизора для получения подробной информации о его разрешениях и настройках.
Теперь, когда вы знаете, как настроить разрешение и дисплей, вы можете более гибко использовать ваш макбук в сочетании с телевизором, получая наилучший визуальный опыт и полноценное использование расширенного экранного пространства.
Максимальное использование возможностей макбука и телевизора в паре
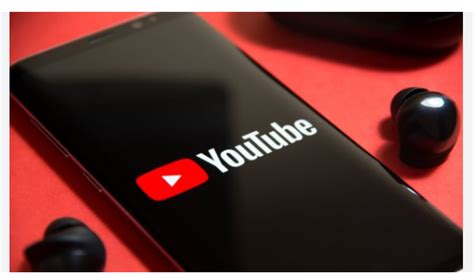
В этом разделе мы рассмотрим, как раскрыть весь потенциал макбука и телевизора, совместно использовав их возможности. Мы покажем, как создать синергию между этими двумя устройствами, чтобы получить максимальное удовольствие от использования.
Возможности макбука и телевизора в паре позволяют насладиться потоковым воспроизведением видео и аудио контента. Благодаря этому, вы можете получить высококачественное изображение и звук прямо на большом экране телевизора при помощи макбука.
Но это не единственное, что можно сделать совместно с макбуком и телевизором. Безопасное хранение и резервное копирование данных, просмотр фотографий и презентаций, игры и многое другое - все это доступно благодаря комбинированному использованию макбука и телевизора.
Управление макбуком с помощью телевизора, передача сигнала на несколько экранов, стриминг онлайн-контента и использование телевизора в качестве второго монитора - это лишь некоторые из примеров применения макбука и телевизора в паре.
В этом разделе мы рассмотрим различные способы максимального использования возможностей макбука и телевизора вместе, чтобы создать полноценную медиа-систему дома.
Готовы узнать больше? Давайте начнем исследование новых возможностей, доступных вам совместным использованием макбука и телевизора!
Вопрос-ответ

Как подключить макбук к телевизору по wifi?
Для подключения макбука к телевизору по wifi, вы можете воспользоваться следующей пошаговой инструкцией:
Какие требования должны быть у телевизора и макбука для подключения по wifi?
Для успешного подключения макбука к телевизору по wifi, ваш телевизор и макбук должны отвечать следующим требованиям:
Если у меня макбук без функции AirPlay, есть ли способ подключить его к телевизору по wifi?
Если у вашего макбука отсутствует функция AirPlay, вы все равно можете подключить его к телевизору по wifi, используя дополнительные устройства или программы:



