Существует нечто виртуозное, что способно одновременно подарить мощь и эстетическое наслаждение. Это, несомненно, является одним из главных испытаний технологического мира - сделать так, чтобы мощный аппарат выглядел великолепно, подчёркивая силу своего владельца. И где есть вызов, там должно быть достойное средство, которое объединяет эти две несовместимые составляющие воедино.
Один из таких магических инструментов, способных умело соединить мощность и элегантность, носит имя AMD Wraith Prism. Он обладает своего рода "тёмной силой", способной затмить все предыдущие разработки и зажечь сердца геймеров новым великолепием. AMD Wraith Prism – это самый феноменальный путь сделать ваше устройство настоящим превращением силы в красоту.
Магия AMD Wraith Prism заключается в его производительности и ошеломительном внешнем виде. Именно эти два фактора подарят вам супермощное устройство, способное выдержать самые сложные задачи, и впечатлительные взгляды окружающих – чисто эстетическую наслаждение. Великолепный дизайн синих, красных, зелёных и оранжевых LED-подсветок превратит ваш компьютер в гипнотический объект, притягивающий взгляды затаённым светом тёмной силы. Отличительная особенность AMD Wraith Prism - это совмещение мощи и стиля, что в сочетании с его эффективным охлаждением позволяет выдавать потрясающую производительность без перегрева.
Подключение охлаждающей системы Wraith Prism к процессору: пошаговая инструкция

Процесс подключения охлаждающей системы Wraith Prism к вашему процессору может показаться сложным, но на самом деле это довольно просто и может быть выполнено при помощи нескольких простых шагов. В этом разделе мы рассмотрим подробную инструкцию, которая поможет вам правильно подключить данное устройство, обеспечивая оптимальное охлаждение вашего процессора во время работы.
- Перед началом подключения убедитесь, что ваш компьютер выключен и отключен от источника питания.
- Найдите соответствующую платформу на вашей материнской плате для подключения охлаждения. Обычно это место находится рядом с процессорным сокетом и обозначено символами, связанными с охлаждением (например, CPU_FAN).
- Снимите защитную крышку с нижней части охлаждающей системы Wraith Prism.
- Осмотрите процессор и процессорный сокет на вашей материнской плате. Убедитесь, что они чистые и не повреждены.
- Поставьте охлаждающую систему Wraith Prism на процессор, совместив ее крепежные отверстия с крепежными отверстиями на материнской плате.
- Нажмите охлаждающую систему вниз, чтобы она надежно зафиксировалась на процессоре и материнской плате.
- Подсоедините кабель питания охлаждающей системы к соответствующему разъему на материнской плате.
- Когда все соединения сделаны, убедитесь, что они надежно зафиксированы и не подвижны.
- Проверьте, что все кабели и провода находятся в безопасном положении и не мешают вентиляторам охлаждения.
- Теперь ваша охлаждающая система Wraith Prism готова к использованию. При подключении к источнику питания и включении компьютера она будет эффективно охлаждать ваш процессор.
Используя эту подробную пошаговую инструкцию, вы сможете без проблем подключить охлаждающую систему Wraith Prism к вашему процессору, гарантируя его оптимальную работу и предотвращая перегрев компонентов во время работы.
Шаг 1: Подготовка к установке
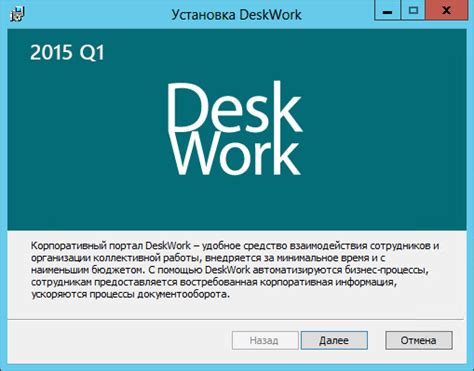
Прежде чем приступить к установке AMD Wraith Prism, необходимо выполнить некоторые предварительные действия. Данный раздел ознакомит вас с процессом подготовки, который гарантирует успешное подключение данного устройства.
- Убедитесь, что у вас имеются все необходимые инструменты и компоненты для установки.
- Перед началом работы выключите компьютер и отсоедините его от источника питания.
- Проведите проверку совместимости данного устройства со своей системой.
- Позаботьтесь о своей безопасности и соблюдайте все меры предосторожности перед началом установки.
Следуя этим простым шагам подготовки, вы гарантируете безопасность и успешность установки AMD Wraith Prism, обеспечивая работу данного устройства в вашей системе.
Этап 2: Отключение предыдущего системного охлаждения

На данном этапе необходимо осуществить процесс отсоединения ранее установленного и работавшего системного охлаждения перед установкой AMD Wraith Prism.
Прежде чем приступить к отсоединению, рекомендуется провести процедуру выключения компьютера и отключение его от источника питания для обеспечения безопасности и предотвращения возможного повреждения компонентов.
Ниже приведена таблица с обобщенной последовательностью действий по отсоединению старого системного охлаждения:
| Шаг | Описание |
|---|---|
| 1 | Отсоедините кабель питания системного охлаждения от материнской платы. |
| 2 | Аккуратно открепите кулер от процессора, удалив его крепежные элементы (обычно это винты или зажимы). |
| 3 | Аккуратно отодвиньте системное охлаждение от процессора, легкими вращательными движениями, чтобы избежать повреждения процессора или материнской платы. |
| 4 | Осмотрите процессор и материнскую плату, чтобы убедиться, что на них нет остатков термопасты или посторонних материалов. |
После завершения всех указанных шагов, можно переходить к следующему этапу установки AMD Wraith Prism.
Шаг 3: Подготовка нового кулера

На этом этапе необходимо уделить внимание подготовке нового охлаждающего устройства для установки на ваш компьютер. Основная цель данного шага заключается в тщательной проверке и приготовлении кулера перед его установкой.
Перед тем, как начать процесс установки, рекомендуется изучить инструкцию, предоставленную производителем кулера. Важно понять основные принципы работы и требования к установке данной модели. Это поможет избежать ошибок и обеспечит гладкую установку.
Перед приступлением к самой установке, рекомендуется провести внешний осмотр нового кулера. Обратите внимание на наличие повреждений, отсутствие деталей или других неисправностей. Если что-то показалось вам подозрительным, лучше обратиться к производителю для уточнения информации.
Также важно проверить наличие всех необходимых комплектующих кулера и убедиться, что они находятся в рабочем состоянии. Просмотрите комплектацию и сверьте ее с информацией, представленной в инструкции. Если вы обнаружите отсутствие каких-либо компонентов или найдете неполадки, обратитесь к продавцу или производителю для получения помощи.
Не забудьте также прочитать руководство пользователя, если таковое имеется, чтобы получить дополнительную информацию об особенностях и функциональных возможностях вашего нового кулера. Это поможет вам более эффективно использовать его после установки.
Важно помнить: правильная подготовка нового кулера перед его установкой обеспечит безопасность и эффективность работы системы охлаждения вашего компьютера. Будьте внимательны и следуйте инструкциям, чтобы достичь наилучших результатов.
Шаг 4: Очистка поверхности процессора

В этом разделе мы рассмотрим процесс очистки поверхности процессора перед установкой системы охлаждения. Правильное и тщательное удаление остатков термопасты и грязи позволяет обеспечить эффективное и надежное соединение между процессором и системой охлаждения.
Прежде чем приступить к очистке, убедитесь, что компьютер полностью выключен и отключен от источника питания. Также необходимо обеспечить хорошую вентиляцию помещения, чтобы избежать скопления статического электричества, которое может повредить компоненты.
Для начала очистки вам понадобятся антистатические перчатки, чистая микрофибровая тряпочка и специальные средства для очистки, такие как изопропиловый спирт или специальная жидкость для удаления термопасты. Никогда не используйте ацетон, растворители или абразивные материалы, такие как шерстяные тряпки или губки.
Сначала аккуратно удалите старую термопасту с поверхности процессора с помощью микрофибровой тряпочки, смоченной в спирте. Не нажимайте слишком сильно и не используйте острые предметы, чтобы избежать появления царапин. Очистите поверхность до полного удаления термопасты.
После этого протрите поверхность процессора сухой частью тряпки, чтобы удалить остатки спирта и других загрязнений. Убедитесь, что поверхность полностью сухая, прежде чем переходить к следующему этапу.
После проведения очистки, процессор готов к установке системы охлаждения. Будьте внимательны и аккуратны во время этого процесса, чтобы избежать повреждений компонентов и обеспечить надежное соединение.
Шаг 5: Установка системы охлаждения на центральный процессор

Прежде чем приступить к установке кулера, необходимо убедиться, что процессор и материнская плата совместимы с выбранным кулером. Также важно ознакомиться с инструкцией производителя и убедиться, что у вас имеются необходимые инструменты.
В большинстве случаев установка кулера осуществляется с помощью крепежных скоб, которые прилагаются к нему. Эти скобы крепятся на задней стороне материнской платы и обеспечивают надежное закрепление кулера на процессоре.
- Начните с того, что аккуратно расположите задние скобы на соответствующих отверстиях на материнской плате и сохраните их путем прикручивания гаек.
- После этого нанесите теплопроводящую пасту на поверхность процессора, равномерно распределите ее с помощью шпателя.
- Теперь вы можете медленно опустить кулер на процессор, так чтобы он легко зафиксировался на задних скобах.
- Убедитесь, что кулер плотно прижат к процессору и надежно закреплен на скобах, чтобы исключить возможность его подвижного состояния.
- Наконец, подсоедините вентилятор к соответствующим разъемам на материнской плате и проверьте правильность подключения.
После завершения установки кулера необходимо проверить функциональность системы охлаждения и правильность установки. Запустите компьютер и следите за температурой процессора, убедившись в его надежной работе и отсутствии перегрева.
Шаг 6: Подключение кулера к плате материнской и системе электропитания

Перед началом процедуры убедитесь, что вы внимательно изучили инструкции производителя и имеете все необходимые инструменты.
| Шаг | Действие |
|---|---|
| 1 | Определите разъем на плате материнской, предназначенный для подключения кулера. Обратите внимание на его маркировку или физическое расположение вблизи процессора. Это может быть разъем с 4, 6 или 8 контактами. |
| 2 | Сопоставьте разъем на кулере с разъемом на плате материнской. Убедитесь, что количество контактов совпадает с требованиями процессора и платы. Обратите внимание на ориентацию разъема. |
| 3 | Осторожно вставьте разъем кулера в разъем на плате. Убедитесь, что разъемы соединены плотно и надежно. |
| 4 | Подключите кулер к системе электропитания. Выполните это подключение в соответствии с инструкциями производителя, учитывая особенности питания вашего устройства. Проверьте надежность соединений и убедитесь, что кулер получает достаточное питание. |
| 5 | Проверьте, что кулер корректно установлен и стабильно работает. Убедитесь, что вентилятор вращается и создает необходимый поток воздуха для охлаждения процессора. |
После завершения этих шагов вы успешно подключите кулер к плате материнской и системе электропитания. Отличное охлаждение процессора позволит вашему устройству работать стабильно и без перегрева.
Шаг 7: Проверка подсоединения и тестирование

После того как вы успешно завершили подключение AMD Wraith Prism к соответствующим разъемам на материнской плате, пришло время проверить правильность установки и провести тесты для обеспечения надлежащей работы.
Прежде всего, убедитесь, что все провода и кабели надежно закреплены и не стягиваются слишком крепко или слишком слабо. Обратите внимание на наличие любых видимых повреждений или необычных физических отклонений, которые могли произойти во время установки.
После этого, включите компьютер и следите за индикаторами питания и вентилятора, чтобы убедиться, что они активны и функционируют нормально. Запустите диагностическую утилиту для проверки температуры процессора и убедитесь, что значения находятся в безопасных пределах.
Если все предыдущие шаги выполнены успешно, приступайте к тестированию нагрузки. Запустите несколько требовательных приложений или игр, и внимательно наблюдайте за температурой и показателями процессора. Если все работает надлежащим образом, вы можете быть уверены в правильной установке AMD Wraith Prism.
Вопрос-ответ

Можно ли подключить AMD Wraith Prism к любой материнской плате?
Да, AMD Wraith Prism может быть подключен к любой материнской плате, поддерживающей сокет AM4.
Как правильно подключить вентиляторы AMD Wraith Prism?
Для правильного подключения вентиляторов AMD Wraith Prism, сначала необходимо подключить главный разъем питания к соответствующему разъему на материнской плате, а затем подключить остальные вентиляторы с помощью специальных разъемов на холодильнике.
Какие преимущества имеет AMD Wraith Prism по сравнению с другими охлаждающими системами?
Одним из главных преимуществ AMD Wraith Prism является его высокая производительность и эффективность, он способен обеспечить должное охлаждение вашего процессора даже при интенсивной работе. Кроме того, этот кулер имеет стильный и современный дизайн, который сочетается с большинством компьютерных систем.
Какие особенности настройки AMD Wraith Prism стоит учитывать?
При настройке AMD Wraith Prism следует обратить внимание на следующие особенности: установите соответствующий разъем в соответствии с вашей материнской платой, правильно подключите все необходимые разъемы питания и управления вентиляторами, а затем используйте программное обеспечение, предоставленное AMD, для настройки освещения и скорости вращения вентиляторов.
Как можно улучшить охлаждение с помощью AMD Wraith Prism?
Чтобы улучшить охлаждение с помощью AMD Wraith Prism, вы можете установить дополнительные вентиляторы на корпус вашего компьютера для увеличения притока свежего воздуха и вывода горячего воздуха. Также можно настроить более агрессивные кривые скорости вращения вентиляторов для более эффективного охлаждения процессора при высоких нагрузках.



