Технологии с каждым днем все больше и больше упрощают нашу жизнь. Все чаще старые, сложные и дорогостоящие методы подключения уступают место новым, простым и доступным решениям. Подключение IP-камеры к компьютеру напрямую по витой паре - идеальный пример такого способа.
Если раньше для соединения необходимы были специальные провода, сложные настройки и специализированное оборудование, то сейчас все гораздо проще. Вам понадобится всего лишь обычный компьютер и доступ к Интернету.
Представьте, что вы можете легко и быстро установить виртуальное соединение между IP-камерой и компьютером без переопределения сетевых настроек и проводов. Это значит, что вы можете подключить камеру к компьютеру с минимальными затратами и максимальной простотой. Надежность и широкие возможности такого подключения делают его настоящим прорывом в мире видеонаблюдения.
Определение и выбор удобной и эффективной IP-камеры для установки

Перед началом процесса подключения камеры к компьютеру напрямую по витой паре, необходимо тщательно выбрать подходящую IP-камеру для этой задачи. Выбор подразумевает понимание особенностей и требований, связанных с конкретной ситуацией, в которой будет использоваться камера.
В первую очередь, необходимо учесть требования по разрешению и видовому углу камеры, так как они влияют на возможность записи высококачественного видео. Также стоит обратить внимание на степень погодозащиты и устойчивость камеры к различным атмосферным условиям, особенно если установка планируется на открытом воздухе.
Кроме того, следует учесть функциональные возможности IP-камеры. Некоторые модели обладают дополнительными функциями, такими как детектор движения, фильтры ночного видения, поддержка аудиозаписи и дистанционное управление. От выбранной IP-камеры будет зависеть возможность использования данных функций.
Также немаловажным фактором является возможность интеграции IP-камеры с другими системами безопасности или видеонаблюдения, такими как хранилища видеоданных или программное обеспечение для удаленного доступа. Совместимость и наличие необходимых протоколов связи – это ключевые параметры, которые стоит учесть при выборе IP-камеры.
| Критерии выбора IP-камеры: | Важность фактора: |
| Разрешение и видовой угол | Высокая |
| Погодозащита и устойчивость камеры | Средняя |
| Функциональные возможности | Высокая |
| Интеграция с другими системами | Низкая |
Тщательный выбор IP-камеры, учитывающий все вышеперечисленные факторы, позволит обеспечить эффективную и удобную работу камеры при подключении к компьютеру напрямую по витой паре.
Подготовка необходимых компонентов для соединения

| Компонент | Описание |
|---|---|
| Экранированный кабель | Подберите соответствующий экранированный кабель, который будет использован для подключения IP-камеры и компьютера. Он обеспечит надежный сигнальный контакт и защиту от помех. |
| Разъемы | Выберите подходящие разъемы для подключения кабеля, а также удостоверьтесь в их совместимости с камерой и компьютером. |
| Устройство адаптера | Возможно, потребуется использование устройства адаптера для обеспечения соединения между IP-камерой и компьютером. Удостоверьтесь в наличии такого устройства и его совместимости с обоими устройствами. |
| Драйверы и программное обеспечение | Проверьте, что у вас есть последние версии драйверов и программного обеспечения, необходимых для успешного распознавания и работы с IP-камерой на компьютере. |
Правильно подготовленное оборудование является основой для успешного подключения IP-камеры к компьютеру напрямую по витой паре. Тщательно изучите требования и совместимость компонентов, чтобы обеспечить стабильную работу системы видеонаблюдения.
Проверка совместимости системы и IP-камеры
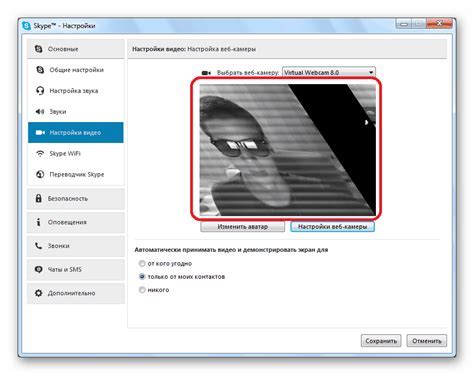
Проведите исследование в спецификациях компьютера и IP-камеры, чтобы узнать их характеристики и возможности. Обратите внимание на следующие важные параметры:
1. Обработка видео – удостоверьтесь, что компьютер обладает достаточной мощностью для обработки видеопотока с IP-камеры. Проверьте требования к процессору, оперативной памяти и графической карте.
2. Операционная система – убедитесь, что компьютер работает на поддерживаемой IP-камерой операционной системе. Проверьте совместимость с Windows, macOS или Linux.
3. Интерфейсы подключения – уточните наличие видео-выходов, портов Ethernet и USB на вашем компьютере. Сравните их с требованиями IP-камеры.
4. Сетевая поддержка – узнайте, поддерживает ли компьютер требуемые сетевые протоколы и стандарты, такие как TCP/IP, HTTP и ONVIF, которые необходимы для взаимодействия с IP-камерой.
Результаты проверки должны определить совместимость компьютера с IP-камерой и убедить вас, что ваша система способна качественно передавать, принимать и обрабатывать видеопоток с выбранной IP-камеры.
Настройка сетевого адреса для подключения IP-камеры
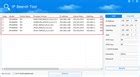
В данном разделе рассматривается важный шаг перед подключением IP-камеры к компьютеру через витую пару напрямую. Как известно, IP-камеры требуют корректной настройки своего IP-адреса для безупречного функционирования и связи с компьютером. В этом разделе будут представлены основные этапы и инструкции по настройке IP-адреса, enabling individuals to establish a direct connection between their computers and IP cameras using Ethernet cables. Это позволит пользователям легче настраивать свои IP-камеры и устанавливать надежное соединение без посредников.
Создание прямого соединения между компьютером и IP-камерой

В этом разделе мы рассмотрим процесс создания непосредственной связи между вашим компьютером и IP-камерой. Это позволит вам легко передавать видео и управлять камерой без необходимости использования других устройств или сетевых подключений.
Для установки прямого соединения вам потребуются специальные кабели, такие как витая пара, которая обеспечит передачу данных между компьютером и камерой. Важно убедиться, что у вас есть все необходимые кабели и адаптеры для подключения.
Процесс создания прямого соединения включает следующие шаги:
| 1 | Подключите один конец витой пары к сетевому порту камеры, а другой - к соответствующему порту на задней панели компьютера. |
| 2 | Настройте IP-адрес на компьютере, чтобы обеспечить совместимость с IP-камерой. Вы можете назначить статический или динамический IP-адрес в соответствии с требованиями вашей системы. |
| 3 | Установите необходимое программное обеспечение или драйверы для работы с IP-камерой на вашем компьютере. Обычно производитель IP-камеры предоставляет соответствующее программное обеспечение для управления и настройки камеры. |
| 4 | Проверьте соединение, убедившись, что компьютер успешно распознает IP-камеру. Вы можете открыть веб-браузер и ввести IP-адрес камеры для получения доступа к настройкам и просмотра видео с камеры. |
Создание прямого соединения между компьютером и IP-камерой позволяет вам эффективно контролировать камеру и получать видео на вашем устройстве без необходимости использования дополнительной сетевой инфраструктуры. Это удобное решение для небольших систем видеонаблюдения или для временного подключения камеры к компьютеру для настройки и тестирования.
Измерение и улучшение качества сигнала для бесперебойной работы IP-камеры

Во-первых, для проверки качества сигнала необходимо использовать специальные инструменты и приборы, которые позволяют измерять силу и стабильность сигнала. Одним из самых распространенных методов является использование осциллографа или спектроанализатора. Эти приборы позволяют проанализировать форму и частотные характеристики сигнала, а также обнаружить возможные помехи или искажения.
Во-вторых, после проведения измерений необходимо приступить к устранению возможных помех. Для этого можно использовать различные методы, включая установку дополнительных устройств, таких как ферритовые кольца или фильтры, а также проверку соединений и замену неисправных кабелей или разъемов. Важно помнить, что качество и стабильность сигнала могут быть ухудшены из-за воздействия внешних факторов, таких как электромагнитные поля или соседние устройства, поэтому необходимо проводить регулярные проверки и обслуживание системы.
Наконец, для обеспечения надежной работы IP-камеры и исключения помех рекомендуется использовать специализированное программное обеспечение, которое позволяет мониторить и анализировать состояние сети, а также обеспечивать автоматическое управление и оптимизацию работы устройств. Такие программные решения позволяют оперативно реагировать на возможные проблемы и предотвращать потерю сигнала или нарушение работы системы.
- Проверьте качество сигнала с помощью специализированных инструментов, таких как осциллограф или спектроанализатор.
- Устраните возможные помехи, применяя дополнительные устройства, фильтры и проверку соединений.
- Проводите регулярные проверки системы и обслуживание для предотвращения проблем с качеством сигнала.
- Используйте специализированное программное обеспечение для мониторинга и управления работой IP-камеры.
Установка необходимого ПО для просмотра видео с IP-камеры

Этот раздел предоставляет информацию о необходимом программном обеспечении, которое потребуется для просмотра видео с вашей IP-камеры. Для обеспечения стабильной работы и качественного просмотра, необходимо установить следующие компоненты.
Настройка доступа и обеспечение безопасности IP-камеры

В данном разделе мы рассмотрим важные аспекты, связанные с настройкой доступа к IP-камере и обеспечением ее защиты от возможного взлома.
Защита вашей IP-камеры
Одним из первостепенных задач является защита IP-камеры от несанкционированного доступа. Применение надежных паролей, регулярное обновление программного обеспечения и использование сетевых настроек, таких как виртуальные сети и файрволлы, помогут обеспечить высокую степень безопасности.
Аутентификация и авторизация
Важным аспектом является настройка аутентификации и авторизации на IP-камере. Это позволит определить, кто имеет право доступа к камере и какие функции доступны для пользователя. Рекомендуется использовать сложные пароли и разграничение прав доступа для минимизации риска несанкционированного доступа.
Обновление программного обеспечения
Регулярное обновление программного обеспечения IP-камеры позволит закрыть уязвимости и исправить ошибки, которые могут быть использованы злоумышленниками для получения доступа к камере. Рекомендуется следить за выходом новых версий и устанавливать обновления вовремя.
Настройка сетевых настроек
Использование виртуальных сетей и файрволов поможет обеспечить дополнительный уровень защиты для IP-камеры. Это позволит отделить камеру от основной локальной сети и ограничить доступ только к нужным пользователям или устройствам.
Мониторинг и аудит безопасности
Важно осуществлять регулярный мониторинг состояния безопасности IP-камеры, например, с помощью специальных программных инструментов или служебных журналов. Это позволит оперативно выявить и устранить потенциальные угрозы или необычную активность.
Правильная настройка доступа и обеспечение защиты IP-камеры является ключевым фактором в обеспечении безопасности видеонаблюдения. Соблюдение рекомендаций по паролям, обновлению программного обеспечения и настройке сетевых настроек позволит минимизировать риски взлома и сохранить конфиденциальность видеоданных.
Проверка функциональности и исправности соединения с устройством видеонаблюдения
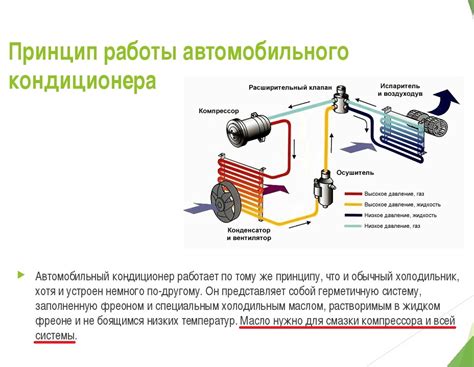
Вы успешно подключили устройство видеонаблюдения к компьютеру напрямую по витой паре и теперь настало время проверить его работоспособность. В данном разделе описаны ключевые шаги и инструменты для надежного тестирования подключения и убеждения в работе устройства.
- Запуск программного обеспечения: начните с запуска программного обеспечения, предоставленного вами производителем устройства видеонаблюдения. Удостоверьтесь, что оно установлено на компьютере и готово к использованию.
- Проверка наличия соединения: убедитесь, что устройство видеонаблюдения и компьютер подключены надежно и без помех. Проверьте физическое соединение витой пары и убедитесь, что все кабели находятся в надлежащем состоянии и правильно подключены.
- Проверка IP-адреса: проверьте правильность настройки IP-адреса устройства видеонаблюдения. Удостоверьтесь, что адрес соответствует вашей локальной сети и не конфликтует с другими устройствами.
- Открытие программного обеспечения: откройте программное обеспечение на компьютере и найдите раздел или опцию для подключения к устройству видеонаблюдения через локальную сеть.
- Установка параметров подключения: убедитесь, что вы правильно настроили параметры подключения, такие как IP-адрес устройства и порт, если это требуется. Укажите соответствующие значения в программном обеспечении.
- Проверка просмотра видео: попробуйте просмотреть видеопоток с устройства видеонаблюдения на компьютере. Убедитесь, что изображение передается без помех и задержек.
- Тестирование функциональности: использование всех доступных функций и опций программного обеспечения, убедитесь, что они работают должным образом. Проверьте возможность записи видео, выполнение управляющих команд и другие возможности.
- Проверка удаленного доступа: если доступ к устройству видеонаблюдения извне требуется, настройте удаленный доступ и убедитесь, что он работает надежно и безопасно.
Проверка работоспособности устройства видеонаблюдения является важным шагом после его подключения напрямую по витой паре к компьютеру. Не забывайте выполнять периодическую проверку, чтобы быть уверенными в надежности и эффективности вашей системы видеонаблюдения.
Вопрос-ответ

Как подключить IP-камеру к компьютеру по витой паре?
Для подключения IP-камеры к компьютеру по витой паре вам потребуется Ethernet-кабель, поддерживающий передачу данных и питания по PoE (Power over Ethernet). Подключите один конец кабеля к Ethernet-порту компьютера, а другой конец – к порту IP-камеры. После этого вам нужно будет настроить сетевые параметры на компьютере и сконфигурировать IP-камеру, чтобы она работала в сети.
Могу ли я подключить несколько IP-камер к одному компьютеру по витой паре?
Да, вы можете подключить несколько IP-камер к одному компьютеру по витой паре. Для этого вам потребуется использовать Ethernet-коммутатор (switch). Подключите все камеры к коммутатору с помощью Ethernet-кабелей, а затем подключите коммутатор к компьютеру. После этого сконфигурируйте сетевые параметры на компьютере, чтобы он мог общаться с каждой камерой. Вы также можете использовать специальное программное обеспечение для просмотра видео с нескольких камер одновременно.



