Слово, знакомое каждому, кто хоть раз сталкивался с игровой индустрией. Магическое устройство, обладающее способностью превратить даже обыденную комнату в захватывающий мир приключений. Сегодня Nintendo Switch стала настоящим явлением, которое захватывает воображение миллионов людей по всему миру. Однако, несмотря на свою популярность, многие все еще не знают о возможностях, которые может предоставить данная консоль, особенно в сочетании с ноутбуком.
Совместимость Nintendo Switch с ноутбуками – это потрясающая возможность расширить игровой опыт и открыть новые горизонты для развлечений. Ведь в силу специфики своей конструкции, Nintendo Switch удивительно проста в использовании и требует минимального количества настроек для подключения к ноутбуку. Благодаря этому, вы сможете отправиться в захватывающее путешествие в мире виртуальной реальности с помощью уже имеющейся вам техники.
Безусловно, множество людей ради таких эмоций с радостью приобрели Nintendo Switch. Игровая платформа является неотъемлемой частью современной жизни мно-гих людей и позволяет им получить не только впечатления, но и положительные эмоции. Конечно, есть люди, которые не представляют своей жизни без игр и всегда стараются оставаться в курсе трендов в мире игр.
При соединении Nintendo Switch с портативным компьютером: простые варианты и быстрые настройки

Первый метод - использование HDMI-кабеля. Это помогает осуществить подключение двух устройств для передачи видео и аудио сигнала с Nintendo Switch на портативный компьютер. Нам потребуется разъем HDMI на ноутбуке и соответствующий порт на консоли. После подключения кабеля нужно выполнить несколько дополнительных настроек, чтобы устройство определялось и начало передавать сигнал на портативный компьютер.
В зависимости от ваших потребностей и возможностей, вы можете выбрать подходящий способ подключения Nintendo Switch к ноутбуку. Важно помнить, что каждый метод имеет свои особенности и требует определенных настроек. Перед использованием новых устройств или программ, рекомендуется ознакомиться с инструкциями, настройками и рекомендациями производителей.
Подготовка необходимых принадлежностей

Перед тем, как приступить к подключению Nintendo Switch к ноутбуку, необходимо обеспечить наличие всех необходимых материалов, чтобы процесс прошел гладко и без задержек.
Первоначально следует убедиться в наличии следующих предметов:
- Портативная игровая консоль
- USB-кабель или адаптер для подключения к компьютеру
- Ноутбук с функцией поддержки внешних устройств
- Опционально: переходник HDMI для подключения к дисплею
Выделите достаточно времени на поиск и подготовку необходимых материалов перед приступлением к подключению вашей игровой консоли к ноутбуку.
Шаг 2: Подключение Switch к ноутбуку через HDMI

Вы уже готовы насладиться игровым опытом на своем ноутбуке, и теперь настало время узнать, как подключить свой игровой приставка Switch. Для этого вам понадобится HDMI-кабель и несколько простых шагов.
- Возьмите HDMI-кабель и подключите его одним концом к порту HDMI на своей приставке Switch.
- Используя другой конец кабеля, подсоедините его к любому доступному порту HDMI на вашем ноутбуке. Обычно такой порт имеется на боковой или задней панели ноутбука.
- Теперь включите приставку Switch и ноутбук.
- На ноутбуке найдите кнопку "Источник" или "Input" на клавиатуре и нажмите на нее, чтобы выбрать режим отображения HDMI.
- Если все было сделано правильно, вы должны увидеть экран Switch на вашем ноутбуке. Если этого не произошло, проверьте подключение и убедитесь, что ввод сигнала HDMI выбран правильно.
Теперь вы готовы наслаждаться играми на большом экране вашего ноутбука! Не забудьте настроить звук на вашем ноутбуке, чтобы погрузиться в захватывающий игровой мир.
Шаг 3: Настройка видео и аудио на портативном компьютере
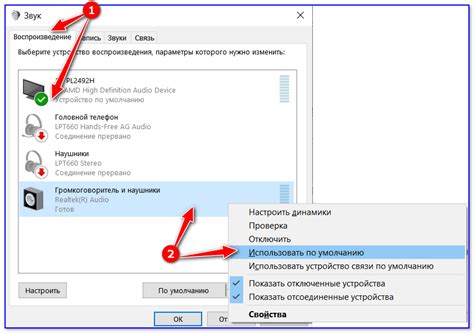
Необходимо уделить внимание правильной настройке видео на вашем ноутбуке. Выбор соответствующего разрешения экрана и настройка яркости и контрастности помогут достичь максимального качества изображения при игре на подключенной консоли. Кроме того, стоит учесть возможность использования дополнительных настроек, таких как частота обновления экрана и цветовая гамма, которые могут варьироваться в зависимости от модели ноутбука.
Также необходимо установить соответствующие аудионастройки на вашем портативном компьютере. Выбор правильного выходного устройства для передачи звука из игровой консоли и настройка громкости помогут создать максимально реалистичное звуковое окружение. Кроме того, возможно использование дополнительных эффектов, таких как пространственная звуковая сцена или эквалайзер, чтобы улучшить аудио воспроизведение.
Настройка видео и аудио на вашем портативном компьютере играет важную роль в обеспечении наилучшего игрового опыта при использовании подключаемой игровой консоли. Не забывайте экспериментировать с настройками и адаптировать их под ваши предпочтения, чтобы сделать игру более яркой и захватывающей.
Шаг 4: Настройка контроллеров и наслаждение игрой на портативном компьютере

После успешного подключения нинтендо свитч к портативному компьютеру, настало время настроить контроллеры и окунуться в увлекательный мир игр. В этом разделе мы поговорим о том, как сделать это быстро и просто, чтобы вы могли насладиться полным игровым опытом, не ограничиваясь лишь экраном своего ноутбука.
- Подключите контроллеры к портативному компьютеру с помощью провода или по беспроводной технологии.
- Установите все необходимые драйверы для контроллеров на своем портативном компьютере. Это можно сделать с помощью поиска и установки драйверов из официальных источников или используя программы-установщики.
- Перейдите в настройки игровой платформы и выберите соответствующий тип контроллера для использования с нинтендо свитч. Обычно это можно сделать в разделе "Управление" или "Контроллеры". Убедитесь, что все настройки соответствуют вашим предпочтениям и требованиям.
- Проверьте работу контроллеров, запустив тестирование или пробную игру. Убедитесь, что все кнопки и рычаги функционируют должным образом и реагируют на ваши действия.
- Приступайте к игре и наслаждайтесь удобством игры на большом экране портативного компьютера. Возможно, вам потребуется некоторое время, чтобы адаптироваться к новым контроллерам, но не отчаивайтесь – с практикой все станет еще лучше!
Теперь, когда конкуренты остаются далеко позади, вы можете полностью насладиться игрой на своем ноутбуке с помощью нинтендо свитч. Не забывайте экспериментировать, настраивая контроллеры под свои предпочтения и наслаждаясь захватывающей игровой сессией, где бы вы ни находились!
Вопрос-ответ

Как подключить Nintendo Switch к ноутбуку?
Для подключения Nintendo Switch к ноутбуку вам потребуется HDMI-кабель. Подключите один конец HDMI-кабеля к порту HDMI на вашем Nintendo Switch, а другой конец к HDMI-порту на вашем ноутбуке. Затем, выберите вход HDMI на ноутбуке и вы увидите изображение с вашего Nintendo Switch на экране ноутбука.
Какую операционную систему должен иметь ноутбук для подключения Nintendo Switch?
Чтобы подключить Nintendo Switch к ноутбуку, необходимо наличие операционных систем Windows, MacOS или Linux. Для всех этих операционных систем существуют подходящие драйверы и программное обеспечение, которые позволяют использовать ноутбук в качестве экрана для Nintendo Switch.
Могу ли я использовать ноутбук как экран для игры на Nintendo Switch?
Да, вы можете использовать ноутбук в качестве экрана для игры на Nintendo Switch. Подключив Nintendo Switch к ноутбуку с помощью HDMI-кабеля, вы сможете передавать изображение с консоли на экран ноутбука и играть в свои любимые игры почти везде, где есть доступ к ноутбуку.
Могу ли я использовать ноутбук и Nintendo Switch одновременно?
Да, вы можете использовать ноутбук и Nintendo Switch одновременно, если ваш ноутбук имеет несколько входов HDMI. В таком случае, вы можете подключить Nintendo Switch к одному из входов HDMI, а использовать ноутбук для других задач, не прерывая игры на консоли.
Какие дополнительные настройки мне нужно провести на ноутбуке для подключения Nintendo Switch?
Нужно убедиться, что выбран правильный вход HDMI на вашем ноутбуке. Обычно это можно сделать через настройки дисплея или графического драйвера на ноутбуке. Также важно, чтобы на ноутбуке был установлен соответствующий драйвер для использования внешнего HDMI-входа.
Как подключить Nintendo Switch к ноутбуку?
Для подключения Nintendo Switch к ноутбуку необходимо использовать HDMI-кабель. Подключите один конец кабеля к порту HDMI на ноутбуке, а другой - к порту HDMI на док-станции Nintendo Switch. Затем включите Nintendo Switch и ноутбук, выберите вход HDMI на ноутбуке и наслаждайтесь игрой на большом экране ноутбука.
Можно ли подключить Nintendo Switch к ноутбуку без док-станции?
Да, можно. Для этого необходимо использовать HDMI-кабель и USB-C адаптер. Подключите один конец HDMI-кабеля к ноутбуку, а другой - к порту HDMI на Nintendo Switch. Затем подключите USB-C адаптер к порту USB-C на Nintendo Switch и ноутбуке. Включите Nintendo Switch и ноутбук, выберите вход HDMI на ноутбуке и наслаждайтесь игрой на экране ноутбука.



