Зачастую перед перед нами возникает потребность расширить функциональность наших ноутбуков, но не всегда знаем, с чего начать. Один из универсальных способов - это подключение IDE-диска к вашему портативному компьютеру.
Носители информации становятся все более мощными и вместительными с каждым годом, и подключение одного из них к вашему ноутбуку открывает ряд новых возможностей. С таким дополнительным устройством вы можете значительно увеличить доступное пространство для хранения данных, более эффективно управлять программами и приложениями, а также восстановить информацию с поврежденных дисков.
В настоящем руководстве мы представим вам пошаговую инструкцию по подключению IDE-диска к вашему ноутбуку. Мы опишем все необходимые шаги, начиная с выбора правильного порта и заканчивая настройкой на вашем устройстве. Все инструкции снабжены пояснениями и вспомогательными рекомендациями, чтобы вы смогли легко осуществить подключение и начать пользоваться новым функционалом.
Проверка совместимости оборудования

Перед тем как приступить к подключению дополнительного накопителя к вашему персональному компьютеру, важно убедиться в совместимости оборудования.
Первым шагом необходимо уточнить, поддерживает ли ваш ноутбук подключение IDE-диска. Осмотрите порты и разъемы на вашем устройстве, и обратите внимание на наличие соответствующих разъемов. Их наименования могут варьироваться в зависимости от марки и модели ноутбука. Проверяйте, есть ли разъем IDE или совместимый SATA-разъем для подключения.
В случае отсутствия требуемых разъемов, возможно, вам потребуется использовать дополнительные адаптеры или преобразователи. Однако, перед покупкой обратите внимание на совместимость этих устройств с вашим ноутбуком.
Далее, убедитесь, что ваш ноутбук совместим с требуемой операционной системой. Проверьте минимальные требования и рекомендации производителя операционной системы для работы с IDE-дисками. Убедитесь, что ваш ноутбук соответствует этим требованиям или имеет возможность обновиться до совместимой версии операционной системы.
Не забудьте также проверить требования к питанию. IDE-диски требуют определенного уровня напряжения, и ваш ноутбук должен быть способен обеспечить достаточную мощность для их работы. Проверьте технические характеристики вашего ноутбука и убедитесь, что он соответствует требованиям IDE-диска.
Проверка совместимости оборудования перед подключением IDE-диска к ноутбуку поможет избежать проблем и несовместимости. Это позволит вам более эффективно использовать дополнительное хранилище и получать максимальную отдачу от вашего ноутбука.
Подготовка необходимых инструментов

В данном разделе мы рассмотрим подробности подготовки инструментов, которые потребуются для подключения IDE-диска к ноутбуку. Эти инструменты помогут в выполнении всех последующих шагов и обеспечат безопасность и надежность процесса.
- Отвертка: необходимо подобрать подходящую отвертку, чтобы без труда открутить заднюю крышку ноутбука и освободить необходимое пространство для подключения IDE-диска.
- Пинцет: малогабаритный инструмент, который будет полезен при манипуляциях с маленькими и хрупкими деталями, такими как соединительные шнуры и контакты.
- Антистатический ремень: важный элемент безопасности при работе с электронными устройствами. Он предотвращает статический электрический разряд, который может нанести вред компонентам ноутбука.
- Упаковка для хранения: чтобы избежать потери мелких деталей во время процесса подключения IDE-диска, рекомендуется использовать небольшую упаковку или контейнер для их временного хранения.
- Чистящие средства: иногда приходится очищать контакты IDE-диска или разъемы на материнской плате ноутбука, поэтому иметь под рукой специальное средство для очистки контактов будет полезно.
Отключение портативного компьютера от электрической сети
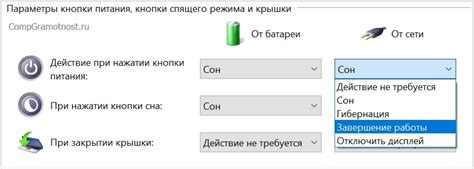
Перед началом отключения ноутбука, убедитесь, что все запущенные приложения сохранены и закрыты. Затем легким движением отключите ноутбук от источника питания - либо выдерните шнур питания из розетки, либо отключите адаптер питания от ноутбука. При этом убедитесь, что ноутбук полностью отключен и не находится в режиме ожидания или сна.
Отключение ноутбука от электрической сети является важной процедурой, которая поможет избежать возможных повреждений и сохранить целостность данных. Периодически выполняйте это действие, когда оно требуется, и следуйте инструкциям производителя, чтобы избежать непредвиденных проблем.
Разборка корпуса для доступа к разъему IDE

В этом разделе мы рассмотрим процесс открывания корпуса ноутбука с целью доступа к IDE-разъему. Это позволит вам подключить IDE-диск к вашему ноутбуку и осуществить необходимые настройки или восстановление данных.
Перед тем как начать, убедитесь, что вы выключили ноутбук и отключили его от источника питания. Затем найдите подходящий отвертку и подготовьте рабочую поверхность, где вы будете выполнять данную процедуру.
В первую очередь, вам потребуется найти винты, которые фиксируют корпус ноутбука. Они могут располагаться на задней панели или быть скрытыми под прокладками или наклейками. Внимательно осмотрите нижнюю часть корпуса, чтобы обнаружить все винты и пометьте их местоположение.
После того, как вы нашли и отметили все винты, аккуратно ослабьте их при помощи отвертки. Старайтесь не нажимать сильно, чтобы не повредить корпус или винты. Отверните винты на несколько оборотов, но не удаляйте их полностью.
Когда все винты ослаблены, вам нужно будет аккуратно открыть корпус. Найдите щель или зазор на корпусе, который позволит вам вставить пластиковую карточку или металлическую лопатку. Медленно и осторожно пройдитесь по всей окружности корпуса, раздвигая его.
При открытии корпуса будьте внимательны и осторожны, чтобы не повредить внутренние компоненты ноутбука. Если корпус плотно сидит, попробуйте применить небольшое усилие, но не рывком, чтобы избежать поломки.
Когда корпус полностью открыт, выставите его в стабильное положение, чтобы иметь легкий доступ к IDE-разъему. Обратитесь к руководству по вашей модели ноутбука, чтобы узнать местоположение IDE-разъема и снять его защитную крышку, если необходимо.
Наконец, после выполнения всех необходимых действий вам останется только закрепить корпус ноутбука обратно. Убедитесь, что все механизмы и винты установлены правильно и крепко, чтобы обеспечить надежное закрепление корпуса.
В этом разделе мы рассмотрели процесс открывания корпуса ноутбука для доступа к IDE-разъему. Не забывайте соблюдать осторожность и следовать руководству по вашей модели ноутбука. Теперь вы готовы приступить к подключению IDE-диска к вашему ноутбуку и продолжить работу над настройками или восстановлением данных.
Проверка работоспособности подключенного IDE-диска
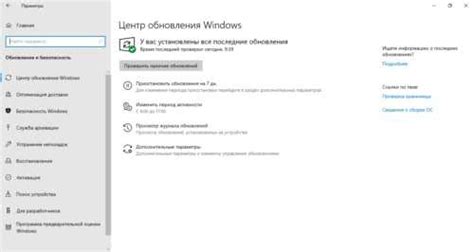
В данном разделе мы рассмотрим, как достичь успешного подключения IDE-диска к ноутбуку и осуществить проверку его работоспособности.
После выполнения всех необходимых шагов по подключению IDE-диска к вашему ноутбуку, необходимо убедиться, что они успешно соединены и готовы к использованию. Проверка работоспособности устройства позволит вам быть уверенными в его функциональности и готовности к использованию для задач, которые вы планируете выполнять.
Для проверки работоспособности подключенного IDE-диска важно убедиться, что ноутбук распознает его как новое устройство. Обратите внимание на индикаторы светодиодов, которые могут указывать на активность диска или его подключение к системе. Это может подтвердить, что подключение IDE-диска прошло успешно.
Далее необходимо запустить операционную систему на вашем ноутбуке и открыть "Мой компьютер" или аналогичное приложение, позволяющее просматривать список подключенных устройств. Там вы должны увидеть подключенный IDE-диск в списке устройств.
Если ваш ноутбук не распознает подключенный IDE-диск, возможно, потребуется дополнительные настройки. Откройте меню "Устройства и принтеры" в операционной системе и проверьте наличие IDE-диска в разделе "Устройства и диски". Если диск отображается там, но отмечен как неактивный или не подключенный, вам потребуется активировать его или выполнить дополнительные действия для его распознавания и функциональности.
После успешной проверки работоспособности подключенного IDE-диска вы можете быть уверены, что он готов к использованию. Запустите программы или передачу данных на диск, чтобы убедиться, что он работает без каких-либо проблем.
Вопрос-ответ

Как подключить IDE-диск к ноутбуку?
Для подключения IDE-диска к ноутбуку необходимо соблюдать несколько шагов. Во-первых, убедитесь, что у вас есть необходимые инструменты, такие как шнур IDE-USB-адаптера, отвертки и т.д. Затем откройте корпус ноутбука и найдите свободный разъем IDE. Подключите один конец шнура IDE-USB-адаптера к IDE-диску, а другой конец к свободному разъему IDE в ноутбуке. Закройте корпус ноутбука и запустите его. В операционной системе должен появиться новый диск, который можно использовать.
Какие проблемы могут возникнуть при подключении IDE-диска к ноутбуку?
При подключении IDE-диска к ноутбуку могут возникнуть некоторые проблемы, с которыми стоит быть готовым и знающим как их решить. Например, некорректное подключение шнура IDE-USB-адаптера может привести к ненадежному соединению или отсутствию распознавания диска в операционной системе. В таком случае, стоит проверить правильность подключения, убедиться в надежности разъемов и перезапустить ноутбук. Если проблема не решается, стоит обратиться к профессионалам или поиску дополнительной информации о подключении IDE-дисков к ноутбукам.



