В мире, где мобильные телефоны стали нашими верными спутниками, не удивительно, что мы все больше и больше используем их не только для общения, но и для прослушивания музыки или записи аудио. Однако, несмотря на все удобства, которые предоставляют современные смартфоны, их встроенные микрофоны обычно оставляют желать лучшего.
Возможно, вы являетесь любителем подкастов, которые выкладываете на популярные платформы, или может быть, вы просто хотите записывать ясные и профессиональные голосовые сообщения для вашего бизнеса или личного пользования. В любом случае, вы знаете, что качество звука – это залог успеха и привлечения слушателей. И вот тут на сцену выходит инновационный девайс, который может значительно улучшить качество звука на вашем телефоне.
Мы говорим о новом гаджете, который стал настоящей находкой для аудиофилов и профессиональных ведущих – это HyperX QuadCast! Это универсальный микрофон, обладающий инновационными технологиями, которые позволяют записывать аудио гораздо качественнее, чем любой встроенный микрофон на телефоне.
Вступление: уникальные особенности звуковой системы HyperX QuadCast

При использовании звуковой системы HyperX QuadCast важно учитывать ее уникальные особенности, которые делают ее одним из наиболее востребованных устройств на рынке. Эта звуковая система обладает необычными возможностями и функциями, которые предоставляют пользователю высокое качество звука и комфорт при использовании.
Чувствительный микрофон: Одной из главных особенностей HyperX QuadCast является ее чувствительный микрофон, который способен записывать звуки с высокой точностью и детализацией. Это делает эту систему идеальной для профессиональных стримеров, блогеров и записи аудио материалов.
Необычный дизайн: Еще одной уникальной особенностью HyperX QuadCast является ее необычный дизайн. Она имеет привлекательный внешний вид, который позволяет выделиться среди других звуковых систем. Кроме того, эргономичная форма и удобная расположение всех элементов обеспечивают комфортное использование устройства.
Многофункциональные кнопки управления: Звуковая система HyperX QuadCast оснащена различными кнопками управления, которые обеспечивают простоту настройки и контроля над устройством. Благодаря этому пользователь может легко регулировать громкость, выключать и включать микрофон, а также переключаться между различными режимами и эффектами.
В целом, HyperX QuadCast - это не просто звуковая система, она соединяет в себе высококлассное качество звука, инновационное проектирование и легкость в использовании, делая ее отличным выбором для всех, кто ищет лучший способ записи и передачи звука.
Проверка совместимости: как узнать, подойдет ли микрофон к вашему смартфону
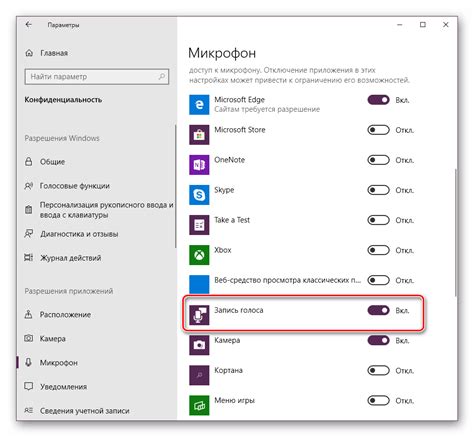
Перед приобретением микрофона HyperX QuadCast для использования с вашим телефоном, необходимо убедиться в их совместимости. Проведение проверки совместимости поможет избежать проблем при подключении, а также значительно экономит ваше время и ресурсы.
- Шаг 1: Изучите спецификации своего смартфона
- Шаг 2: Проведите исследование официальных данных для микрофона
- Шаг 3: Посмотрите на отзывы от пользователей
- Шаг 4: Верификация информации от производителей и пользователей
Первым шагом для проверки совместимости является изучение спецификаций вашего смартфона. Обратите внимание на тип разъема, используемый для подключения наушников или внешних устройств. Также учтите наличие поддержки аналоговых или цифровых микрофонов.
Вторым шагом является проведение исследования официальных данных от производителя микрофона HyperX QuadCast. Посетите официальный веб-сайт производителя, где вы сможете найти подробную информацию о совместимых устройствах, включая смартфоны.
Третий шаг - просмотр отзывов от пользователей, уже использующих микрофон HyperX QuadCast с смартфонами. Посетите форумы, обсуждающие аудио-оборудование, или прочтите отзывы на электронной площадке, где вы собираетесь приобрести микрофон. Узнайте о опыте других пользователей, которые могут поделиться своими впечатлениями от использования микрофона с телефоном.
В результате выполнения этих шагов, вы сможете определить, подойдет ли микрофон HyperX QuadCast для вашего смартфона. Будьте внимательны при выборе микрофона, чтобы получить наилучший опыт использования вашего аудиооборудования вместе с телефоном.
Подготовка необходимых компонентов: что вам понадобится для установки
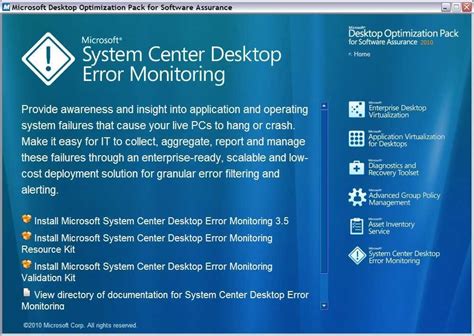
В этом разделе мы рассмотрим, какие компоненты вам потребуются, чтобы успешно подключить ваш HyperX QuadCast к мобильному телефону. Без этих компонентов вы не сможете насладиться всеми преимуществами этого устройства.
Первым необходимым компонентом является соединительный кабель. Он позволяет подключить микрофон к вашему телефону и обеспечивает передачу аудио-сигнала между ними.
Кроме того, вам понадобится адаптер или разъем, который позволит подключить кабель микрофона к вашему телефону. В зависимости от модели вашего телефона и типа разъема, вам могут потребоваться дополнительные переходники.
Важно также убедиться, что ваш телефон поддерживает подключение внешнего микрофона. Для этого вы можете обратиться к инструкции по эксплуатации вашего устройства или посетить официальный сайт производителя для получения дополнительной информации.
Не забудьте также о дополнительных компонентах, таких как ветрозащита или поп-фильтр. Они помогут улучшить качество звука и защитят микрофон от нежелательных шумов и интерференции.
Подготовка необходимых компонентов перед подключением микрофона к телефону - важный шаг, который обеспечит стабильную и качественную работу вашего HyperX QuadCast.
Шаг 1: соединение HyperX QuadCast и мобильного устройства с помощью USB

В данном разделе мы рассмотрим первый шаг процесса подключения HyperX QuadCast к мобильному устройству. Чтобы установить связь между ними, мы воспользуемся USB-портом.
Процедура начинается с подключения HyperX QuadCast к телефону через USB-кабель. Для этого необходимо обнаружить соответствующий порт на обоих устройствах. После этого следует вставить один конец кабеля в USB-порт на HyperX QuadCast, а другой – в USB-порт вашего телефона.
USB-подключение позволяет передавать аудио сигналы и питание между HyperX QuadCast и вашим мобильным устройством. Это гарантирует стабильную передачу звука и обеспечивает энергией микрофон, что является важным аспектом его работы.
| Требования | Инструкции |
|---|---|
| HyperX QuadCast и мобильное устройство | 1. Найдите USB-порты на обоих устройствах. |
| USB-кабель | 2. Вставьте один конец USB-кабеля в порт на HyperX QuadCast. |
| 3. Вставьте другой конец USB-кабеля в порт на вашем телефоне. |
Once the HyperX QuadCast and your mobile device are connected via USB, you can proceed to the next step of the setup process.
Шаг 2: настройка программного обеспечения и установка драйверов
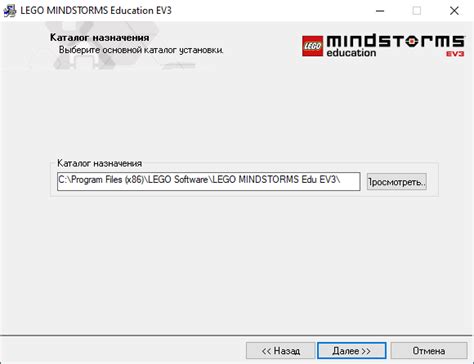
После физического подключения HyperX QuadCast к вашему телефону, необходимо произвести установку драйверов и настроить соответствующее программное обеспечение. Этот шаг позволит вам оптимизировать работу устройства и использовать все его возможности.
- Перейдите на официальный веб-сайт HyperX, где вы сможете найти все необходимые драйверы и программное обеспечение для вашего устройства.
- На сайте найдите раздел поддержки или загрузок, где вы сможете найти загружаемые файлы для HyperX QuadCast.
- Выберите операционную систему вашего телефона, например, Android или iOS, и скачайте соответствующий драйвер и программное обеспечение.
- После завершения загрузки откройте скачанный файл и следуйте указаниям на экране, чтобы установить драйверы и программное обеспечение.
- После установки драйверов и программного обеспечения перезагрузите ваш телефон, чтобы изменения вступили в силу.
Проверьте работу устройства, подключив HyperX QuadCast к своему телефону и запустив соответствующую программу. Убедитесь, что микрофон работает корректно и вы можете записывать или передавать аудио без каких-либо проблем.
Шаг 3: настройка параметров звука на мобильном устройстве

Для начала убедитесь, что у вас есть возможность регулировать параметры звука на вашем телефоне. Откройте настройки звука на устройстве и найдите соответствующий раздел. Обычно это делается через меню "Звук и уведомления" или "Аудио и звук".
- Пройдитесь по настройкам звука и найдите регулятор громкости. Установите его на оптимальный уровень, который обеспечит четкое и понятное звучание без искажений. Определитесь с уровнем громкости, который будет наилучшим для вашей записи или передачи звука.
- Если возможно, настройте эквалайзер для улучшения качества звука. Эквалайзер позволяет вам регулировать частоты звука для достижения нужного звучания. Используйте предустановленные настройки или настройте эквалайзер вручную для достижения наилучшего результата.
- Обратите внимание на настройку шумоподавления, если она доступна на вашем устройстве. Шумоподавление помогает устранить окружающие шумы и фоновые звуки, что повышает четкость записи. Установите настройки шумоподавления на оптимальный уровень, чтобы достичь наилучшего качества звука.
После того, как вы настроите параметры звука на своем мобильном устройстве, вы будете готовы к использованию HyperX QuadCast для записи аудио или проведения звуковых трансляций с высоким качеством звука.
Шаг 4: проверка микрофона и настройка качества звучания
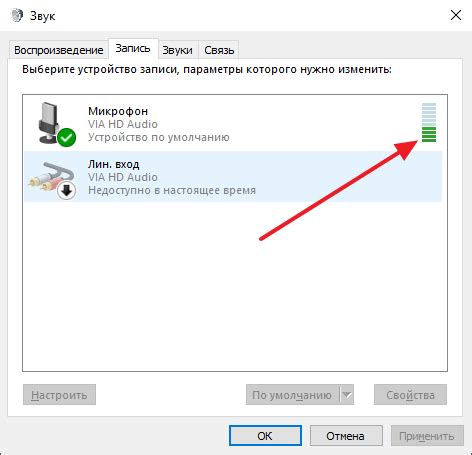
После успешного подключения вашего HyperX QuadCast к мобильному устройству необходимо протестировать микрофон и настроить качество звука для достижения лучших результатов. В этом разделе мы рассмотрим несколько важных шагов, которые помогут вам убедиться в работоспособности микрофона и настроить качество звучания в соответствии с вашими предпочтениями.
Первым шагом для проверки микрофона будет запись тестового аудио. Для этого откройте любое аудио-записывающее приложение на вашем телефоне и нажмите на кнопку записи. Затем произнесите несколько фраз или слов, при этом обращая внимание на качество звучания и отсутствие помех или шумов. Если запись звучит ясно и четко, значит, микрофон функционирует должным образом.
Вторым шагом является настройка качества звучания. Для этого вам пригодится специальное программное обеспечение, которое позволит вам регулировать настройки звука, такие как чувствительность микрофона или подавление шума. Зайдите в настройки своего мобильного устройства и найдите раздел, связанный с аудио или звуком. В этом разделе вы сможете настроить различные параметры звука в соответствии с вашими предпочтениями и требованиями.
| Параметр | Описание |
|---|---|
| Чувствительность микрофона | Позволяет регулировать уровень входного сигнала с микрофона. Можно увеличить чувствительность для более громких и удаленных звуков или уменьшить ее для снижения шума и помех. |
| Подавление шумов | Позволяет уменьшить влияние окружающих шумов, таких как фоновый шум или ветер, на записываемый звук. Это поможет улучшить ясность и четкость записи. |
| Эквалайзер | Позволяет регулировать уровни громкости и частоты звуков для достижения желаемого звучания. Вы можете улучшить басы, средние и высокие частоты, чтобы звук был более сбалансированным и качественным. |
После настройки качества звучания проведите повторную запись тестового аудио и прослушайте результат. Если звук соответствует вашим ожиданиям и вам удобно работать с настройками микрофона, значит, вы успешно завершили процесс тестирования и настройки микрофона HyperX QuadCast для вашего телефона.
Что делать, если ваш телефон не распознает HyperX QuadCast

Возможны случаи, когда ваш телефон не может правильно работать с HyperX QuadCast, микрофоном высокого качества, и не удается его подключить или использовать. В такой ситуации необходимо предпринять несколько шагов, чтобы решить проблему и наслаждаться всеми преимуществами данного устройства.
- Проверьте совместимость: убедитесь, что ваш телефон поддерживает внешние USB-устройства, включая микрофоны. Ознакомьтесь с техническими характеристиками вашего устройства, чтобы узнать, поддерживает ли оно функцию подключения микрофона.
- Обновите программное обеспечение: проверьте, что ваш телефон работает на последней версии операционной системы. Регулярно обновляйте программное обеспечение, чтобы устранить проблемы совместимости и получить доступ к новым функциям.
- Проверьте настройки соединения: убедитесь, что ваш телефон правильно подключен к HyperX QuadCast. Проверьте кабель, убедитесь, что он надежно подключен и не поврежден. Также проверьте настройки аудио на вашем телефоне и убедитесь, что выбран правильный источник звука.
- Используйте адаптеры и переходники: если ваш телефон не имеет прямого подключения к внешним USB-устройствам, попробуйте использовать адаптеры или переходники. Проверьте, поддерживает ли ваш телефон USB OTG (On-The-Go). Если да, то используйте подходящий адаптер для подключения микрофона.
- Консультируйтесь с производителем: в случае неработоспособности HyperX QuadCast со своим телефоном, обратитесь к производителю устройства или в службу поддержки. Они могут предоставить вам дополнительную информацию и рекомендации для решения проблемы.
В целом, если ваш телефон не работает с HyperX QuadCast, не отчаивайтесь. Следуя указанным выше шагам, вы повышаете шансы на успешное подключение и использование этого качественного микрофона со своим телефоном.
Практические советы: рекомендации для достижения наилучшего качества записи звука

Когда дело доходит до записи звука, важно обеспечить оптимальное качество, чтобы получить четкую и профессиональную звуковую запись. В этом разделе мы представляем некоторые практические советы и рекомендации, которые помогут вам достичь высокого качества звуковой записи без использования конкретных обозначений.
1. Сделайте помещение тихим: перед началом записи убедитесь, что вокруг нет лишних шумов и помех. Закройте окна, выключите кондиционеры или другие источники шума, чтобы создать спокойную атмосферу для записи.
2. Используйте экранную фильтрацию: чтобы минимизировать шум от внешних источников, рекомендуется использовать экранную фильтрацию. Она позволит снизить уровень шума и фоновых помех, что обеспечит более чистую запись.
3. Регулируйте уровень громкости: чтобы добиться оптимального качества записи, важно правильно настроить уровень громкости микрофона. При этом следует избегать возможности искажений или неразборчивости звука.
4. Позиционируйте микрофон правильно: местоположение микрофона имеет большое значение для качества записи. Рекомендуется разместить микрофон на оптимальном расстоянии от источника звука, чтобы достичь наилучшего баланса между громкостью и чистотой записи.
| 5. Используйте аудиоинтерфейс или звуковую карту: | Для обеспечения наилучшего качества записи можно воспользоваться аудиоинтерфейсом или внешней звуковой картой. Они позволят улучшить качество звука и обеспечить более точную запись. |
|---|---|
| 6. Проверьте настройки эквалайзера: | Настройка эквалайзера может помочь вам добиться оптимального баланса различных частот и четкости записи. Используйте эквалайзер для тонкой настройки звука в соответствии с вашими потребностями. |
| 7. Используйте акустические панели или подушки: | Для снижения отражений звука и эхо в помещении, рекомендуется использовать акустические панели или подушки. Это поможет вам получить более чистый и профессиональный звуковой результат. |
Внедрение этих практических советов и рекомендаций поможет вам добиться наилучшего качества записи звука с помощью HyperX QuadCast и вашего телефона. Не стесняйтесь экспериментировать с различными настройками и местоположениями для достижения идеального звука, отвечающего вашим требованиям.
Использование HyperX QuadCast с другими устройствами: ваши следующие действия

После успешного подключения HyperX QuadCast к вашему телефону, не ограничивайтесь только этим устройством! Этот многофункциональный микрофон также может быть использован с другими устройствами, открывая перед вами новые возможности и сферы применения.
Вот несколько действий, которые вы можете предпринять для использования HyperX QuadCast с другими устройствами:
- Подключите микрофон к вашей игровой консоли и наслаждайтесь улучшенным качеством звука во время игры. Это поможет вам глубже погрузиться в игровой мир и повысит четкость коммуникации со своими товарищами по команде.
- Используйте HyperX QuadCast для записи веб-конференций и онлайн-уроков. С его помощью ваши голосовые заметки и презентации будут звучать профессионально и четко, улучшая качество вашей коммуникации и делая занятия более интерактивными.
- Выпускайте свой подкаст или записывайте аудио-треки для вашего блога или YouTube-канала. HyperX QuadCast предоставляет вам возможность записывать высококачественное аудио с минимальными усилиями, делая ваш контент еще более привлекательным и профессиональным.
- Подключите микрофон к своему компьютеру и используйте его для стриминга игр в реальном времени. Ваши зрители будут рады слышать вас четко и ясно, а вы сможете создать более глубокое взаимодействие с ними.
- Используйте HyperX QuadCast для записи вокала или создания музыкальных проектов. С его четким звуком и внушительным качеством записи вы сможете создавать профессиональные музыкальные композиции прямо у себя дома.
Итак, не ограничивайтесь использованием HyperX QuadCast только с телефоном. Этот микрофон открывает перед вами множество новых возможностей в разных сферах. Независимо от того, вы являетесь геймером, блогером, преподавателем или музыкантом, этот многофункциональный микрофон поможет вам достичь нового уровня качества и профессионализма в вашей работе.
Вопрос-ответ

Как подключить HyperX QuadCast к телефону?
Для подключения HyperX QuadCast к телефону вам понадобится специальный адаптер, так как микрофон имеет USB-разъем. Необходимо приобрести адаптер USB-C к USB-A или USB Micro к USB-A (в зависимости от типа разъема вашего телефона). Подключите микрофон к адаптеру, а затем адаптер к телефону. Убедитесь, что микрофон включен, затем откройте приложение для записи звука на вашем телефоне и выберите HyperX QuadCast в качестве устройства ввода. Теперь вы можете использовать микрофон HyperX QuadCast для записи звука на вашем телефоне.
Можно ли использовать HyperX QuadCast со смартфонами на базе iOS?
Да, HyperX QuadCast может быть использован со смартфонами на базе iOS. Для этого вам понадобится адаптер Lightning к USB-A или адаптер Lightning к USB-C (в зависимости от модели вашего iPhone или iPad). Подключите микрофон к адаптеру, а затем адаптер к устройству iOS. Убедитесь, что микрофон включен, затем откройте приложение для записи звука на вашем устройстве и выберите HyperX QuadCast в качестве источника звука. Теперь вы можете использовать микрофон HyperX QuadCast для записи звука на вашем устройстве iOS.
Могу ли я использовать HyperX QuadCast с различными мобильными операционными системами, такими как Android, iOS и др.?
Да, HyperX QuadCast может работать с различными мобильными операционными системами, включая Android и iOS. Однако для подключения микрофона к смартфону вам может понадобиться специальный адаптер USB-A к USB-C или USB Micro к USB-A, в зависимости от типа разъема вашего телефона. Подключите микрофон к адаптеру, а затем адаптер к телефону. Убедитесь, что микрофон включен, затем откройте приложение для записи звука на вашем телефоне и выберите HyperX QuadCast в качестве устройства ввода. Теперь вы можете использовать микрофон HyperX QuadCast для записи звука на вашем смартфоне, независимо от операционной системы.



