В нашей современной цифровой эпохе, когда экраны окружают нас повсюду, многие из нас, несомненно, сталкивались с неприятным явлением мерцания на мониторе. Это неприятное и досадное дрожание изображения, которое может вызвать утомление глаз и даже головную боль. Бесспорно, хотелось бы найти эффективные способы решения этой проблемы.
Однако, не позволяйте мерцанию господствовать над вашими глазами! С нашими полезными и проверенными советами вы сможете освободиться от это режущего взгляд замедленного видеооператора. Безусловно, каждый из нас заслуживает четкости и максимального комфорта во время работы или отдыха за компьютером. Пересмотрите свои привычки и примените наши рекомендации, чтобы сделать ваше виртуальное пространство прекрасным и безопасным для глаз.
Одной из ключевых рекомендаций, чтобы избавиться от мерцания на мониторе, является правильная настройка его параметров. Вооружитесь знаниями о гамме, контрастности и яркости, чтобы добиться оптимальных результатов.
Проблемы мерцания экрана: как их распознать и устранить

При работе с компьютерами и использовании мониторов мы иногда сталкиваемся с нежелательным эффектом мерцания экрана. Это может вызывать дискомфорт, ухудшать качество видео и графики, а также оказывать негативное влияние на зрение. В данном разделе мы рассмотрим, как распознать проблемы, связанные с мерцанием экрана, и предложим способы их устранения.
Проблемы, вызванные мерцанием экрана и их негативные последствия

В данном разделе мы рассмотрим основные причины мерцания экрана и обсудим, какие негативные последствия это может иметь для пользователей.
Мерцание экрана, вызванное различными факторами, является серьезной проблемой, которая может негативно сказываться на комфорте и здоровье пользователей. Это явление может возникать в результате неисправности аппаратного обеспечения, неправильного настройки монитора и сопутствующих факторов. В качестве примеров явлений, сопровождающих мерцание экрана, можно назвать трясущиеся и нечеткое изображение, мерцающее белое или черное пятно на экране, сильное размытие и другие.
Понимание причин мерцания экрана и его последствий важно для каждого пользователя, поскольку это позволяет принять меры по устранению этой проблемы и предотвратить возможные проблемы для зрения и здоровья. Например, продолжительное воздействие мерцающего экрана может вызвать различные виды глазных напряжений, головные боли, ухудшение зрения и даже привести к синдрому компьютерного зрения.
Проверка наличия последней версии графических драйверов
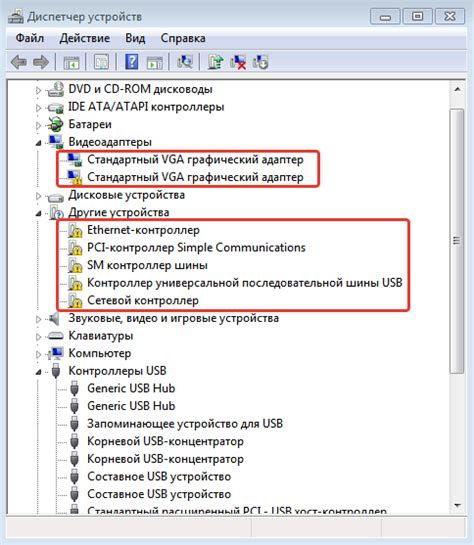
Для начала, вам необходимо определить модель вашей видеокарты. Эту информацию можно найти в панели управления вашей операционной системы или с помощью специальной утилиты.
| Операционная система | Модель видеокарты | Официальный сайт производителя |
| Windows | Нажмите Win + R и введите dxdiag. Во вкладке "Отображение" найдите информацию о видеокарте. | Перейдите на сайт производителя вашей видеокарты. |
| macOS | Щелкните на значке Apple и выберите пункт "О этом Mac". Во вкладке "Графика/Дисплеи" найдите информацию о видеокарте. | Перейдите на сайт производителя вашей видеокарты. |
| Linux | Откройте терминал и выполните команду "lspci -v | grep 'VGA'". Найдите информацию о видеокарте. | Перейдите на сайт производителя вашей видеокарты. |
После определения модели видеокарты, посетите официальный сайт производителя и найдите раздел загрузок. Там вы сможете найти последнюю версию графического драйвера для вашей модели.
При установке нового драйвера обязательно следуйте инструкциям на сайте производителя. Обычно установка сводится к скачиванию файла с драйвером и запуску установочного файла.
После установки нового драйвера перезагрузите компьютер, чтобы изменения вступили в силу. После перезагрузки проверьте, осталось ли мерцание на мониторе. Если проблема остается, вам может потребоваться обратиться за поддержкой к производителю видеокарты или провести дальнейшие действия по устранению проблемы.
Проверка обновления графических драйверов является одним из важных шагов в решении проблемы с мерцанием на мониторе. Обновление драйвера может быть решающим фактором для стабильной работы вашей видеокарты и избавления от неприятных эффектов на экране.
Важность разрешения экрана и частоты обновления для предотвращения мерцания на мониторе

Для оптимального устранения мерцания на мониторе необходимо обратить внимание на два ключевых параметра: разрешение экрана и частоту обновления.
Разрешение экрана определяет количество точек (пикселей), которые могут быть отображены на экране. Как правило, чем выше разрешение, тем более четкое и детализированное изображение можно увидеть. Оптимальное разрешение выбирается в зависимости от типа монитора и индивидуальных предпочтений пользователя.
Частота обновления, измеряемая в герцах (Гц), указывает на количество раз, которое изображение на экране обновляется за секунду. Чем выше частота обновления, тем плавнее будет отображаться изображение и меньше вероятность возникновения мерцания.
Избыточно низкое разрешение экрана и низкая частота обновления могут привести к возникновению мерцания на мониторе. Оптимальный выбор параметров разрешения и частоты обновления важен для предотвращения данной проблемы и обеспечения комфортного использования монитора.
Выбор оптимальной яркости и контрастности для улучшения изображения

Прежде чем приступить к настройке, необходимо понять, что такое яркость и контрастность. Яркость определяет общий уровень освещенности монитора, а контрастность отвечает за разницу между самыми светлыми и темными участками изображения.
Чтобы правильно регулировать яркость и контрастность, рекомендуется использовать специальные тестовые изображения или программы настройки, которые помогут достичь оптимальных значений в зависимости от освещения помещения и индивидуальных предпочтений пользователя.
- При настройке яркости следует учитывать уровень освещенности в помещении – в яркой комнате потребуется увеличить яркость монитора, в темной комнате уменьшить.
- Контрастность можно регулировать в зависимости от типа приложения или контента, который вы просматриваете. Для текстовых документов рекомендуется умеренная контрастность, а для фотографий или видео – более высокая.
- Не стоит устанавливать слишком высокие значения яркости и контрастности, так как это может привести к ухудшению качества изображения и увеличению нагрузки на глаза.
- При настройке контрастности также следует обращать внимание на отображение тонких деталей и текста, чтобы они оставались четкими и не сливались с фоном.
Правильная регулировка яркости и контрастности – важный шаг к улучшению качества изображения и снижению мерцания на мониторе. Подобрав оптимальные значения этих параметров, вы сможете наслаждаться комфортным и четким просмотром контента на экране.
Преодоление проблемы мерцания монитора: эффект от отключения режима "экономии энергии"

Длительное использование режима "экономии энергии" на мониторе может привести к неожиданным последствиям, включая мерцание экрана. Вместо этого рекомендуется отключить этот режим, чтобы избежать неприятных эффектов и обеспечить более стабильное и комфортное восприятие изображения.
Проблема мерцания экрана: при использовании режима "экономии энергии" на мониторе частота обновления изображения может быть значительно снижена. Это может стать причиной мерцания монитора, которое негативно влияет на качество отображаемых графических элементов и текста. При неправильной настройке этого режима синхронизация между графической картой и монитором может быть нарушена, что приводит к частому и нерегулярному мерцанию.
Отключение режима "экономии энергии": одним из способов справиться с проблемой мерцания на мониторе является отключение режима "экономии энергии". Этот режим обычно активируется автоматически при отсутствии активности пользователя на компьютере в течение определенного времени. Однако, в некоторых случаях, он может вызывать мерцание экрана из-за низкой частоты обновления.
Пункты настроек: для отключения режима "экономии энергии" на мониторе, следует пройти в меню настроек дисплея. Конкретные пункты меню могут различаться в зависимости от типа и модели монитора. Обычно такой параметр можно найти в меню "Экран" или "Энергосбережение". После того, как настройка отключена, рекомендуется сохранить изменения и перезагрузить компьютер.
Результаты и преимущества: отключение режима "экономии энергии" позволит повысить частоту обновления экрана и предотвратить мерцание на мониторе. Это позволит добиться более плавного отображения графики и текста, а также уменьшит нагрузку на глаза пользователя, обеспечивая более комфортные условия работы или развлечения.
Следуя этим рекомендациям и отключая режим "экономии энергии" на мониторе, можно избежать проблемы мерцания и получить более стабильное и приятное визуальное восприятие при использовании компьютера.
Дополнительные подходы к устранению мигания экрана

В данном разделе мы рассмотрим дополнительные методы, которые помогут справиться с проблемой нестабильности изображения на экране. Будут представлены необычные решения и эффективные приемы, призванные устранить мигание и достичь стабильности воспроизведения информации.
- Использование антибликовых пленок. Обычно пленка предназначена для снижения отражения, но она также может помочь в борьбе с мерцанием экрана. Пленка способна усилить контрастность и устранить нежелательное отсвечивание, что может улучшить восприятие изображения.
- Изменение частоты обновления экрана. Многие мониторы имеют возможность регулировки частоты обновления. Увеличение частоты обновления экрана может значительно снизить мерцание и улучшить качество отображаемой информации.
- Проверка качества кабеля. Качественный кабель связи между компьютером и монитором имеет важное значение для стабильности сигнала. Проверьте состояние кабеля и его соответствие требованиям производителя, возможно, потребуется заменить его на новый.
- Установка дополнительных фильтров на монитор. Фильтры, которые снижают количество вредного излучения, могут помочь уменьшить напряжение глаз и снизить вероятность мерцания.
- Изменение яркости и контраста. Экспериментируйте с настройками яркости и контраста, чтобы достичь оптимального уровня для вашего монитора. Часто правильная настройка параметров изображения может повысить его стабильность.
Эти дополнительные методы помогут вам при борьбе с мерцанием экрана. Важно помнить, что каждый монитор и каждый случай требуют индивидуального подхода. При возникновении проблемы мерцания рекомендуется попробовать несколько разных методов и выбрать наиболее эффективный для вашего конкретного случая.
Вопрос-ответ

Почему на моем мониторе мерцает изображение?
Мерцание на мониторе может быть вызвано различными причинами, включая недостаточную частоту обновления экрана, неправильные настройки яркости и контрастности, проблемы с видеокартой или кабелем, а также влияние внешнего освещения. Рекомендуется проверить эти факторы и принять соответствующие меры для устранения мерцания.
Какое значение частоты обновления монитора считается достаточным?
Для избавления от мерцания рекомендуется выбирать мониторы с частотой обновления не менее 75 Гц. Чем выше частота обновления, тем плавнее и стабильнее будет изображение на мониторе.
Каким образом я могу исправить неправильные настройки яркости и контрастности?
Для коррекции яркости и контрастности обычно используются специальные кнопки на передней панели монитора. Рекомендуется настроить значения яркости и контрастности так, чтобы изображение было комфортным для глаз, не слишком ярким или тусклым.
Может ли проблема с мерцанием на моем мониторе быть связана с видеокартой?
Да, проблемы с видеокартой могут вызывать мерцание на мониторе. Если у вас возникают подобные проблемы, рекомендуется обновить драйверы видеокарты до последней версии или проверить совместимость видеокарты с монитором.
Что еще можно сделать, чтобы устранить мерцание на мониторе?
Помимо вышеупомянутых методов, также рекомендуется проверить кабель, подключенный к монитору, и убедиться, что он надежно закреплен. Также полезно попробовать изменить уровень освещения в помещении или использовать защитную антибликовую пленку на мониторе.



