Развитие современных технологий позволяет нам настроить наши домашние гаджеты так, чтобы они говорили нашими глазами и улучшали наше повседневное существование. Одним из таких устройств является Алиса - умный помощник, который может оказать нам непреходящую помощь и упростить нашу жизнь.
Но что делать, если вы захотите изменить настройки Алисы, чтобы она лучше соответствовала вашим потребностям? Возможно, вы захотите переназначить некоторые команды или добавить новые функции. И этот процесс является достаточно простым, когда у вас есть доступ к беспроводному маршрутизатору.
Переустановка настроек Алисы через Wi-Fi роутер позволяет вам получить контроль над функциями и параметрами устройства, чтобы максимально удовлетворить ваши потребности. Помимо изменения команд и функций, вы также сможете настроить сетевые настройки, обновить программное обеспечение и даже установить дополнительные возможности Алисы.
Таким образом, в данной статье мы рассмотрим различные методы изменения настроек Алисы через Wi-Fi роутер. Мы расскажем вам, какие инструменты и параметры доступны, а также предоставим пошаговые инструкции, чтобы вы могли без проблем настроить Алису по своему вкусу и наслаждаться всеми ее преимуществами. Готовы узнать больше? Тогда продолжайте чтение!
Первые шаги: подключение умного устройства к беспроводной точке доступа

В этом разделе мы рассмотрим основные шаги, необходимые для подключения вашего умного устройства к беспроводной точке доступа (Wi-Fi). Правильное подключение обеспечит стабильную связь с интернетом и позволит вам наслаждаться всеми возможностями вашего устройства.
Вам понадобятся следующие данные для успешного подключения: SSID (имя сети), пароль для доступа к сети и, возможно, еще некоторые настройки, которые зависят от вашей беспроводной точки доступа. Хорошей практикой будет предварительно запастись этой информацией или обратиться к документации вашего роутера.
| Шаг | Действие |
|---|---|
| Шаг 1 | Включите ваше умное устройство и перейдите в меню настроек. |
| Шаг 2 | Посмотрите список доступных беспроводных сетей и найдите нужную сеть. |
| Шаг 3 | Выберите нужную сеть, введите пароль (если требуется) и подтвердите подключение. |
| Шаг 4 | Подождите некоторое время, пока устройство установит соединение со сетью. |
| Шаг 5 | Проверьте соединение, открыв веб-браузер и загрузив веб-страницу. |
После завершения этих шагов ваше умное устройство будет успешно подключено к Wi-Fi роутеру и готово к использованию. В следующих разделах мы рассмотрим более детальные настройки и возможности вашего устройства.
Настройка голосового помощника на мобильном устройстве посредством беспроводного соединения

При возможности настройки голосового помощника, который доступен на смартфонах и планшетах, через Wi-Fi соединение, пользователи могут расширить функциональность своего устройства и получить дополнительные возможности для коммуникации и взаимодействия с программой.
Простая настройка голосового помощника на компьютере с использованием безопасного беспроводного соединения
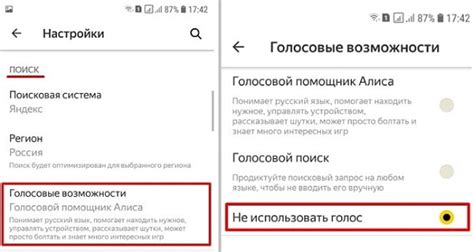
В этом разделе мы расскажем о простом способе настройки голосового помощника на вашем компьютере с помощью Wi-Fi роутера. Безопасное беспроводное соединение позволит вам использовать голосовой помощник с удобством и надежностью, обеспечивая стабильное подключение и защиту данных.
Для начала процесса настройки, вам потребуется подключить ваш компьютер к Wi-Fi роутеру. Для этого используйте уникальные идентификаторы вашей домашней сети, предоставленные роутером, и введите их в соответствующие настройки вашего компьютера. После успешного подключения, у вас появится возможность настроить голосового помощника непосредственно на компьютере.
| Шаг | Описание |
|---|---|
| 1 | Откройте приложение голосового помощника на вашем компьютере. |
| 2 | Перейдите в раздел настроек приложения. |
| 3 | Выберите "Настройки подключения" или эквивалентную опцию. |
| 4 | В меню настроек, выберите "Беспроводное соединение". |
| 5 | Выберите вашу домашнюю Wi-Fi сеть из списка доступных сетей. |
| 6 | Введите пароль вашей Wi-Fi сети для подключения. |
| 7 | Подтвердите введенные данные и дождитесь установления соединения. |
| 8 | После успешного подключения, вы можете начать использование голосового помощника на вашем компьютере. |
Таким образом, вы сможете настроить голосового помощника на вашем компьютере через Wi-Fi роутер, обеспечивая безопасное и удобное соединение. Этот способ позволит вам в полной мере использовать функциональность и удобство голосового помощника при работе на компьютере.
Процесс сброса настроек Алисы с использованием беспроводного маршрутизатора
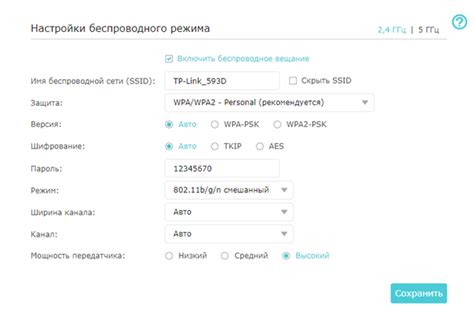
Интересуетесь, как вернуть настройки Алисы в исходное состояние с помощью Wi-Fi роутера? В этом разделе мы расскажем Вам о процедуре, которая позволит сбросить все настройки вашего голосового помощника Алиса, используя ваш беспроводной роутер.
Шаг 1. Подключение к Wi-Fi роутеру: Прежде чем начать процесс сброса настроек, убедитесь, что ваш компьютер или устройство, с которого вы управляете Алисой, подключены к Wi-Fi сети, созданной вашим роутером. Убедитесь в стабильности соединения и хорошем сигнале.
Шаг 2. Доступ к веб-интерфейсу роутера: Откройте веб-браузер и введите IP-адрес вашего роутера в адресной строке. После этого вам потребуется ввести имя пользователя и пароль для входа в веб-интерфейс роутера. Обычно эта информация указана на задней панели устройства или в документации, поставляемой с роутером.
Шаг 3. Поиск раздела сброса настроек: Навигируйтесь по веб-интерфейсу роутера, чтобы найти раздел или вкладку, связанную с настройками сети или сбросом настроек. Обратите внимание, что местоположение этого раздела может отличаться в зависимости от модели и производителя вашего роутера.
Шаг 4. Выбор опции сброса настроек: Как только вы найдете соответствующий раздел, найдите опцию "Сбросить настройки" или что-то похожее. Нажмите на эту опцию, чтобы запустить процесс сброса.
Шаг 5. Подтверждение сброса настроек: Вам может потребоваться подтвердить свое решение сбросить настройки Алисы. Внимательно прочитайте инструкции и нажмите "ОК" или "Подтвердить", чтобы подтвердить сброс настроек.
Шаг 6. Ожидание завершения процесса: После подтверждения сброса настроек роутер начнет процесс восстановления и перезагрузки. Подождите, пока роутер полностью перезагрузится.
Шаг 7. Повторная настройка Алисы: После того, как роутер полностью загрузится, вы сможете заново настроить Алису с нуля, следуя инструкциям на экране вашего устройства. Убедитесь, что у вас есть доступ к Интернету для завершения процедуры настройки.
Сброс настроек Алисы через Wi-Fi роутер может быть полезным, когда возникают проблемы с голосовым помощником или вам просто необходимо начать с чистого листа. Следуя указанным выше шагам, вы сможете без труда выполнить эту процедуру и настроить Алису заново.
Важные нюансы: проверка совместимости вашего беспроводного маршрутизатора с голосовым помощником Алисой
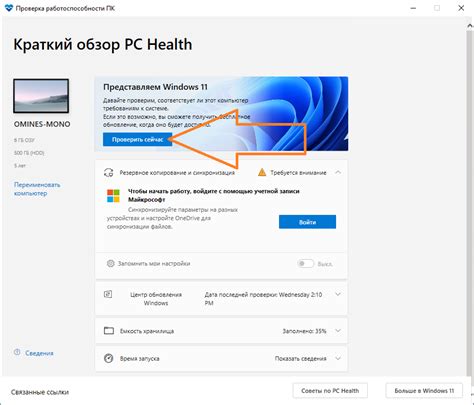
Перед тем, как приступить к настройке голосового помощника Алисы через ваш беспроводной маршрутизатор, необходимо убедиться в их совместимости. В этом разделе мы рассмотрим основные факторы, которые следует учесть для успешной работы Алисы через Wi-Fi роутер.
Для начала, важно обратить внимание на версию вашего беспроводного маршрутизатора. Убедитесь, что устройство поддерживает необходимые протоколы и стандарты, которые требуются для работы с голосовым помощником Алисой. Некоторые из таких протоколов включают Wi-Fi 6, 802.11n или 802.11ac. Эти протоколы обеспечивают более стабильное и быстрое соединение, что поможет улучшить работу Алисы.
Другим аспектом, который следует учесть, является возможность настройки беспроводного маршрутизатора на частоту 2,4 ГГц или 5 ГГц. Алиса может работать на обеих частотах, но, в зависимости от условий вашей сети, одна из них может предоставлять более стабильное соединение. Проверьте, какая частота наиболее рекомендуется для вашего беспроводного маршрутизатора и настройте его соответствующим образом.
Также стоит обратить внимание на силу сигнала Wi-Fi в различных частях вашего дома или офиса. Плохое покрытие Wi-Fi может привести к проблемам с подключением и работой Алисы. Рекомендуется разместить маршрутизатор в центральной части помещения или использовать усилитель сигнала для расширения зоны покрытия.
| Факторы совместимости | Детали |
|---|---|
| Версия маршрутизатора | Wi-Fi 6, 802.11n или 802.11ac |
| Частота маршрутизатора | 2,4 ГГц или 5 ГГц |
| Покрытие Wi-Fi | Центральное расположение маршрутизатора или усилитель сигнала |
После тщательной проверки совместимости вашего беспроводного маршрутизатора с голосовым помощником Алисой, вы можете приступить к его настройке для обеспечения стабильного и бесперебойного подключения. Знание этих важных деталей поможет вам сделать оптимальные настройки маршрутизатора, что в конечном итоге повлияет на продуктивность использования Алисы в сети Wi-Fi.
Основные шаги конфигурации Алисы на свежем маршрутизаторе

При переключении Алисы на новый маршрутизатор сети Wi-Fi, необходимо выполнить определенные действия для успешной настройки подключения. В этом разделе мы рассмотрим основные этапы настройки, чтобы вам было легче ориентироваться и установить Алису на новом маршрутизаторе.
- Подключите свой новый Wi-Fi роутер к источнику питания и включите его
- Настройте свое Wi-Fi соединение, выбрав уникальное имя сети (SSID) и задав пароль
- Убедитесь, что ваш маршрутизатор подключен к сети Интернет и функционирует корректно
- Скачайте и установите последнюю версию приложения Алисы на ваше мобильное устройство
- Откройте приложение и выполните вход в учетную запись Алисы с использованием ваших учетных данных
- Перейдите в раздел настройки и выберите опцию "Добавить устройство"
- Выберите "Устройства умного дома" и найдите Алису в списке доступных устройств
- Подтвердите добавление Алисы к вашей сети Wi-Fi и следуйте инструкциям на экране для завершения процесса настройки
Следуя этим основным шагам, вы сможете настроить Алису на новом Wi-Fi роутере и начать пользоваться ее функциональностью в вашей сети Wi-Fi. Не забудьте проверить, что маршрутизатор обеспечивает стабильное интернет-соединение для безупречной работы Алисы и ее возможностей управления устройствами умного дома.
Углубляемся в настройки: изменение сетевых параметров Алисы посредством беспроводной связи

В этом разделе мы рассмотрим основные шаги, необходимые для изменения сетевых параметров устройства, выполняющего функции помощника Алисы, при использовании беспроводной сети связи. Мы подробно расскажем о процессе настройки, обмене данными и прочих важных аспектах, позволяющих вам гибко настроить свое устройство в соответствии с вашими потребностями.
В начале, вам потребуется понять, как изменить сетевые настройки Алисы, чтобы она могла успешно работать через Wi-Fi. Мы рассмотрим детали процедуры изменения параметров сети, включая доступ к настройкам, роутеру Wi-Fi и сопряжению сетевых устройств с помощью технологии беспроводной связи.
Далее мы рассмотрим различные параметры сетевых настроек, которые можно изменять в Алисе. Вы сможете персонализировать имя устройства, установить собственную защищенную парольную фразу и настроить другие важные параметры связи. Это поможет вам не только обеспечить безопасность вашей сети, но и сделать ваше устройство более удобным и индивидуальным в использовании.
Завершая раздел, мы рассмотрим важные аспекты изменения сетевых настроек Алисы. Вы получите полный набор инструкций, необходимых для успешной конфигурации и сохранения изменений, а также примеры наиболее часто используемых настроек. Также мы подробно расскажем о возможных проблемах, с которыми вы можете столкнуться при внесении изменений в сетевые параметры, и предложим решения для их устранения.
Возможные сбои при соединении Алисы с новым Wi-Fi маршрутизатором и их решения

Следующий раздел предлагает обзор потенциальных трудностей, с которыми пользователь может столкнуться при попытке настройки Алисы на новом маршрутизаторе Wi-Fi, а также предлагает решения для устранения этих проблем. Учитывая изменение оборудования и настроек, возможны различные ошибки и неудачные попытки подключения, однако, с помощью следующих рекомендаций, вам будет проще справиться с возникающими трудностями и успешно настроить Алису.
1. Сбой соединения: Если Алиса не подключается к Wi-Fi роутеру, возможно, вы столкнулись с проблемой соединения. В таком случае, вначале проверьте соединение сетевого кабеля и его подключение к маршрутизатору. Убедитесь, что Wi-Fi функция на роутере включена и находится в рабочем состоянии. Если все настройки выглядят правильно, возможно, проблема связана с конфликтом IP-адресов. Очистите кеш ARP и попробуйте установить соединение снова.
2. Ограничения безопасности: Некоторые роутеры имеют дополнительные функции безопасности, которые могут ограничивать подключение устройств к сети. Проверьте настройки роутера и убедитесь, что Алисе разрешено подключаться к Wi-Fi. Если включен фильтр по MAC-адресу, добавьте MAC-адрес Алисы в список разрешенных устройств. Если используется блокировка портов, убедитесь, что необходимые порты для соединения с Алисой открыты.
3. Слабый сигнал Wi-Fi: Если Алиса подключена к Wi-Fi, но работает нестабильно или имеет слабый сигнал, проверьте расстояние между роутером и Алисой. Если возможно, попробуйте переместить роутер ближе к устройству или используйте усилитель Wi-Fi сигнала. Может помочь также изменение канала Wi-Fi на роутере, чтобы избежать интерференции с другими устройствами в вашей сети.
4. Потеря сохраненных настроек: При переходе на новый роутер Wi-Fi возможно потерять прежние настройки Алисы, включая информацию о Wi-Fi сети и аккаунте пользователя. В таком случае, рекомендуется сделать сброс настроек Алисы и повторно выполнить процесс настройки. Убедитесь, что вы имеете доступ к аккаунту Алисы и учетным данным Wi-Fi перед приступлением к настроюке устройства.
Важно помнить, что каждый Wi-Fi роутер может иметь свои особенности и настройки, поэтому, если решение одной проблемы не помогает, рекомендуется обратиться к документации по вашему конкретному роутеру или связаться с производителем для получения дополнительной поддержки. Надеемся, что эта информация поможет вам справиться с трудностями и успешно настроить Алису на новом Wi-Fi роутере!
Возможные причины неработоспособности Алисы после настройки через беспроводной маршрутизатор
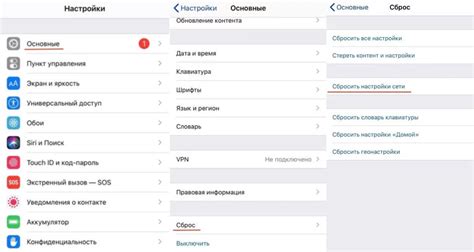
После того, как вы произвели настройку Алисы через ваш беспроводной интернет-маршрутизатор, возможно, вы столкнулись с проблемой, когда голосовой помощник перестал функционировать должным образом. В этом разделе мы рассмотрим некоторые потенциальные причины возникновения такой проблемы, а также предложим решения для их устранения.
- Неполадки с Wi-Fi соединением
- Проблемы с маршрутизацией
- Конфликты с другими устройствами
Возможно, в качестве основной проблемы следует рассмотреть соединение вашего устройства с Wi-Fi роутером. Плохое качество сигнала или нестабильное соединение могут привести к неработоспособности Алисы. Рекомендуется проверить настройки вашего роутера и убедиться, что есть стабильное и надежное подключение.
Возможно, ваш беспроводной роутер не правильно маршрутизирует сетевой трафик, что препятствует полноценной работе Алисы. В этом случае, необходимо проверить настройки вашего маршрутизатора и убедиться, что они соответствуют требованиям голосового помощника.
Некоторые другие устройства в вашей сети могут влиять на работоспособность Алисы через ваш Wi-Fi роутер. Это может быть вызвано конфликтами адресов IP или неправильными настройками маршрутизации. Рекомендуется проверить сетевые настройки всех устройств в вашей домашней сети и устранить возможные конфликты.
Если вы проделали все вышеперечисленные шаги и Алиса по-прежнему не работает после настройки через Wi-Fi роутер, рекомендуется обратиться к производителю устройства или к технической поддержке, чтобы получить дополнительную помощь и решить проблему.
Вопрос-ответ

Как настроить Алису заново через Wi-Fi роутер?
Для настройки Алисы заново через Wi-Fi роутер, сначала убедитесь, что ваш роутер подключен к интернету и функционирует нормально. Затем перейдите в настройки Wi-Fi на вашем устройстве и подключитесь к сети, к которой была подключена Алиса ранее. Если у вас нет информации о Wi-Fi сети, можно воспользоваться кнопкой "Подключить домашний роутер". После успешного подключения, откройте приложение Алиса и зайдите в настройки. Там найдите раздел "Сети и подключения" и выберите "Добавить новую сеть". Следуйте инструкциям на экране для настройки нового подключения Wi-Fi.
Какие проблемы могут возникнуть при настройке Алисы через Wi-Fi роутер?
В процессе настройки Алисы через Wi-Fi роутер могут возникнуть различные проблемы. Одна из них - неправильное подключение роутера к интернету. В этом случае надо убедиться, что провайдер интернета функционирует нормально и проверить настройки роутера. Другая возможная проблема - неправильное подключение устройства к Wi-Fi сети. В этом случае рекомендуется перезагрузить устройство, проверить пароль и настройки сети. Ещё одна проблема - неполадки в работе самого устройства Алиса. В этом случае можно попробовать перезагрузить устройство и снова выполнить настройку, а также обновить ПО Алисы до последней версии.



