В современном мире, где каждая секунда бесценна, знание самых эффективных способов работы с текстовыми документами является неотъемлемой частью повседневной деятельности любого пользователя. Однако, далеко не всегда применение стандартных инструкций приносит искомый результат, и именно поэтому важно освоить новые технологии, позволяющие упростить нашу жизнь и сэкономить время.
Сегодня мы с радостью представляем вам уникальную возможность, которая поможет вам найти ответы на все вопросы, связанные с открытием следующей страницы в популярном программном обеспечении для работы с текстом. С помощью созданной нами инструкции, вы сможете овладеть новыми приемами и методами, которые значительно облегчат вашу повседневную работу с документами.
Станьте на шаг ближе к совершенству в IT-мире, и наш подробный обзор откроет вам безграничные возможности работы с вашими текстовыми файлами. Не упускайте шанса узнать все, что нужно о процессе открытия следующей страницы в Word, используя нашу простую и понятную инструкцию, разработанную профессионалами в области информационных технологий.
Клавиатурные сочетания для перехода к последующей странице документа

Этот раздел предоставляет полезную информацию о специальных комбинациях клавиш, которые позволяют легко перемещаться на следующую страницу в вашем документе. Использование этих сочетаний позволит вам быстро найти нужную информацию и упростить навигацию в документе.
| Клавиатурное сочетание | Описание |
|---|---|
| Ctrl+Page Down | Перемещение на следующую страницу документа |
| Ctrl+↓ | Альтернативное сочетание для перехода на следующую страницу |
| Ctrl+Fn+Right Arrow | Комбинация для перехода к следующей странице на ноутбуке |
| Ctrl+Shift+Page Down | Переход на следующую страницу с выделением текста |
Эти комбинации клавиш позволяют быстро перемещаться по документу без необходимости использовать мышь или пролистывать страницы с помощью полос прокрутки. Они могут быть особенно полезными при работе с длинными документами, когда необходимо быстро перейти к нужной информации или просто просмотреть содержимое без лишних усилий.
Использование разрыва страницы для формирования новой страницы в Word
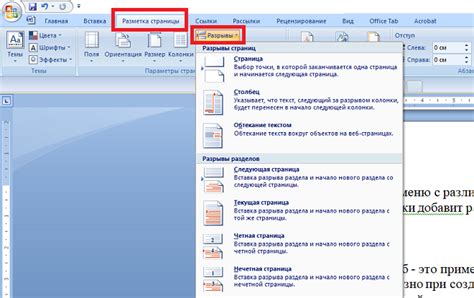
При работе в текстовом редакторе Word существует возможность использовать разрывы страницы для создания новых страниц в документе. Этот функционал позволяет легко структурировать текстовый материал, разделяя его на разные разделы или главы.
Для создания разрыва страницы в Word можно использовать различные способы. Один из самых распространенных - это использование сочетания клавиш "Ctrl+Enter". Также возможно добавление разрыва страницы с помощью специального инструмента "Разрыв страницы" на вкладке "Вставка" в главном меню программы.
Разрывы страницы позволяют начать новую страницу с определенного места в документе. Это может быть полезно, например, при создании заголовков разделов или при разделении большого текста на несколько частей. Разрыв страницы также может использоваться для форматирования документа в соответствии с требованиями стиля или формата, например, при оформлении титульной страницы, содержания или списка литературы.
После добавления разрыва страницы, следующий текст будет автоматически помещен на новой странице. При этом форматирование основной части текста не меняется, а новая страница начинается с новой строки. Добавление разрыва страницы не влияет на нумерацию страниц, которая продолжается последовательно на новых страницах.
При использовании разрыва страницы в Word, важно помнить о его корректном размещении в тексте. Разрывы страницы следует добавлять перед теми элементами документа, которые должны начинаться с новой страницы. В противном случае форматирование может быть нарушено, и текст может быть некорректно разделен между страницами.
- Для создания разрыва страницы с помощью сочетания клавиш "Ctrl+Enter", необходимо поставить курсор в нужном месте документа и нажать их одновременно;
- Для добавления разрыва страницы с помощью инструмента "Разрыв страницы" на вкладке "Вставка" в главном меню программы, необходимо выделить текст перед которым должна начаться новая страница, а затем нажать на кнопку "Разрывы страницы".
Использование разрыва страницы в Word позволяет более гибко управлять форматированием документа, делая его структурированным и легко читаемым. Этот функционал особенно полезен при создании длинных или сложных текстовых материалов, требующих четкого разделения на разные секции или главы.
Изменение расположения страницы для перехода на новую секцию

Использование разных ориентаций страницы может быть полезным способом для выделения и подчеркивания новых разделов в документе Word. Вместо обычного перехода на следующую страницу, изменение ориентации страницы позволяет создать яркий и заметный переход на новую секцию, привлекая внимание читателя и упрощая навигацию по документу.
Изменение ориентации страницы может быть осуществлено в двух направлениях: вертикальном и горизонтальном. При выборе вертикальной ориентации страницы, текст и элементы документа будут отображаться в обычном порядке сверху вниз, что позволяет создать привычное чтение. Горизонтальная ориентация, в свою очередь, предоставляет возможность показывать содержимое документа в более широкой области, идеально подходя для вставки таблиц, графиков или других элементов, которые требуют большего плоского пространства.
Изменение ориентации страницы в Word - это простой процесс, который еще больше разнообразит ваш документ, создавая привлекательные и легко читаемые разделы. Попробуйте использовать эту функцию, чтобы акцентировать внимание на новых секциях документа и улучшить его общую наглядность.
Работа с элементами форматирования, влияющими на перенос содержимого

В данном разделе мы рассмотрим различные стилевые элементы, которые позволяют контролировать перенос содержимого на странице. Подробно изучим, как эти элементы влияют на внешний вид документа и как правильно использовать их, чтобы достичь оптимального результата.
Здесь мы коснемся таких важных аспектов, как установка и настройка шрифтов и размеров текста, использование различных видов выравнивания, работа с отступами и интервалами между строк. Рассмотрим также возможности управления переносом слов и абзацев, чтобы обеспечить более читабельное отображение текста на странице.
- Структурирование текста с помощью заголовков и подзаголовков
- Выбор и применение подходящих шрифтов и размеров текста
- Настройка выравнивания для достижения оптимального расположения текста
- Использование отступов и интервалов для улучшения визуального восприятия
- Настройка переноса слов и абзацев для обеспечения читаемости
Ознакомившись с данными элементами форматирования, вы сможете эффективно управлять внешним видом вашего документа и обеспечить оптимальный перенос содержимого между страницами.
Использование разделителей страниц для создания нового раздела

В процессе работы с текстовым процессором Word возникает необходимость создать новую страницу, чтобы выделить участок текста или разделить различные разделы документа. Для этого можно использовать разделители страниц, которые помогут вам точно определить место вставки новой страницы.
Разделители страниц являются инструментом, который позволяет вам вставить разрыв на текущей странице и перейти на следующую. Такой подход позволяет легко и быстро создавать новые страницы, улучшая организацию и структурированность вашего текстового документа.
Существует несколько способов применения разделителей страниц в Word:
- Использование разделителя страниц, встроенного в панель управления Word, позволяет создавать новую страницу с помощью одного нажатия кнопки.
- Другой способ - добавить разделитель страницы в нужном месте документа с помощью команды "Вставка" в верхнем меню Word.
- Также можно использовать сочетание клавиш "Ctrl + Enter" для немедленного вставления разделителя на текущей странице.
При использовании разделителей страниц в Word стоит учитывать несколько факторов:
- Правильно выбирайте место вставки разделителя страниц, чтобы создаваемые страницы имели логическую структуру.
- Учитывайте форматирование и размеры страницы для достижения оптимального вида документа.
- Используйте разделители страниц там, где это необходимо для удобства чтения и понимания текста.
Использование разделителей страниц в Word - это удобный инструмент, который помогает создавать новые страницы и структурировать текстовый документ. При правильном использовании разделителей, вы сможете улучшить организацию документа и облегчить его восприятие.
Избегание автоматического переноса контента и ручной переход на новую страницу
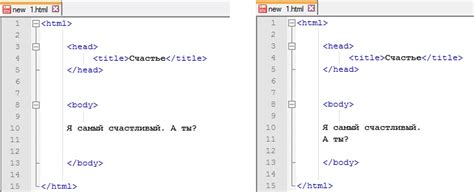
В данном разделе мы рассмотрим методы предотвращения автоматического переноса текста на следующую страницу в процессе работы с документами. Также будут представлены техники ручного перехода на новую страницу для определенного контента.
При создании и форматировании документа в Word иногда возникает ситуация, когда текст нежелательно разделяется между страницами автоматически. Это может повлечь неправильное восприятие информации читателями, а также нарушить общую структуру и визуальное оформление документа.
Один из способов избежать автоматического переноса текста на следующую страницу - использование "жесткого" разрыва страниц. Для этого необходимо установить курсор в нужной позиции перед текстом, который вы хотите вывести на новую страницу, и выбрать "Разрыв страницы" во вкладке "Разметка".
Если же вы хотите выполнить ручной переход на новую страницу для отдельного элемента, такого как таблица или изображение, можно воспользоваться тегом <table> и специальными свойствами форматирования. Например, установка "разрыва страницы перед" таблицей или изображением позволит переместить их на новую страницу с помощью одного дополнительного клика мышью.
| Элемент | Способ избежания автоматического перехода |
|---|---|
| Текст | Использование "жесткого" разрыва страницы |
| Таблица или изображение | Установка разрыва страницы перед элементом |
Используя данные методы, вы сможете контролировать расположение контента в документе и избежать автоматического переноса текста на новую страницу. Это особенно полезно при создании отчетов, презентаций и других документов, где важна четкая структура и оформление.
Использование шаблонов страниц для автоматического перехода на новую страницу
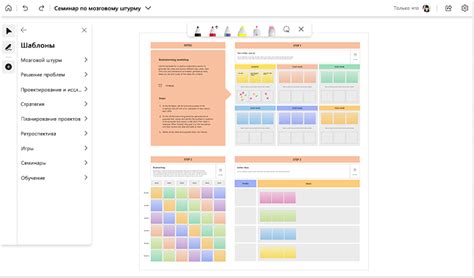
В данном разделе мы рассмотрим методы использования шаблонов страниц в программах для работы с текстом, позволяющих автоматически перейти на следующую страницу. Благодаря этим шаблонам, пользователи смогут достичь более структурированного оформления содержимого и удобного разделения текста на страницы.
1. Страницы с разнообразной оформление
- Создание уникальных шаблонов, которые дадут возможность изменить внешний вид каждой новой страницы.
- Использование различных шрифтов, размеров и стилей текста для придания уникальности и оригинальности содержимому.
- Внедрение изображений, линий, фонов и разнообразных элементов декора для придания красоты и привлекательности страницам.
2. Автоматический переход на новую страницу
- Настройка программного обеспечения для автоматического перехода на новую страницу после достижения определенного количества текста или установленных параметров.
- Использование специальных команд и функций, чтобы добиться сценариев автоматического перехода на новую страницу.
- Описание процесса настройки и редактирования шаблонов страниц для активации автоматического перехода.
3. Преимущества использования шаблонов страниц
- Экономия времени и удобство при работе с большими объемами текста.
- Улучшение визуального оформления и структурированности текста.
- Создание профессионально выглядящих документов с минимальными усилиями.
Настройка полей страницы для безперебойного перехода на новую страницу в Word

1. Определите оптимальные размеры полей страницы
Размеры полей страницы могут оказывать значительное влияние на процесс перехода между страницами. Рекомендуется выбрать оптимальные значения, чтобы избежать нежелательных переносов и разрывов текста. Используйте синонимы для "размеры", "полей", "страницы" и "влияние".
2. Установите адекватные отступы для текста
Отступы играют важную роль в создании гармоничного перехода на новую страницу. Определите отступы с учетом размера и структуры вашего документа, чтобы предотвратить "рваный" вид перенесенного текста и обеспечить привлекательное оформление. Используйте синонимы для "адекватные", "отступы", "текста", "гармоничного перехода" и "рваный"
3. Используйте функцию разрыва страницы
Функция разрыва страницы позволяет создать плавный переход между страницами в установленных местах. Применяйте разрывы страницы перед важными разделами или главами вашего документа, чтобы обеспечить четкую структуру и удобство чтения. Используйте синонимы для "функция", "разрыва", "страницы", "плавный переход", "установленных местах" и "удобство чтения".
4. Избегайте переносов заголовков и пространств на странице
Правильное размещение заголовков и текстов на странице помогает сохранить единый контекст и предотвратить разрывы в информации. Учитывайте особенности текста, контролируйте переносы заголовков на новую страницу и избегайте излишних пробелов и пустых мест, чтобы обеспечить связность и наглядность документа. Используйте синонимы для "правильное размещение", "заголовки", "пространств", "сохранить", "единый контекст" и "излишних пробелов".
5. Проверьте настройки печати
Перед печатью документа рекомендуется проверить настройки печати, чтобы устранить возможные проблемы с переносами и разрывами на страницах. Убедитесь в правильности выбора формата бумаги, ориентации страницы, масштабирования и других параметров, чтобы получить превосходный результат печати. Используйте синонимы для "проверьте", "настройки печати", "устранить", "проблемы с", "ориентации страницы", "масштабирования" и "превосходный результат печати".
Следуя этим рекомендациям, вы сможете настроить поля страницы таким образом, чтобы переход на следующую страницу в Word был максимально гладким и эффективным. Используйте синонимы для "настроить", "переход", "следующую страницу", "гладким" и "эффективным".
Вопрос-ответ

Как открыть следующую страницу в Word?
Чтобы открыть следующую страницу в Word, вы можете использовать несколько способов. Первый способ - просто нажмите клавишу "Enter" несколько раз, пока не увидите новую пустую страницу. Второй способ - на вкладке "Вставка" выберите "Страница" и кликните на кнопку "Следующая страница". Это создаст разрыв страницы и откроет новую страницу. Третий способ - используйте комбинацию клавиш "Ctrl + Enter", чтобы сразу создать разрыв страницы и открыть новую страницу.
Как я могу установить разрыв страницы в Word?
В Word вы можете установить разрыв страницы в нескольких местах. Первый способ - выберите место в тексте, где хотите создать разрыв, затем на панели инструментов нажмите кнопку "Разрывы" и выберите "Следующая страница". Второй способ - на вкладке "Вставка" выберите "Страница" и кликните на кнопку "Следующая страница". Это автоматически создаст разрыв страницы. Третий способ - используйте комбинацию клавиш "Ctrl + Enter" для создания разрыва и открытия следующей страницы.
Какие есть полезные советы по использованию разрывов страниц в Word?
При использовании разрывов страниц в Word есть несколько полезных советов. Во-первых, вы можете добавить разрыв страницы перед началом новой главы или раздела, чтобы создать четкую структуру документа. Во-вторых, используйте разрывы страницы, чтобы управлять размещением картинок и таблиц в документе. Например, вы можете создать разрыв страницы перед вставкой большой таблицы, чтобы она начиналась с новой страницы. В-третьих, помните, что при удалении разрыва страницы вместе с ним будут удалены все содержащиеся на нем элементы, так что будьте осторожны при редактировании документа.
Можно ли открыть новую страницу в середине документа без создания разрыва страницы?
Да, в Word есть специальный символ, который позволяет вставить "страницу разрыва". Для этого выберите место в документе, где хотите начать новую страницу, затем на панели инструментов выберите вкладку "Вставка" и нажмите на кнопку "Символы". В появившемся меню выберите "Другие символы". В открывшемся окне выберите "Специальные символы" и выберите "Страница разрыва". Нажмите "Вставить" и новая страница будет добавлена без создания разрыва.



