В нашей эпохе информационных технологий, когда все мы общаемся и работаем онлайн, защита наших данных и личной информации становится все более актуальной. Виртуальная сфера полна опасностей, нести информацию посредством интернета - значит стать уязвимым для хакеров, спама и других множества потенциальных угроз. Поэтому знание и использование инструментов, которые обеспечивают нашу онлайн-безопасность, становится важной гарантией защиты наших личных данных.
Один из таких инструментов - приватный режим браузера Safari, который считается одним из самых безопасных вариантов использования интернета на устройствах Apple. В приватном режиме пользователю предлагается анонимное и защищенное онлайн-пространство, в котором его действия и посещенные им веб-сайты не сохраняются в истории браузера и не отслеживаются рекламодателями и третьими сторонами.
Ваша приватность - в ваших руках. Используя приватный режим браузера Safari, вы получаете возможность посещать интернет-ресурсы без опасения оставлять следы своей активности или раскрывать вашу личную информацию. Приватный режим дает вам полный контроль над вашей онлайн-безопасностью, позволяя избегать персонализированной рекламы и нежелательных трекеров, а также защищать свои данные от онлайн-угроз.
Режим сохранения конфиденциальности веб-персонала Safari: пошаговое руководство
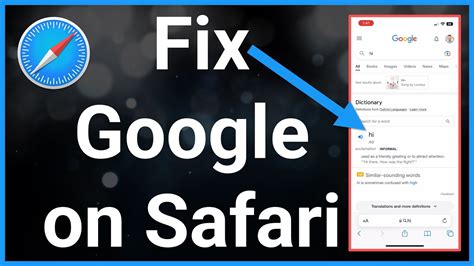
Изучение возможностей браузера на MacBook подразумевает использование режима приватности, который обеспечивает сохранение конфиденциальности ваших онлайн-действий. В этом разделе мы рассмотрим несколько способов активации режима инкогнито в Safari, необходимых для защиты ваших персональных данных.
Режим инкогнито через меню Safari
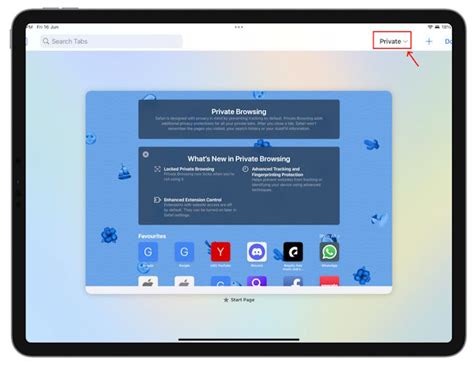
Если вы хотите сохранить свою онлайн-активность скрытой и безопасной, то вам может понадобиться режим инкогнито Safari. Данный режим позволяет вам просматривать веб-страницы, не оставляя следов в истории посещений браузера и не сохраняя куки-файлы. Чтобы открыть режим инкогнито в Safari, используйте меню браузера.
| Шаг 1 | Откройте браузер |
| Шаг 2 | Перейдите в меню Safari, которое находится в верхней части экрана |
| Шаг 3 | В выпадающем списке выберите "Новое окно приватного просмотра" |
| Шаг 4 | Откроется новое окно, в котором вы сможете просматривать веб-страницы в режиме инкогнито |
Теперь вы можете безопасно и анонимно смотреть любые веб-страницы, при этом не оставляя следов в браузере. Обратите внимание, что в режиме инкогнито Safari не сохраняет введенные пароли и данные автозаполнения, а также не отслеживает вашу активность для персонализированной рекламы. Это полезно в случае, когда вы хотите оставаться незаметным в сети или исследовать веб-сайты без влияния на вашу обычную историю просмотров.
Использование сочетаний клавиш для активации режима приватного просмотра
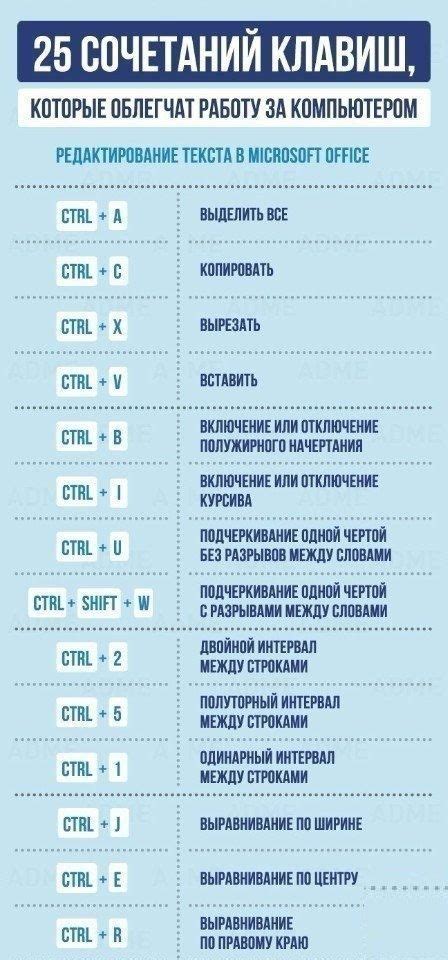
Клавишные комбинации – это быстрые и удобные способы активации нужных функций в браузере без необходимости обращаться к меню или искать соответствующую опцию. Вот несколько популярных сочетаний клавиш для открытия режима приватного просмотра в Safari:
- Command + Shift + N – открывает новое окно в режиме инкогнито;
- Command + Option + N – открывает новую вкладку в режиме инкогнито;
- Command + Shift + P – переключается между обычным и приватным режимом просмотра в текущей вкладке.
Используя эти клавиатурные сочетания, вы получаете быстрый доступ к режиму приватного просмотра в Safari, что позволяет сохранить конфиденциальность ваших веб-сеансов и предотвратить сохранение истории посещений.
Запомните эти сочетания клавиш, чтобы использовать режим приватного просмотра в Safari на вашем устройстве Mac со временем максимально эффективно!
Определение нового пути для анонимного просмотра веб-сайтов
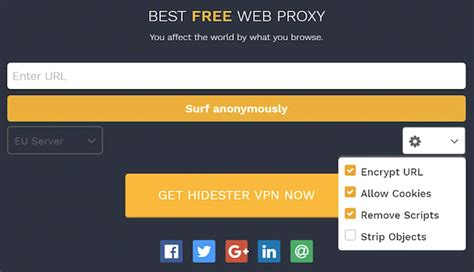
Наращивание безопасности
Когда вы уже находитесь в открытой вкладке веб-браузера Safari, есть способ открыть новое окно инкогнито и таким образом обеспечить себе более безопасное и анонимное пребывание в сети. Эта функция, доступная в Safari, позволяет пользователям просматривать веб-сайты без сохранения истории посещений и информации о файловых загрузках.
Новые перспективы
Открытие нового окна инкогнито из уже открытой вкладки позволяет пользователю получить дополнительные возможности для поиска информации и просмотра веб-сайтов без оставления следов. Подобный подход усиливает безопасность и приватность ваших онлайн-активностей.
Процесс открытия
В Safari есть простой способ открыть новое окно инкогнито из текущей вкладки. Чтобы сделать это, необходимо использовать сочетание клавиш или перейти в меню веб-браузера. Выберите сочетание клавиш или следуйте инструкциям в меню, чтобы открывать новое окно инкогнито и переместиться в безопасный режим просмотра веб-сайтов.
Улучшение безопасности
Открытие нового окна инкогнито из уже открытой вкладки позволяет пользователям улучшить безопасность своих данных и личной информации в онлайн-среде. Этот метод обеспечивает анонимность во время просмотра веб-сайтов, что может быть особенно полезно при работе с конфиденциальными материалами или использовании общедоступных устройств.
Создание ярлыка для приватного режима на рабочем столе
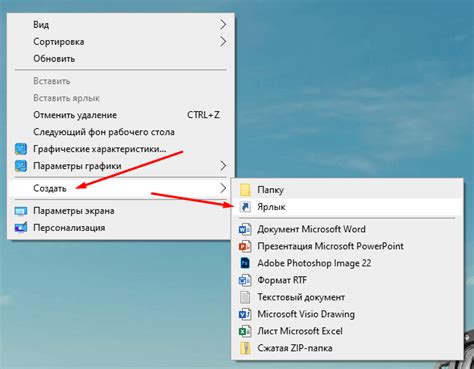
В этом разделе мы рассмотрим как создать ярлык на рабочем столе вашего устройства для быстрого открытия приватного режима браузера. Приватный режим, также известный как инкогнито, позволяет вам безопасно и анонимно просматривать веб-сайты, не оставляя следов в истории браузера. Создав ярлык, вы сможете легко запускать приватный режим с одним щелчком мыши.
Для создания ярлыка вам потребуется выполнить следующие шаги:
| Шаг | Описание |
|---|---|
| 1 | Найдите значок Safari в папке "Приложения" вашего устройства и щелкните правой кнопкой мыши. |
| 2 | В контекстном меню выберите "Создать ярлык". Это создаст ярлык Safari на рабочем столе. |
| 3 | Щелкните правой кнопкой мыши на созданном ярлыке и выберите "Свойства". |
| 4 | В открывшемся окне "Свойства" перейдите на вкладку "Ярлык". |
| 5 | В поле "Объект" добавьте параметр "--private". Например, "applications/Safari.app --private". |
| 6 | Щелкните на кнопку "Применить" и затем на кнопку "OK". |
Теперь ярлык Safari на вашем рабочем столе будет запускать приватный режим сразу при открытии. Это позволит вам быстро и удобно просматривать веб-сайты в безопасном и анонимном режиме.
Использование расширений для приватного режима в Safari на MacBook
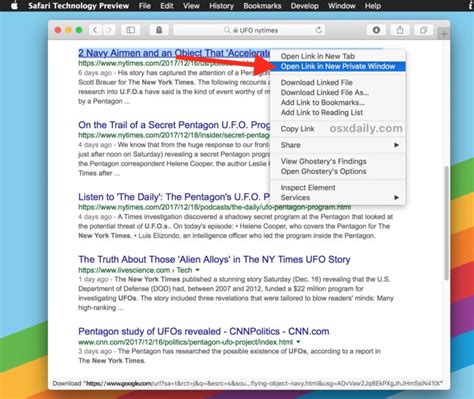
Повышение уровня конфиденциальности
В современном онлайн-мире безопасность и защита персональных данных играют ключевую роль. Сознание об этом приводит к необходимости использования специальных инструментов для обеспечения приватности во время Интернет-серфинга. В Safari для MacBook одним из таких инструментов является режим инкогнито. Однако можно расширить возможности этого режима с помощью специальных расширений, которые предоставляют дополнительную защиту и функциональность.
Дополнительные функции для анонимного просмотра
Расширения для приватного режима в Safari позволяют не только скрыть вашу активность в Интернете, но и предоставляют дополнительные функции, призванные обеспечить максимальный уровень приватности. Некоторые расширения блокируют нежелательные рекламные материалы и трекеры, предупреждают о потенциально опасных веб-сайтах или предложениях, а также предоставляют возможность уничтожить историю посещений и временные файлы не только во время приватного режима, но и после него.
Рекомендации по установке расширений
Когда вы решите использовать расширения для приватного режима в Safari, вам понадобится найти и установить соответствующие расширения. Важно выбирать надежные и проверенные расширения от разработчиков с хорошей репутацией. После установки вам следует настроить каждое расширение в соответствии с вашими предпочтениями и требованиями к безопасности. Помните, что хотя расширения могут значительно повысить вашу приватность, они также могут потребовать дополнительных системных ресурсов и влиять на производительность вашего MacBook.
Использование расширений для открытия приватного режима в Safari на MacBook может быть полезным шагом для обеспечения безопасности и конфиденциальности во время Интернет-серфинга. Расширения предоставляют дополнительные функции для защиты от нежелательных материалов и отслеживания, а также обеспечивают возможность более глубокого удаления истории и данных. Установка и настройка расширений должны производиться с осторожностью, чтобы не навредить производительности устройства. Все вместе это позволяет осуществлять анонимный и безопасный просмотр в Интернете, придавая дополнительные возможности режиму инкогнито в Safari.
Режим инкогнито через Spotlight: быстрые команды для перехода в анонимный режим в Safari
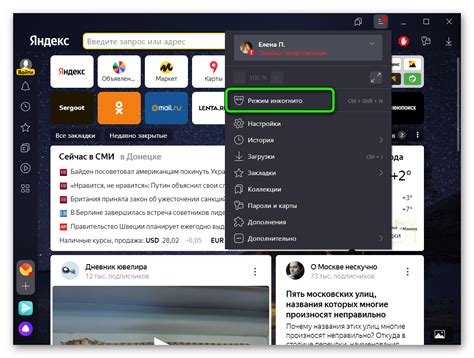
Некоторые пользователи Mac могут заинтересоваться возможностью использования быстрых команд для перехода в режим инкогнито в Safari на своих устройствах. Вместо того, чтобы тратить время на поиск в меню или настройках, эти команды позволяют вам мгновенно переключиться в режим инкогнито и начать приватное просмотр в Safari.
Spotlight - это мощная инструментальная функция, встроенная в операционную систему macOS, которая позволяет пользователям быстро искать и запускать приложения, документы, файлы и выполнять другие задачи. Используя Spotlight, вы можете напрямую взаимодействовать с Safari и перейти в режим инкогнито без лишних кликов мыши или навигации по разделам меню браузера.
Чтобы воспользоваться этой функцией, откройте Spotlight, нажав сочетание клавиш Command + Space на клавиатуре. Появится поисковая строка Spotlight, готовая к выполнению ваших команд. Затем введите следующую команду в строке поиска Spotlight:
safari --incognito
Если ваш Mac имеет возможность выполнять эту команду через Spotlight, то Safari будет автоматически запущен в режиме инкогнито без дополнительных действий. Это удобно для тех, кто предпочитает использовать клавиатуру для выполнения задач вместо мыши или требует быстрого доступа к режиму инкогнито в Safari.
Команда safari --incognito - это простой способ переключить Safari в режим инкогнито через Spotlight, обеспечивая более эффективный и удобный доступ к этой функции.
Загрузка файла в режиме приватного просмотра
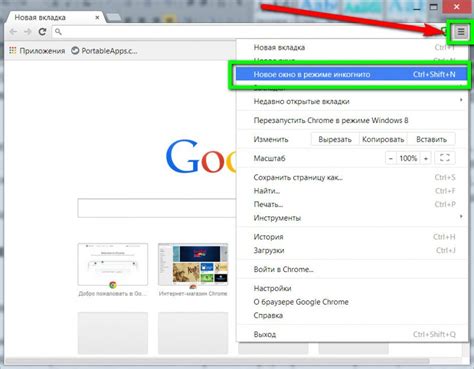
Этот раздел посвящен функции, позволяющей загрузить файлы в режиме приватного просмотра. В режиме инкогнито встроенного браузера Safari на устройствах компании Apple, таких как MacBook, можно загрузить файлы конфиденциально, не оставляя никаких следов в истории просмотра и кэше браузера. Данный режим предназначен для обеспечения приватности и безопасности пользователей при работе с конфиденциальной информацией.
Процесс загрузки файла в режиме приватного просмотра
Для загрузки файла в режиме приватного просмотра в Safari на MacBook необходимо выполнить следующие шаги:
Шаг 1: Откройте Safari и активируйте режим инкогнито путем нажатия на значок "New Private Window" в верхней панели инструментов или выберите сочетание клавиш Command+Shift+N. Это откроет новое окно браузера в режиме приватного просмотра.
Шаг 2: Щелкните по значку "File" в меню навигации Safari и выберите "Open File" или используйте комбинацию клавиш Command+O, чтобы загрузить файл на ваш MacBook.
Шаг 3: В открывшемся диалоговом окне выберите необходимый файл и нажмите кнопку "Открыть". Важно отметить, что загружаемый файл будет доступен только в текущем приватном окне Safari и не будет сохранен в истории просмотра или кэше браузера.
Этим способом можно загрузить различные типы файлов, такие как документы, изображения, аудио и видео файлы и другие. После окончания работы с файлом в режиме приватного просмотра, следует закрыть окно Safari для полной очистки информации о загруженном файле и обеспечения приватности данных.
Управление настройками безопасности в режиме приватности
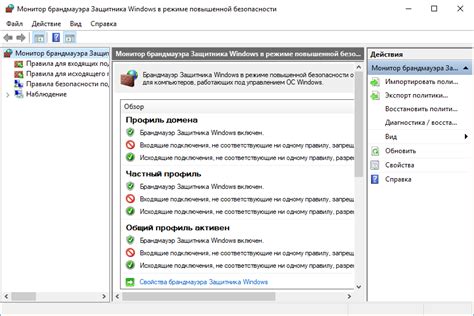
В этом разделе мы рассмотрим способы управления настройками безопасности при использовании режима приватности веб-браузера. Приватный режим позволяет пользователям исследовать интернет, не сохраняя историю посещений, кешированные файлы или данные ввода. Однако для обеспечения максимальной конфиденциальности и защиты, необходимо иметь полный контроль над настройками безопасности.
1. Управление разрешениями сайтов
- Настройте доступ к микрофону или веб-камере только для конкретных сайтов, чтобы предотвратить нежелательную активацию устройств.
- Контролируйте доступ к гео-локации, чтобы предотвратить отслеживание вашего местоположения.
- Настройте возможность сайтов использовать файлы cookie, чтобы предотвратить отслеживание ваших действий в сети.
2. Блокировка нежелательного контента
Настройте фильтры и блокировщики нежелательных объявлений, позволяя видеть только тот контент, который считаете нужным и безопасным.
3. Управление паролями и автоматическим заполнением
- Используйте менеджеры паролей для сохранения и автоматического заполнения ваших учетных записей.
- Настройте параметры автоматического заполнения, чтобы управлять тем, какие данные должны быть сохранены и автоматически вводиться.
4. Настройка приватности и безопасности
Изучите и настройте параметры приватности и безопасности браузера для достижения оптимального уровня защиты личных данных и конфиденциальности. Установите предпочтительные настройки для контроля над доступом к вашей истории посещений, паролей и других важных данных.
5. Автоматическое удаление данных
Используйте функцию автоматического удаления данных, чтобы установить периодическое удаление истории, файлов cookie и других временных файлов, связанных с приватным режимом. Это поможет снизить следы вашей активности в сети и защитить вашу конфиденциальность.
С помощью этих настроек безопасности в режиме приватности вы сможете контролировать доступ к вашим устройствам, блокировать нежелательный контент, управлять паролями и сохраненными данными, а также обеспечить высокий уровень приватности при использовании веб-браузера.
Завершение режима приватного просмотра и очистка истории просмотров
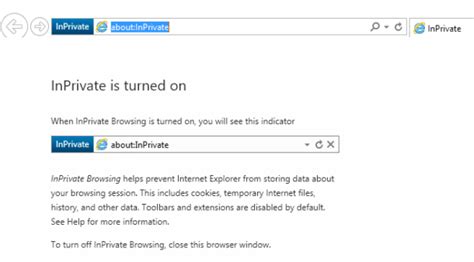
В данном разделе мы рассмотрим процесс завершения режима приватного просмотра веб-страниц в браузере Safari на устройствах от Apple, а также способы удаления истории просмотров после использования этого режима.
Переход из режима инкогнито в обычный режим браузера может быть полезным в случае, когда вам необходимо сохранить историю посещений веб-сайтов или использовать другие функции браузера, недоступные в режиме инкогнито. Чтобы завершить режим приватного просмотра, следуйте инструкциям ниже:
- Найдите иконку браузера Safari на панели задач и щелкните по ней.
- В открывшемся окне браузера найдите меню "Файл" в верхней панели и выберите его.
- В выпадающем меню выберите "Закрыть окно приватного просмотра".
После выполнения этих шагов браузер Safari закроет окно приватного просмотра, переключившись на обычный режим просмотра веб-страниц. Теперь вы можете продолжить работу в браузере без ограничений, характерных для режима инкогнито.
Если вам также необходимо удалить историю просмотров после использования инкогнито-режима, следуйте инструкциям ниже:
- Откройте меню "История" в верхней панели браузера Safari.
- В выпадающем меню выберите "Очистить историю".
- В появившемся окне выберите период, за который хотите удалить историю (например, "Весь период" или "Последний час").
- Нажмите кнопку "Очистить историю".
После выполнения этих шагов история просмотров будет полностью удалена из браузера Safari на вашем устройстве. Учтите, что данное действие невозможно будет отменить, поэтому будьте внимательны при выборе периода очистки.
Вопрос-ответ

Как открыть режим инкогнито в Safari на MacBook?
Чтобы открыть режим инкогнито в Safari на MacBook, нужно открыть браузер Safari, затем нажать на меню Safari в левом верхнем углу экрана. В выпадающем меню выбрать "Открыть новое окно приватного просмотра" или использовать сочетание клавиш Command + Shift + N. Таким образом, откроется новое окно в режиме инкогнито, в котором история посещения, кэш и всплывающие окна не будут сохраняться.
Можно ли включить режим инкогнито в Safari на MacBook по умолчанию?
Да, можно. Чтобы включить режим инкогнито в Safari на MacBook по умолчанию, нужно открыть "Настройки" Safari. Затем выбрать "Приватность" и установить галочку напротив опции "Открывать новые окна приватного просмотра". После этого, каждый раз при открытии нового окна в Safari, оно будет автоматически открываться в режиме инкогнито.
Какая основная цель режима инкогнито в Safari на MacBook?
Основная цель режима инкогнито в Safari на MacBook - обеспечить приватность и анонимность пользователя во время интернет-серфинга. В режиме инкогнито Safari не сохраняет историю посещения веб-страниц, кэш и данные форм, а также блокирует всплывающие окна. Это позволяет пользователю использовать браузер без опасений, что его активность будет отслеживаться или что информация о его действиях останется на устройстве.
Как отключить режим инкогнито в Safari на MacBook?
Чтобы отключить режим инкогнито в Safari на MacBook, нужно закрыть все окна инкогнито, которые были открыты. После закрытия последнего окна инкогнито, перейти в обычный режим просмотра можно открыв новое окно в Safari или щелкнув на значок "приватный режим" в правом верхнем углу окна браузера и выбрав "Закрыть окно приватного просмотра".
Можно ли открыть несколько окон инкогнито в Safari на MacBook?
Да, можно открыть несколько окон инкогнито в Safari на MacBook. Для этого нужно открыть браузер Safari и следовать одному из двух способов: нажать на меню Safari и выбрать "Открыть новое окно приватного просмотра" или использовать сочетание клавиш Command + Shift + N. После открытия одного окна инкогнито, можно продолжить открытие новых окон инкогнито при помощи тех же команд или через меню.



