Ты, наверное, уже сталкивался с ситуацией, когда некоторые настройки и дополнительные функции на Mac спрятаны глубоко в системе, как сокровище, за несколькими слоями папок. Иногда даже самым опытным пользователям может понадобиться доступ к папке, которая нигде не отображается в стандартных разделах операционной системы.
Приветствуем тебя в волшебном мире папок и файлов Mac, где мы расскажем тебе о том, как открыть скрытую папку, которая содержит самые интересные и важные данные для работы со своим устройством.
В нашем увлекательном путешествии посреди файлов Mac OS ты узнаешь про необычные приемы и тонкости, которые помогут тебе наладить работу своего девайса более глубоко, а также получишь полный контроль над расположением файлов и папок на компьютере.
Что скрывает в себе загадочная папка Library на операционной системе от Apple?

- Какие файлы лежат в папке Library?
- Ролевая функция папки Library в системе Mac OS
- Настройки программ и их связь с папкой Library
- Можно ли вносить изменения в папку Library?
Доступ к папке Library: эффективный путь к важной информации
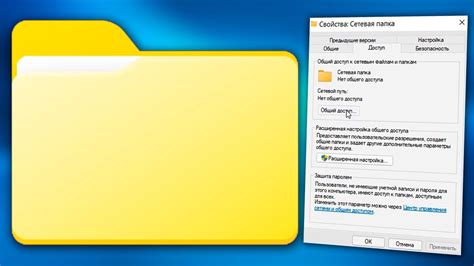
В операционной системе Mac OS существует способ получить доступ к папке Library, которая содержит ценные данные и настройки. Этот метод обладает простотой и скоростью в использовании. Позволяет легко обнаружить и изменить файлы, необходимые для работы приложений.
- Одна из возможностей доступа к нужным файлам включает использование функции "Перейти" в меню Настройки.
- Также можно воспользоваться комбинацией клавиш "Shift + Команда + L" для быстрого открытия папки Library в Finder.
- Если же в настройках Finder отсутствует пункт "Показывать папку Library", можно воспользоваться командой "chflags nohidden ~/Library/" в терминале.
- Другой способ доступа к папке Library состоит в простом перетаскивании иконки с ее путем на панель Dock.
- Сам путь к папке Library легко найти, если использовать поиск по имени или директории через Finder.
Используя эти простые методы доступа к папке Library, вы сможете легко управлять файлами, настройками и другой важной информацией, которые необходимы для работы приложений на вашем Mac.
Использование сочетаний клавиш для оперативного доступа к папке с библиотекой на компьютере Mac
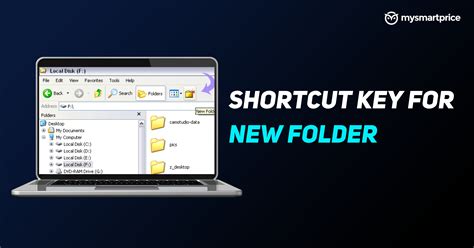
Использование клавиатурных комбинаций позволяет значительно сэкономить время и уменьшить количество операций, необходимых для достижения нужной папки. Быстрый доступ к папке "Library" позволяет упростить настройку и редактирование системы, а также облегчить поиск и управление файлами, программами и настройками.
Одним из ключевых сочетаний клавиш для быстрого доступа к папке "Library" является использование клавиши "Shift" вместе с командой "G" в Finder. После открытия Finder можно нажать "Shift" + "G" и ввести путь к папке "Library" в появившемся окне. Также можно использовать сочетание клавиш "Command" + "Shift" + "L" для прямого открытия папки "Library" при нахождении в Finder.
Оперативный доступ к папке "Library" может понадобиться для выполнения определенных задач, например, редактирования конфигурационных файлов системы, установки расширений и плагинов для приложений, настройки настроек безопасности или резервного копирования файлов системы.
Использование сочетаний клавиш для оперативного доступа к папке "Library" на компьютере Mac позволяет в значительной степени упростить работу с системой и повысить производительность. Помимо предложенных сочетаний клавиш, существуют также другие опции для быстрого доступа к этой папке. Выбрав наиболее удобный и эффективный способ, вы сможете максимально использовать возможности компьютера Mac.
Обнаружение пути к скрытой директории: находите папку Library через Finder
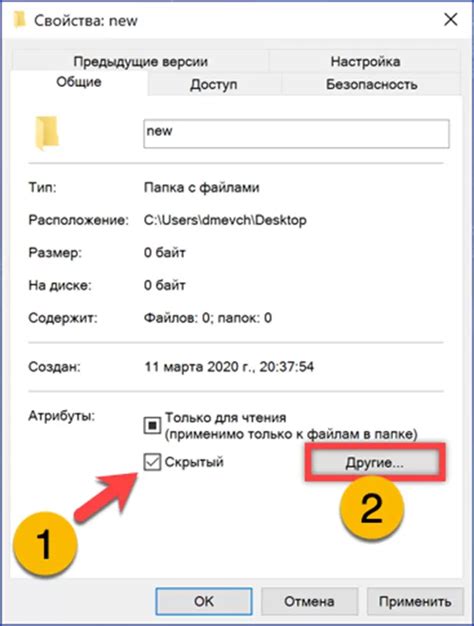
Если вы хотите получить доступ к скрытой папке на вашем устройстве, где хранятся важные файлы и настройки, то вам потребуется найти папку Library. Здесь мы расскажем вам, как легко открыть эту директорию, используя стандартный файловый менеджер Finder.
Для начала, откройте Finder, который является основным инструментом для управления файлами на Mac. Затем, нажмите на пункт меню "Переход" в верхней панели и выберите "Переход к папке".
В появившемся окне введите путь к скрытой папке Library. Помимо стандартного пути, который вы можете видеть в адресной строке: /Users/[имя пользователя]/Library, существует несколько альтернативных способов указать путь к папке Library.
Если вы предпочитаете использовать комбинацию клавиш, то нажмите на клавишу "Option" (также известную как "Alt") и при этом нажмите на пункт меню "Переход". Вы увидите, что скрытые пункты меню появятся в списке, и среди них будет "Библиотека". Выберите этот пункт, чтобы открыть папку Library.
Теперь вы знаете несколько способов открыть папку Library через Finder. Важно помнить, что папка Library является скрытой по умолчанию, поэтому обратите внимание, что при изменении или удалении каких-либо файлов внутри этой папки может повлиять на работу приложений и операционной системы в целом.
Шаги по обнаружению и открытию скрытой директории в системе Finder

Если вам необходимо найти и открыть скрытую директорию в операционной системе macOS, существует несколько простых шагов, позволяющих справиться с этой задачей. Благодаря этим инструкциям вы сможете легко обнаружить и получить доступ к необходимым файлам и настройкам, расположенным в данной директории.
| Шаг 1: | Откройте Finder. |
| Шаг 2: | Перейдите в пункт "Переход" в меню Finder. |
| Шаг 3: | Выберите опцию "Перейти к папке..." из выпадающего меню. |
| Шаг 4: | Введите в появившемся окне путь к скрытой директории, используя синоним для "Library". |
| Шаг 5: | Нажмите на кнопку "Перейти" для перехода к указанной директории. |
После выполнения этих простых шагов вы будете перенаправлены в выбранную директорию, где сможете выполнять доступные действия с файлами и настройками, находящимися внутри. Запомните, что скрытая директория может содержать важные файлы, связанные с программами и настройками системы, поэтому рекомендуется быть осторожными и не удалять или изменять файлы без необходимости.
Открытие директории Library с помощью командной строки
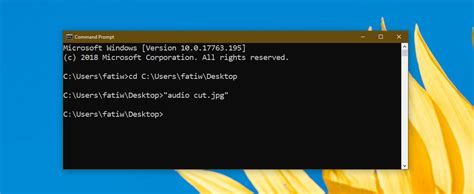
В этом разделе мы рассмотрим, как быстро и удобно открыть директорию Library на вашем устройстве без необходимости использования графического интерфейса. Для достижения этой цели мы будем использовать командную строку, так как она предоставляет удобные инструменты для выполнения различных операций с файлами и директориями.
Командная строка представляет собой текстовый интерфейс, в котором пользователь вводит команды для выполнения определенных действий. Она является мощным инструментом, позволяющим вам работать с файловой системой вашего устройства в более гибком и эффективном режиме. Для открытия директории Library вы можете использовать специальную команду, которая позволит вам быстро перейти к этой директории.
| Команда | Описание |
|---|---|
| cd | Команда для изменения текущей директории |
| open | Команда для открытия файлов или директорий с помощью программы по умолчанию |
Для открытия директории Library вы можете выполнить следующие шаги:
- Откройте терминал на вашем устройстве. Если вы не знаете, как это сделать, вы можете просто выполнить поиск по ключевому слову "терминал" в Finder.
- В терминале введите команду
cd, а затем пробел. - Откройте Finder и перетащите папку Library на терминал, чтобы скопировать ее путь.
- Нажмите клавишу Enter, чтобы выполнить команду
cdс указанным путем. - После выполнения команды терминал автоматически переключится на директорию Library, и вы можете без проблем работать с ее содержимым с помощью командной строки.
Теперь, когда вы знаете, как открыть директорию Library с помощью командной строки, вы можете легко и быстро получить доступ к своим файлам и настройкам без необходимости использования графического интерфейса.
Навигация и управление в папке Library при помощи командного интерфейса
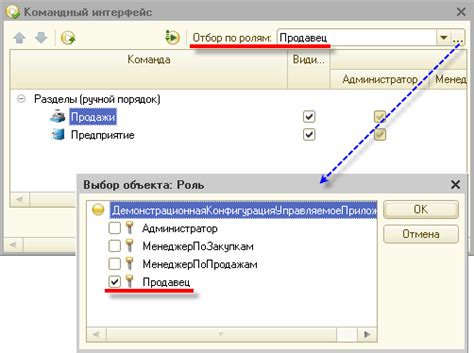
В этом разделе мы рассмотрим различные команды, которые помогут вам открыть и перемещаться в папке Library на вашем устройстве. Здесь вы найдете инструкции по использованию терминала для быстрого доступа к необходимым файлам и настройкам, не прибегая к использованию графического интерфейса операционной системы. Благодаря этим командам вы сможете эффективно управлять содержимым папки Library, устанавливать настройки и выполнять другие задачи с минимальными усилиями.
Вам будет предложен набор команд, которые включают в себя перемещение по каталогам, открытие файлов, создание и удаление папок, а также просмотр содержимого папки Library и выполнение других полезных операций без необходимости открывать ее через графический интерфейс. Командный интерфейс предоставляет мощный инструмент для управления вашим устройством, а мы поможем вам разобраться с основами его использования в контексте папки Library.
Пожалуйста, обратите внимание, что использование терминала может представлять риск, если вы не знакомы с командами и их последствиями. Перед выполнением любых команд рекомендуется сохранить резервные копии важных данных и быть осторожным, чтобы избежать непредвиденных проблем.
Использование функции "Переход к папке" для доступа к необходимым настройкам в операционной системе macOS

В операционной системе macOS есть специальная функция, которая позволяет вам легко и быстро переходить к нужным папкам и файлам без необходимости выполнять сложные действия.
- Упрощенный способ доступа к нужным настройкам в macOS
- Использование функции "Переход к папке" в Finder
- Как найти и открыть нужную папку с помощью функции "Переход к папке"
Применение данной функции позволяет сэкономить время и упростить процесс поиска и доступа к нужным файлам и папкам в операционной системе macOS.
Вопрос-ответ

Как открыть папку Library на Mac OS?
Чтобы открыть папку Library на Mac OS, вам нужно зайти в Finder (образец Русский иконку с флажком), затем выбрать "Перейти" в верхнем меню и удерживать клавишу "Option" (также известную как "Alt") на клавиатуре. При этом варианты папок перейти обновляются, и вы увидите пункт "Библиотека". Щелкните по нему, чтобы открыть папку Library.
Зачем мне открывать папку Library на Mac OS?
Открывая папку Library на Mac OS, вы получаете доступ к важным системным файлам и настройкам вашей операционной системы. В этой папке вы можете найти приложения, плагины, настройки пользователя, кэши, логи и другие системные данные. Это может быть полезно, если вам нужно произвести настройку или удаление каких-либо файлов, повлиять на работу конкретного приложения или просто разобраться, какие данные занимают место на вашем компьютере.
Как я могу найти папку Library на Mac OS без использования быстрого способа?
Если вы не хотите использовать быстрый способ с удерживанием клавиши "Option", чтобы найти папку Library на Mac OS, вам нужно открыть Finder и в меню выбрать "Перейти". После этого, удерживая клавишу "Shift" на клавиатуре, выберите "Показать все". В списке папок вы найдете "Библиотека". Кликните по ней, чтобы открыть папку Library.
Могу я случайно удалить или изменить что-то в папке Library на Mac OS?
Да, вы можете случайно удалить или изменить что-то в папке Library на Mac OS. Это может привести к нежелательным последствиям или неправильной работе вашей операционной системы или приложений. Поэтому, перед тем как производить любые изменения в папке Library, рекомендуется создать резервную копию данных или иметь хорошее понимание того, какие файлы можно изменять или удалять без вреда для системы.
Для чего нужна папка Library на Mac OS?
Папка Library содержит важные файлы и настройки, относящиеся к приложениям, системным службам и пользовательским данным на Mac OS. Она является одной из основных системных папок и может использоваться для выполнения различных задач, включая резервное копирование, настройку программ и выполнение дополнительных действий.



