Увлекательное времяпровождение, позволяющее отвлечься от повседневных забот, поистине невозможно представить без возможности смотреть видео на платформе, известной своей обилием контента и скоростью загрузки. Однако, как быть если вы хотите уделить просмотру видео чуть больше внимания, без отвлечений от других окон и программ на вашем ПК?
Очень просто! Вам потребуется некоторое время, чтобы ознакомиться с весьма удобной функцией, которую предлагает данный видеохостинг. Мы предлагаем вам сфокусироваться на мини-плеере, который есть в наличии и который позволит просматривать видео в отдельном окне – это настоящая находка для всех, кто ищет комфортные условия для просмотра и возможность настроить себе наилучший формат отображения контента.
Чтобы включить мини-плеер, достаточно выполнить несколько простых шагов. Воспользуйтесь советами, которые мы предлагаем в данной статье, и насладитесь свободой выбора места и размера экрана для просмотра видео на вашем компьютере.
Создание независимого окна для YouTube видео на ПК

В данном разделе мы рассмотрим способы открытия специального маленького плеера для воспроизведения видео с популярного видеохостинга. Это удобная функция позволяет смотреть видео в отдельном окне, сохраняя при этом доступ к другим приложениям на вашем компьютере. Ниже представлены инструкции о том, как это можно сделать.
Использование ярлыка на рабочем столе:
1. Зайдите на YouTube и найдите интересующее вас видео.
2. Перетащите адрес видео в область рабочего стола, чтобы создать ярлык.
3. На рабочем столе найдите созданный ярлык и щелкните на него правой кнопкой мыши.
4. В контекстном меню выберите "Открыть в новом окне".
Примечание: если у вас Windows, может потребоваться перетаскивание адреса видео на рабочий стол в режиме "Обозреватель".
Использование возможностей браузера:
1. Откройте свой любимый браузер и зайдите на YouTube.
2. Найдите видео, которое вы хотите просмотреть в мини-плеере, и щелкните на нем правой кнопкой мыши.
3. В контекстном меню выберите "Открыть ссылку в новом окне" или аналогичную опцию.
4. Масштабируйте и перемещайте окно по вашему усмотрению, чтобы настроить его положение и размеры.
Используя эти простые инструкции, вы сможете легко открыть YouTube видео в отдельном окне на своем компьютере и насладиться просмотром без вмешательства ваших других задач.
Использование функционала "Воспроизведение в отдельном окружении"
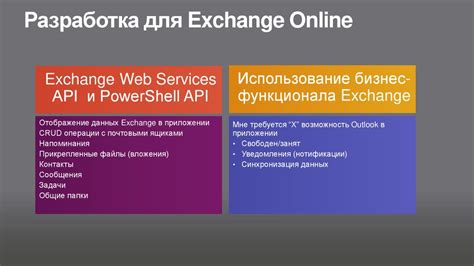
Для повышения удобства и персонализации пользовательского опыта, популярные видеоплатформы предлагают особую функцию "Воспроизведение в отдельном окружении". Эта функция позволяет пользователям просматривать видео в отдельном окне, независимо от веб-браузера. В данном разделе мы рассмотрим, как использовать данную функциональность и какие преимущества она предоставляет.
Когда вы воспроизводите видео на видеоплатформе, вы обычно смотрите его в окне браузера, где присутствует множество других элементов веб-страницы. Функция "Воспроизведение в отдельном окружении" позволяет открыть видео в отдельном окне без посторонних элементов. Это создает более комфортную обстановку для просмотра, устраняя отвлекающие факторы.
Для использования данной функции на платформе, вам может потребоваться дополнительное расширение или программа, предоставленные разработчиками видеоплатформы. После установки расширения или программы, обычно вам будет предоставлена кнопка или иконка, позволяющая открыть видео в отдельном окне. Нажав на эту кнопку, вы откроете видео в новом окне, где сможете управлять воспроизведением и наслаждаться просмотром без посторонних элементов.
| Преимущества "Воспроизведения в отдельном окружении": |
| 1. Избавление от отвлекающих элементов веб-страницы, таких как реклама, навигационное меню и комментарии, повышает фокус на просматриваемом видео. |
| 2. Возможность перемещать окно с видео по экрану позволяет вам настраивать его положение так, как вам удобно, а также параллельно выполнять другие задачи на компьютере. |
| 3. В отдельном окне можно регулировать размер видеоплеера в соответствии с вашими предпочтениями, обеспечивая более удобное восприятие и просмотр. |
| 4. При использовании двух мониторов можно разместить отдельное окно с видео на одном из них, позволяя вам одновременно работать или просматривать другой контент на втором мониторе. |
| 5. Функция "Воспроизведение в отдельном окружении" позволяет вам сохранять интересующие видео на компьютере, чтобы просмотреть их в любое удобное время, даже без доступа к интернету. |
В итоге использование функции "Воспроизведение в отдельном окружении" предоставляет более удобный и настраиваемый вариант просмотра видео на видеоплатформах. Эта функциональность позволяет вам сосредоточиться на контенте, улучшает многозадачность и дает больше контроля над воспроизведением. Попробуйте использовать эту функцию и наслаждайтесь более удобным просмотром видео на вашем компьютере!
Использование рабочих комбинаций клавиш для активации компактного видеоплеера на платформе YouTube

Для комфортного и быстрого просмотра видеоконтента на популярной платформе потокового видео, YouTube, можно использовать клавиатурные сочетания клавиш, обеспечивающие открытие минимизированного плеера. Это удобное решение позволяет вам наслаждаться просмотром видео, не отвлекаясь от других задач, выполняемых на вашем компьютере.
| Комбинация клавиш | Действие |
|---|---|
| Ctrl + Shift + M | Открывает компактный плеер. |
| Ctrl + Shift + ← | Переключает плеер на предыдущий режим. |
| Ctrl + Shift + → | Переключает плеер на следующий режим. |
| Ctrl + Shift + X | Закрывает компактный плеер. |
Использование указанных комбинаций клавиш позволяет вам управлять компактным видеоплеером на YouTube, настраивая его соответствующим образом. Таким образом, вы можете открыть мини-проигрыватель, переключаться между режимами просмотра, а также закрыть его, не прибегая к использованию мыши или переключению окон.
Использование браузерных расширений для открытия уменьшенной версии плеера на YouTube

Существует возможность удобного использования уменьшенной версии плеера на YouTube с помощью специальных расширений для браузеров. Эти расширения предлагают пользователям возможность открыть мини плеер YouTube в отдельном окне на компьютере, что позволяет одновременно просматривать видео и выполнять другие действия на своем устройстве.
Браузерные расширения для открытия мини плеера на YouTube предоставляют дополнительные функции, такие как быстрый доступ к управлению видео, удобное переключение между режимами плеера и просмотром видео в режиме на весь экран.
Установка и настройка таких расширений обычно не требует особых навыков и занимает всего несколько минут. После установки расширения, появляется возможность использования уменьшенной версии плеера в отдельном окне, что очень удобно при многозадачном использовании компьютера.
- Одним из популярных расширений для открытия мини плеера YouTube является "Float Tube - YouPlayer". Это расширение позволяет открывать видео в отдельном окне, которое можно свободно перемещать по экрану и изменять его размер. Также, у расширения есть дополнительные настройки, которые позволяют настраивать внешний вид плеера и управление видео.
- Другим популярным расширением является "Mini YouTube Player". Оно позволяет пользователю открывать уменьшенную версию плеера в отдельном окне, а также управлять видео с помощью горячих клавиш. Расширение предоставляет возможность регулировать размер плеера и имеет простой и интуитивно понятный интерфейс.
Использование браузерных расширений для открытия мини плеера YouTube позволит вам наслаждаться просмотром видео, не отвлекаясь от других задач на вашем компьютере. Выберите подходящее расширение и наслаждайтесь комфортным использованием многозадачного режима на YouTube!
Вопрос-ответ

Как включить мини проигрыватель YouTube в отдельном окне на компьютере?
Для включения мини проигрывателя YouTube в отдельном окне на компьютере нажмите на иконку "Настройки" в правом нижнем углу проигрывателя. В выпадающем меню выберите "Включить мини проигрыватель". Мини проигрыватель появится в отдельном окне и будет отображать видео, позволяя вам продолжать просмотрать другие вкладки или приложения на компьютере.
Можно ли включить мини проигрыватель YouTube в отдельном окне на компьютере, чтобы слушать музыку в фоновом режиме?
Да, вы можете включить мини проигрыватель YouTube в отдельном окне на компьютере, чтобы слушать музыку в фоновом режиме. Когда вы переключаете мини проигрыватель в отдельное окно, видео продолжает воспроизводиться, даже если вы переключаетесь на другие окна или приложения. Это позволяет вам слушать музыку с YouTube, не отрываясь от работы на компьютере.
Как изменить размер мини проигрывателя YouTube в отдельном окне на компьютере?
Вы можете изменить размер мини проигрывателя YouTube в отдельном окне на компьютере, просто перетаскивая границы окна. Когда вы наведете курсор на границу окна мини проигрывателя, он должен измениться, позволяя вам изменить размер окна путем перетаскивания. Таким образом, вы можете увеличить или уменьшить размер мини проигрывателя в соответствии с вашими предпочтениями и комфортом просмотра.
Возможно ли открывать другие вкладки или приложения во время просмотра видео в мини проигрывателе YouTube?
Да, вы можете открывать другие вкладки или приложения во время просмотра видео в мини проигрывателе YouTube. Когда вы переключаетесь на другую вкладку или приложение на компьютере, видео продолжает воспроизводиться в мини проигрывателе, который остается открытым в отдельном окне. Это позволяет вам мультитаскать и продолжать другие действия на компьютере, не прерывая просмотр видео на YouTube.
Как включить мини проигрыватель YouTube в отдельном окне на компьютере?
Чтобы включить мини проигрыватель YouTube в отдельном окне на компьютере, сначала откройте браузер и перейдите на сайт YouTube. Затем найдите видео, которое вы хотите посмотреть, и нажмите на кнопку "Поделиться" под видео. В раскрывшемся меню выберите опцию "Разрешить воспроизведение в мини-плеере". После этого видео начнет воспроизводиться в отдельном окне.
Можно ли перемещать мини проигрыватель YouTube по экрану?
Да, перемещать мини проигрыватель YouTube по экрану можно. После того, как вы включили мини проигрыватель, наведите курсор мыши на верхнюю часть окна видео, пока не появится значок руки. Затем удерживайте кнопку мыши и перетаскивайте окно по желаемому месту на экране.
Можно ли изменить размер мини проигрывателя YouTube?
К сожалению, нельзя изменить размер мини проигрывателя YouTube. Размер окна мини проигрывателя устанавливается автоматически и зависит от разрешения видео. Однако, вы можете изменить размер основного окна браузера, чтобы вместить мини проигрыватель на экране.



