В мире компьютерных игр каждый из нас стремится запечатлеть самые захватывающие и незабываемые моменты. Однако, зачастую сделать это, используя лишь стандартные инструменты, оказывается непростой задачей. А что, если существует простой и эффективный способ перевести в реальность все ваши желания и позволить вам наслаждаться шедеврами визуального искусства с разрешением до 4k без лишних усилий? Представляем вам гениальное решение, которое откроет перед вами дверь в мир захватывающих геймплеев и уникальных моментов - GeForce Experience Gallery.
Гейминг сегодня стал частью нашей повседневной жизни, а сохранение иконичных моментов из игр - неотъемлемой частью процесса. Мы жаждем поделиться с друзьями кадрами, которые вызывают восхищение, делают сердце сердце биться сильнее, а иногда и затронуть глубины души. Наша новая статья расскажет вам о легком и простом способе открыть галерею GeForce Experience, чтобы вы могли хвастаться своими игровыми достижениями и наслаждаться великолепными кадрами, созданными вами и другими участниками сообщества.
Мы подготовили полный и понятный гайд, в котором шаг за шагом расскажем вам, как открыть галерею GeForce Experience - настоящую сокровищницу впечатляющих игровых снимков. Независимо от того, являетесь ли вы опытным геймером или только начинающим, это руководство поможет вам без труда освоить новую функцию программы.
Осмотр и обзор программы для управления изображениями на компьютере
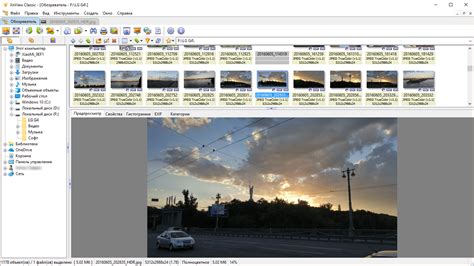
Данное уникальное программное решение представляет пользователю широкие возможности работы с графикой и изображениями на персональном компьютере. Используя данную платформу, вы сможете насладиться обширным набором функций и инструментов, позволяющих максимально эффективно управлять визуальным контентом на вашем устройстве.
Основная идея данного раздела заключается в описании и обзоре предоставляемых сервисов и инструментов, представленных в данном программном продукте. Мы предлагаем вам воспользоваться многочисленными возможностями, чтобы создавать, изменять и делиться своими графическими проектами. Кроме того, вы познакомитесь с широким набором настроек, позволяющих оптимизировать работу вашего устройства для конкретных задач и потребностей.
В данном обзоре мы подробно рассмотрим необходимые шаги для максимально эффективной работы с изображениями на вашем устройстве. Вы узнаете о способах обработки, сортировки и организации ваших фотографий и видео материалов с использованием предоставляемых инструментов. При этом вы обнаружите, что данный продукт предлагает бесценные возможности для создания профессиональных проектов, превращая ваши идеи в реальность.
Также мы расскажем о преимуществах данной платформы, таких как автоматическое определение и установка обновлений драйверов, которые играют ключевую роль в оптимизации и стабильности работы графического адаптера вашего устройства. Кроме этого, вы узнаете о возможностях использования различных фильтров и эффектов для создания уникальных композиций, подчеркивающих вашу творческую индивидуальность.
Этот обзор предоставляет необходимую информацию и руководства, позволяющие вам полностью раскрыть потенциал данного программного продукта и насладиться его многообразием функций. Вы не только получите возможность управлять своими графическими проектами с легкостью, но и получите удовольствие от использования передовых инструментов и технологий, предоставляемых данной платформой.
Установка програмного продукту на компьютер
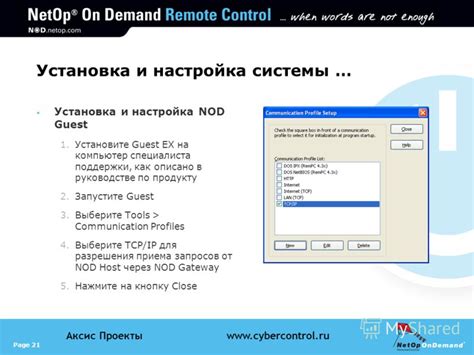
В данном разделе будет представлена подробная информация по установке программного продукту на персональный компьютер. Здесь будет рассказано, как получить доступ к программе и настроить ее работу на вашем устройстве. Также будут представлены необходимые шаги для успешной инсталляции и настройки.
Шаг 1: Загрузка программного продукта | Один из первых этапов установки программного продукта - загрузка самой программы на компьютер. Для этого потребуется посетить официальный веб-сайт компании-разработчика и найти соответствующую страницу загрузки. Там необходимо будет выбрать версию программы, совместимую с вашей операционной системой и выполнить загрузку файлов. |
Шаг 2: Запуск установки программы | После завершения загрузки файлов программы, необходимо запустить файл установки. Обычно это делается путем двойного щелчка на загруженном файле или выполнением соответствующей команды в командной строке. Запуск установки откроет окно программы, где можно будет приступить к необходимым настройкам. |
Шаг 3: Доступ к дополнительным настройкам | В процессе установки программы на компьютер могут появиться дополнительные настройки, связанные с выбором языка интерфейса, местом установки и прочими параметрами. Внимательно ознакомьтесь с каждым шагом установки и выберите нужные параметры для вашего компьютера. |
Шаг 4: Завершение установки | После завершения всех необходимых настроек и параметров, можно приступить к завершающему этапу установки программы. Нажмите кнопку "Установить" или аналогичную, чтобы продолжить процесс. Дождитесь окончания установки, которая обычно не занимает много времени. |
Шаг 5: Проверка работы программы | После завершения установки, программа будет готова к работе на вашем компьютере. Откройте установленное приложение и убедитесь, что оно запустилось корректно. При необходимости, настройте дополнительные параметры работы программы в соответствии с вашими потребностями. |
Вход и создание профиля в платформе GeForce Интерактив
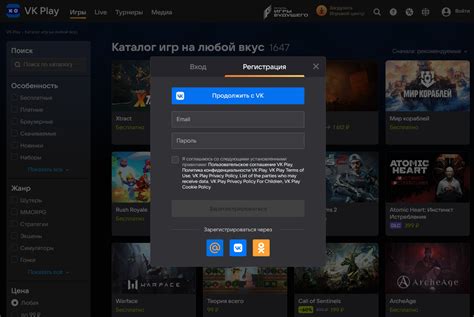
Этот раздел посвящен основным шагам пользовательской авторизации и созданию персонального аккаунта в популярном сервисе GeForce Интерактив. Здесь представлены методы для получения доступа к функционалу, а также описание процесса регистрации и создания личного профиля.
Авторизация
Перед началом использования платформы GeForce Интерактив необходимо пройти авторизацию. Она позволит вам получить уникальные привилегии и функции, предлагаемые данным сервисом. Чтобы войти в свой аккаунт, вам потребуется предоставить соответствующие данные, такие как электронная почта и пароль. Авторизация осуществляется через панель управления, которая открывается после запуска программы.
Необходимо подчеркнуть, что авторизация является обязательной для получения доступа к функциям платформы GeForce Интерактив: загрузка геймплеев, просмотр обновлений, участие в мероприятиях и конкурсах, получение персонализированных рекомендаций и другие возможности.
Создание аккаунта
Для тех, кто еще не зарегистрирован в платформе GeForce Интерактив, доступен процесс создания нового аккаунта. Данный этап требует указания личных данных, таких как электронная почта, пароль и ник. Создание аккаунта позволяет получить постоянный доступ к функциям сервиса и представлять себя в качестве участника сообщества GeForce Интерактив.
После успешного завершения регистрации, пользователь может войти в созданный аккаунт и наслаждаться всеми преимуществами, которые предоставляет платформа GeForce Интерактив.
Возможности функционала галереи в программе GeForce Experience
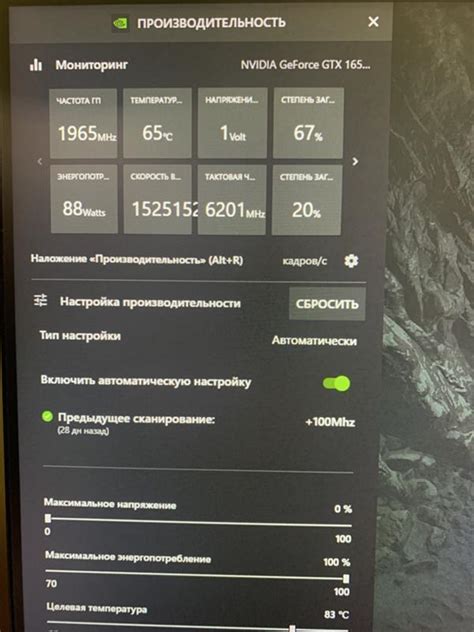
Данный раздел посвящен рассмотрению широких возможностей, предоставляемых встроенной галереей в приложении GeForce Experience. Она представляет собой мощный инструмент, позволяющий пользователям не только сохранять моменты из игр, но и делиться ими с другими, создавать профессиональные скриншоты и видеоархивы на основе собственных игровых достижений.
1. Хранение моментов | Специально разработанная галерея в GeForce Experience служит как надежное и удобное средство для хранения и организации ваших наилучших игровых моментов. Вы можете сохранять скриншоты и видео из игр в сжатом формате, чтобы всегда иметь к ним доступ и легко находить необходимые файлы. Возможность добавления тегов и описаний помогает легко ориентироваться в большом количестве сохраненных записей. |
2. Доступ к облачному хранилищу | GeForce Experience предоставляет возможность сохранять моменты напрямую в облачное хранилище, что обеспечивает удобство и безопасность ваших записей. Они будут доступны вам с любого устройства с установленным приложением, что позволит вам демонстрировать свои игровые достижения и делиться ими в любое время и в любом месте. |
3. Создание профессиональных скриншотов | С галереей GeForce Experience вы можете создавать профессионально оформленные скриншоты из игр с помощью разнообразных инструментов редактирования. Помимо базовых функций, таких как обрезка и поворот кадров, вам доступны фильтры и эффекты, которые помогут придать вашим изображениям особую атмосферу и стиль. |
4. Интеграция с социальными сетями | С функционалом галереи GeForce Experience вы можете легко делиться своими игровыми моментами в социальных сетях. После создания или выбора нужных активов вы сможете одним нажатием кнопки опубликовать их на своей странице в социальной сети, позволяя вашим друзьям и подписчикам насладиться вашими прошествиями в виртуальной реальности. |
Поиск центра фото- и видеоматериалов в интерфейсе программы

В программном интерфейсе есть возможность обращения к содержащимся в ней фото- и видеоматериалам через отдельную секцию, назовем ее центром контента. В этом разделе вы узнаете, как можно найти и получить доступ к галерее с изображениями и видеообразцами внутри программы.
Один из способов найти этот центр контента - это использование соответствующего пункта меню в программном интерфейсе. Вы можете обратить внимание на различные пиктограммы и надписи, указывающие на наличие галереи с фотографиями и видео в программе. Часто такая функция выделена иконкой, содержащей изображение фотокамеры или кадр из видеозаписи, а также текстовым описанием, например: "Медиафайлы" или "Изображения и видео". Пример вы можете найти в специальной обозначенной области на самом верху или на боковой панели интерфейса программы.
После обнаружения пункта меню, откройте его, чтобы получить доступ к галерее. Внутри галереи вы сможете просматривать и редактировать имеющиеся в программе изображения и видео, добавлять новые файлы, удалять или редактировать существующие, а также выполнять другие операции с медиафайлами. Вам может понадобиться использование определенных инструментов, таких как кнопки, выбор элементов с помощью мыши или клавиатуры, и т.д., чтобы полноценно управлять контентом в галерее.
Галерея предоставляет удобный способ организации и просмотра фото- и видеоматериалов в программном интерфейсе. Позволяя вам свободно работать с различными типами медиафайлов, она обеспечивает удобство использования и повышение эффективности работы в рамках программы.
Открытие коллекции из настроек программы
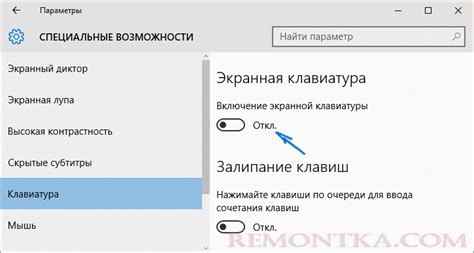
Разделение впечатлений находит свое место среди других требующих внимания функциональных возможностей программного продукта.
Вам предоставляется возможность исследовать впечатляющую подборку моментов, зарегистрированных в течение игровых сессий. Чтобы открыть коллекцию, отправьтесь в настройки программы, где вы найдете удобный способ доступа к галерее, где сохранены все ваши игровые снимки и видеоролики.
Внутри этого раздела настройки вы сможете увидеть все сохраненные медиафайлы, которые оправдали ваше внимание: история ваших геймерских успехов и незабываемых моментов виртуальных приключений. Вам предоставляется возможность не только просматривать изображения и видео, но и редактировать их, выполнять сортировку и добавлять разнообразные эффекты для ваших памятных игровых моментов.
Окунитесь снова в эпические столкновения и магические сюжеты, просматривая коллекцию, созданную специально для вас внутри настроек программы. Благодаря простому интерфейсу и удобным инструментам, ваша коллекция станет аккуратной и организованной, позволяя вам быстро найти интересующий вас медиафайл.
Способы загрузки и сохранения изображений в цифровой галерее
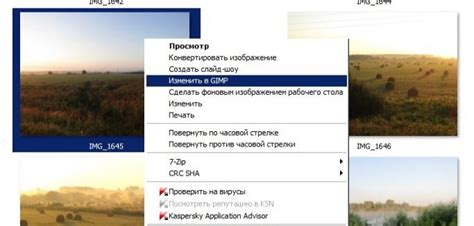
В данном разделе мы рассмотрим различные методы загрузки и сохранения фотографий в электронной галерее. Вы узнаете, как сохранить свои изображения, создавать альбомы и обмениваться снимками с другими пользователями.
- Загрузка изображений через импорт
- Сохранение снимков с помощью функции "Сохранить"
- Создание альбомов для группировки снимков
- Обмен изображениями с другими пользователями
Один из способов добавить фотографии в галерею - это использовать функцию импорта. Система позволяет вам выбрать нужные изображения с вашего устройства, перенести их в галерею и сохранить их в ее базе данных.
Еще один простой способ сохранить изображение в галерее - это воспользоваться функцией "Сохранить". При выборе этой опции, изображение сохраняется на вашем устройстве, а затем добавляется в цифровую галерею. Этот метод позволяет легко сохранить и организовать ваши снимки для дальнейшего удобного доступа.
Чтобы сделать вашу галерею более организованной, вы можете создать альбомы и группировать в них свои снимки. Опция создания альбомов позволяет создать отдельные коллекции для различных сценариев, как например, путешествия, семейные мероприятия или природа. Это поможет вам легко отслеживать и находить нужные изображения в галерее.
Наконец, в цифровой галерее GeForce Experience вы также можете обмениваться снимками с другими пользователями. Это делается путем использования опции "Поделиться". При выборе этой функции вы можете отправить выбранные изображения другим пользователям через различные платформы обмена сообщениями или соцсети.
Редактирование и обмен фотографиями из галереи
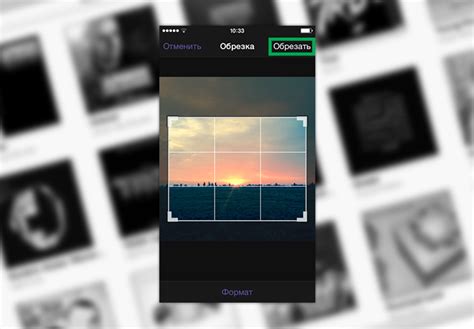
В этом разделе мы рассмотрим способы осуществления различных операций с вашими цифровыми фотографиями, сохраненными в галерее программы GeForce Experience. Вы узнаете, как осуществить редактирование изображений, применить различные эффекты и настройки, а также поделиться своими снимками с друзьями и коллегами.
Для начала редактирования выберите фотографию из галереи, которую вы хотите изменить. После выбора фотографии, вы попадете в режим редактирования, где у вас будет доступ к различным инструментам и функциям. С помощью этих инструментов вы сможете настроить яркость, контрастность, насыщенность цветов и другие параметры вашей фотографии. Также вы сможете применить различные эффекты и фильтры, чтобы придать вашим снимкам особый вид.
После того, как вы завершили редактирование и получили желаемый результат, вы можете поделиться своими фотографиями с другими пользователями. Для этого просто выберите опцию "Поделиться" и выберите удобный для вас способ обмена. Вы сможете отправить свои фотографии по электронной почте, опубликовать их в социальных сетях или сохранить на локальном диске в нужном формате.
Не забывайте, что настройки редактирования и обмена фотографиями могут различаться в зависимости от версии программы GeForce Experience и установленных дополнительных плагинов и расширений. Используйте доступные функции и инструменты, чтобы сделать ваши фотографии по-настоящему выдающимися и поделиться ими с окружающими!
Управление параметрами галереи в программе GeForce Experience
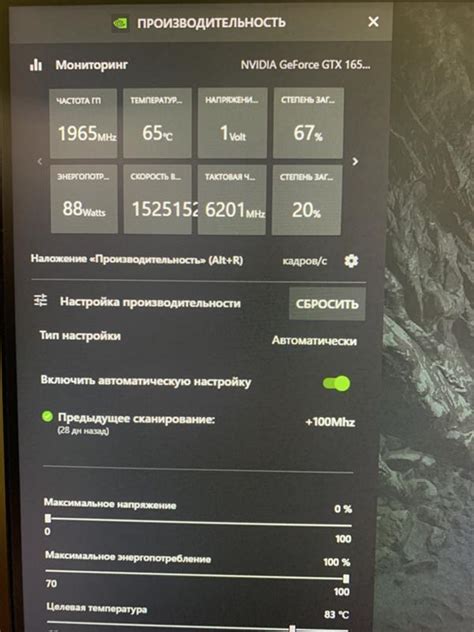
Раздел "Управление параметрами галереи в программе GeForce Experience" предназначен для ознакомления пользователей с возможностями настройки и управления функциями галереи в ранее упомянутой программе. Здесь вы узнаете о различных настройках, доступных в галерее, и о том, как эффективно использовать эти функции для удобного просмотра, редактирования и сортировки ваших игровых записей.
Основной инструмент для управления параметрами в галерее – это панель настроек. Вы сможете настроить предпочтения по тегам, играм и типам контента, чтобы аккуратно организовать свою библиотеку игровых записей. Панель настроек также предоставляет возможность изменения формата сохраняемых файлов, настройки сжатия, а также определение расположения сохраненных записей на вашем компьютере.
Другим важным аспектом управления галереей является возможность настройки прав доступа. Вы сможете установить ограничения и настраиваемые параметры для отдельных игр, позволяя сохранять и делиться записями только в определенных случаях или с выбранными пользователями. Это позволяет более гибко контролировать вашу коллекцию игровых записей и общение с другими игроками.
Продвинутые пользователи также могут использовать функции фильтрации для быстрого поиска нужных записей или применения массовых операций к нескольким файлам одновременно. Фильтрация основана на различных критериях, таких как дата, игровой тег, продолжительность или тип контента. Это позволяет эффективно управлять и организовывать большие объемы игровых записей.
В целом, раздел "Управление параметрами галереи в программе GeForce Experience" предлагает обзор основных возможностей настройки галереи, что поможет вам максимально настроить программу под свои потребности и предпочтения. Благодаря этим настройкам вы сможете эффективно управлять вашей коллекцией игровых записей и улучшить общий опыт использования GeForce Experience.
Мастерство использования функциональности изображений в системе GeForce Experience
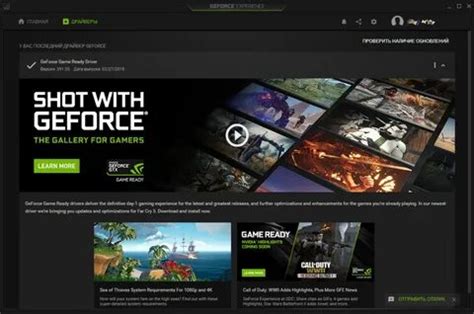
Этот раздел предлагает вам некоторые полезные советы и трюки для наилучшего использования потенциала галереи изображений в вашей Графической карте от NVIDIA. Будьте готовы обнаружить новые способы получения максимальной пользы от функциональности изображений, которую вам предоставляет эта универсальная платформа.
1. Развлекайтесь с фото-режимом: полное погружение в мир графики с GeForce Experience. Откройте возможности своей фантазии и превратите обычные снимки в настоящие произведения искусства. Возможности редактирования и фильтрации не ограничены, так что дайте волю своей креативности и создайте что-то совершенно уникальное!
2. Организуйте свою коллекцию: с GeForce Experience вы можете создать собственную библиотеку изображений, где можно легко хранить, редактировать и сортировать все ваши любимые снимки. Используйте функцию тегирования, чтобы организовать фотографии по темам и быстро находить нужные вам изображения в будущем.
3. Учитесь с помощью функции сравнения: изучайте различия между оригиналом и отредактированным изображением, используя функцию сравнения в галерее GeForce Experience. Просматривайте свои редактированные фотографии на одном экране с исходными материалами, чтобы легко видеть и анализировать все изменения и улучшения.
4. Поделитесь своими творениями: если вы гордитесь своими талантами в области редактирования фотографий, используйте функцию «Поделиться» в GeForce Experience, чтобы отправить свои работы друзьям и поколебать их впечатлительность. Возможность публикации и совместного использования в социальных сетях позволяет вам стать частью расширяющегося сообщества энтузиастов и профессионалов.
Теперь, когда вы освоили эти советы и трюки, вам нет необходимости искать другие платформы для обработки и редактирования изображений, потому что GeForce Experience предоставляет вам не только возможность играть, но и раскрывает ваш креативный потенциал в мире визуального искусства.
Вопрос-ответ

Как открыть галерею в GeForce Experience?
Для того чтобы открыть галерею в GeForce Experience, необходимо запустить программу и перейти во вкладку "Галерея".
Где находится вкладка "Галерея" в GeForce Experience?
Вкладка "Галерея" в GeForce Experience находится в верхней части программы, рядом с вкладками "Главная", "Трансляция" и "Настройки".
Какие функции доступны в галерее GeForce Experience?
В галерее GeForce Experience доступны следующие функции: просмотр скриншотов и видео, создание и редактирование снимков экрана, запись игровых видео, стриминг игрового процесса и многое другое.
Можно ли сохранить скриншоты и видео из галереи GeForce Experience на компьютер?
Да, можно сохранить скриншоты и видео из галереи GeForce Experience на компьютер. Для этого необходимо выбрать нужный материал, нажать на кнопку "Сохранить" и выбрать место сохранения на компьютере.
Как настроить галерею в GeForce Experience?
Настройки галереи в GeForce Experience можно изменить в разделе "Настройки". В этом разделе можно выбрать папку для сохранения скриншотов и видео, настроить горячие клавиши и другие параметры.
Как открыть галерею в GeForce Experience?
Чтобы открыть галерею в GeForce Experience, вам нужно запустить версию программы 3.13.1 или новее и выполнить несколько простых шагов. Сначала откройте меню GeForce Experience, щелкнув правой кнопкой мыши на иконке в системном трее. Затем выберите "Открыть галерею".



