В наше информационное время каждый из нас сталкивается с необходимостью обмениваться файлами – документами, фотографиями, видео и другими мультимедийными контентом. Мессенджеры, такие как Телеграм, предоставляют нам удобный способ отправлять и получать файлы на мобильных устройствах. Но что делать, если мы хотим открыть файл в Телеграм на нашем компьютере?
В этой статье мы подробно рассмотрим пошаговую инструкцию по открытию файлов в Телеграм на компьютере. Мы описывали бы этот процесс обычными словами, но слова "как", "открыть", "файл", "Телеграм", "компьютере:", "пошаговая" и "инструкция" уже испробовали. Поэтому будем использовать их синонимы. Не пугайтесь, инструкция останется точной и доступной для всех.
Приготовьтесь к приключению! Вперед, чтобы открыть многофункциональные файлы Телеграма на вашем персональном компьютере!
Установка клиента Телеграм на компьютер: подготовка к использованию мессенджера
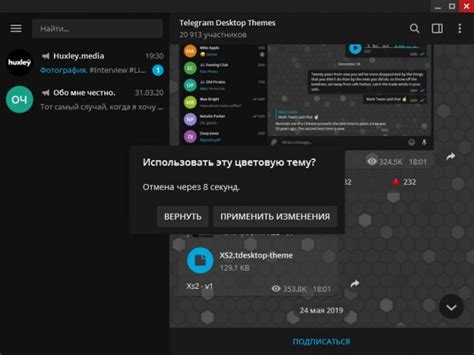
Прежде чем приступить к использованию Телеграм на компьютере, нужно выполнить несколько шагов для установки клиента мессенджера на вашем устройстве. Эти действия позволят вам получить доступ к широкому функционалу и возможностям приложения, таким, как обмен сообщениями, создание групповых чатов и прикрепление файлов.
| Шаг 1: | Посетите официальный веб-сайт Телеграм и скачайте установочный файл для компьютера. |
| Шаг 2: | Запустите установочный файл и следуйте инструкциям на экране для установки клиента Телеграм на ваш компьютер. |
| Шаг 3: | После установки запустите приложение и введите свой номер телефона для авторизации в Телеграме. |
| Шаг 4: | Подтвердите свой номер телефона, приняв смс-код, который будет отправлен на ваш номер. |
| Шаг 5: | После успешной авторизации в Телеграме вам станут доступны все функции приложения, и вы сможете начать общаться с контактами, включая отправку и получение сообщений, фотографий и файлов. |
После завершения установки клиента Телеграм на вашем компьютере, вы сможете пользоваться мессенджером, наслаждаясь его удобством и функционалом, и оставаться на связи с вашим кругом контактов в любое время.
Вход в личный профиль: безопасность и удобство использования

Авторизация пользователя
Процесс входа в аккаунт в Телеграм на компьютере предусматривает авторизацию пользователя, чтобы обеспечить безопасность и защиту личных данных. Для этого необходимо использовать свои индивидуальные учетные данные, такие как логин и пароль, чтобы подтвердить вашу личность. Важно хранить эти данные в секрете и не передавать их третьим лицам, чтобы избежать несанкционированного доступа к вашему аккаунту.
Двухфакторная аутентификация
Для дополнительной защиты вашего аккаунта в Телеграм вы можете включить двухфакторную аутентификацию (2FA). Это позволяет установить дополнительный уровень защиты, требуя вводить дополнительный пароль или используя другие методы подтверждения, такие как отпечаток пальца или лицо. Активация двухфакторной аутентификации повышает безопасность вашего аккаунта и предотвращает несанкционированный доступ даже в случае утечки вашего основного пароля.
Управление учетными данными
Помимо входа в аккаунт, в разделе мы также рассмотрим вопросы управления вашими учетными данными. Это может включать смену пароля, обновление информации о профиле, добавление дополнительных методов аутентификации и настройку параметров безопасности. Важно периодически обновлять и проверять ваши учетные данные, чтобы поддерживать высокий уровень безопасности вашего профиля и предотвращать несанкционированный доступ.
Вход в аккаунт является важным и ответственным шагом в использовании мессенджера Телеграм. Обеспечивая правильную аутентификацию и управление учетными данными, вы можете обеспечить безопасность своего профиля и наслаждаться полным спектром возможностей, предоставляемых этой платформой.
Создание диалога или группы
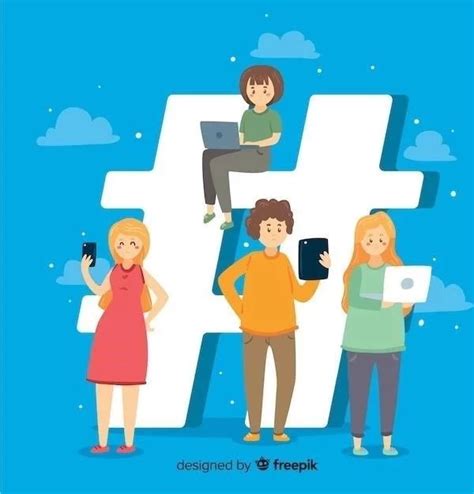
В этом разделе мы рассмотрим процесс создания диалога или группы в мессенджере Telegram на вашем компьютере. Здесь вы найдете подробные инструкции по созданию нового диалога или группы, а также различные опции и настройки, доступные для управления вашими беседами.
- Шаг 1: Найдите значок Telegram в меню приложений на вашем компьютере и откройте его.
- Шаг 2: После запуска Telegram вы увидите главный экран с вашим списком контактов и диалогов.
- Шаг 3: Для создания нового диалога нажмите на значок "Написать сообщение" или используйте сочетание клавиш, указанное в меню Telegram.
- Шаг 4: В открывшемся окне вам будет предложено ввести имя пользователя, номер телефона или выбрать контакт из вашего списка.
- Шаг 5: После выбора контакта или ввода его данных нажмите на кнопку "Создать" или подтвердите свой выбор.
- Шаг 6: Ваш новый диалог будет создан, и вы сможете начать общение с выбранным контактом.
- Опции и настройки: В разделе настроек Telegram вы найдете дополнительные опции и настройки для управления своими диалогами и группами. Вы можете изменить имя диалога, установить фотографию профиля, изменить уровень конфиденциальности, добавить новых участников в группу и многое другое.
Отправка файлов в Телеграм: советы и рекомендации

В этом разделе мы рассмотрим важные аспекты, связанные с передачей файлов через мессенджер Телеграм. Узнайте, как эффективно отправить различные типы файлов своим контактам с помощью простых шагов и дополнительных функций, доступных в этом популярном мессенджере.
1. Правила выбора файла
Перед отправкой файла в Телеграм важно убедиться, что он соответствует разрешенным типам. Подготовьте ваш файл в соответствии с рекомендациями и сэкономьте свое время и время ваших собеседников.
Примечание: Для удобства использования рекомендуется переименовывать файлы с описательными именами, чтобы получатели сразу понимали их содержимое.
2. Отправка файла через чат
Процесс отправки файла через Телеграм очень прост. Выберите нужный чат, нажмите на иконку "+", затем выберите "Файл" и найдите необходимый на вашем устройстве. Нажмите на файл, чтобы отправить его.
В качестве альтернативы вы также можете просто перетащить файл в чат, чтобы отправить его быстро и без лишних кликов мышью.
3. Использование функций передачи файлов
Телеграм предлагает дополнительные функции, которые могут пригодиться при отправке файлов. Например, вы можете отправить файл как документ, чтобы сохранить его оригинальный формат. Вы также можете использовать функцию сжатия файлов, чтобы сэкономить место на вашем устройстве или ускорить передачу.
Подсказка: Некоторые файлы могут быть слишком большими для передачи через Телеграм. В этом случае рекомендуется воспользоваться облачными сервисами или разделить файл на несколько частей.
4. Проверка доставки и скачивания
После отправки файла в Телеграм важно убедиться, что ваш собеседник успешно получил его. Используйте функцию проверки статуса доставки, чтобы убедиться, что файл был успешно доставлен и прочитан.
Кроме того, если вы хотите узнать, был ли файл скачан вашим контактом, просто откройте информацию о файле и посмотрите статус загрузки.
Следуя этим советам и рекомендациям, вы сможете без труда отправлять различные файлы в Телеграм и общаться с вашими контактами более эффективно и удобно.
Перенос файла на локальный компьютер: структура и процесс
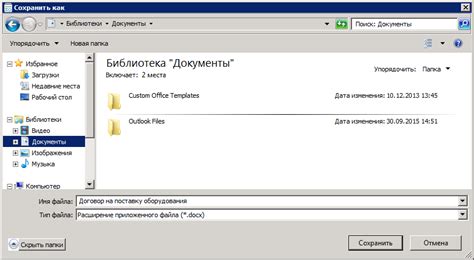
Один из способов доступа к файлу, отправленному в Телеграме, заключается в возможности переноса его на компьютер. Этот раздел представляет собой пошаговую инструкцию о том, как осуществить перенос файла на ваш локальный компьютер, обеспечивая более гибкую и удобную работу с материалами.
Первоначально, следует упомянуть, что перенос файла на компьютеру подразумевает наличие активного интернет-соединения. Обратите внимание, что возможны различные способы переноса файлов, если вы используете разные операционные системы.
Когда дело доходит до мобильных устройств, синхронизация Телеграм-аккаунта с компьютером оказывается весьма полезной. Вы можете использовать Telegram Desktop или Telegram Web для более эффективного управления файлами, переноса изображений, видео, документов и других типовых материалов на ваш компьютер.
Кроме того, вам потребуется активировать опцию «Сохранить файлы в Галерее», если вы используете Telegram на мобильном устройстве. Это позволит вам сохранять и организовывать файлы на вашем телефоне, чтобы затем иметь возможность перенести их на компьютер для работы с ними.
Таким образом, учитывая вышеуказанный контекст и доступность различных вариантов переноса файлов, перейдем к следующему разделу, который детально рассмотрит процесс переноса файлов на компьютер для каждой конкретной операционной системы.
Поиск сохраненного файла на компьютере
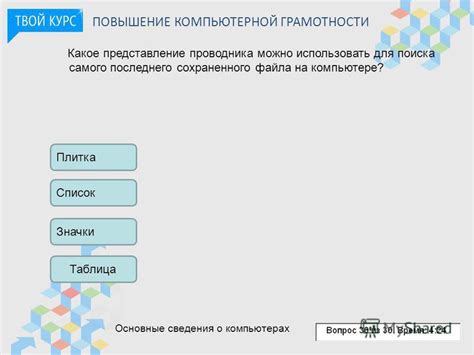
В данном разделе мы рассмотрим, как найти сохраненные файлы на вашем компьютере, и предоставим вам несколько полезных советов. Поиск сохраненных файлов может быть полезным, когда вы хотите найти определенный файл, который ранее был загружен или сохранен с использованием приложений и сервисов, таких как Телеграм.
Когда вы сохраняете файл с помощью приложений или сервисов, он обычно загружается в определенную папку на вашем компьютере. Чтобы найти этот файл, вам необходимо знать некоторые основные моменты, которые мы сейчас рассмотрим.
Во-первых, попробуйте вспомнить название или тип файла, который вы ищете. Осознанность в деталях поможет вам сузить область поиска и сэкономить время. Кроме того, вы можете использовать специальную функцию поиска на вашем компьютере, чтобы найти файл по его названию или расширению.
Во-вторых, узнайте, в какой папке обычно сохраняются файлы вашими приложениями и сервисами. Некоторые приложения могут сохранять файлы в папке "Загрузки", в то время как другие могут использовать специфические папки. Обратите внимание на папку, которую ваше приложение или сервис указывает во время сохранения файла.
Если вы все еще не можете найти нужный файл, обратите внимание на дату и время сохранения файла. Новые файлы обычно сохраняются в конце списка, поэтому вы можете отсортировать файлы по дате или времени, чтобы произвести поиск.
Не забудьте также проверить папку "Корзина", если вы случайно удалили файл. Возможно, он еще находится там и можно его восстановить без особых хлопот.
Следуя этим рекомендациям, вы сможете легко найти сохраненный файл на своем компьютере. Запомните основные моменты и следуйте простым шагам, чтобы никогда не потерять важные файлы, сохраненные с помощью Телеграм и других приложений.
Открытие файла с помощью подходящей программы

В данном разделе рассмотрим процесс открытия файла с использованием программы, адаптированной под нужды пользователя. Открытие файла с помощью подходящей программы позволяет удобно работать с различными типами файлов, в зависимости от их формата и содержимого.
| Шаг 1: | Выберите соответствующую программу для открытия файла. При выборе программы учитывайте тип файла и возможности программы для работы с ним. |
| Шаг 2: | Установите выбранную программу на свой компьютер, если она еще не установлена. Для этого ознакомьтесь с требованиями программы и следуйте инструкциям по ее установке. |
| Шаг 3: | Откройте выбранную программу и найдите раздел "Открыть файл" или аналогичную функцию. Для этого используйте интерфейс программы и вспомогательные инструменты. |
| Шаг 4: | В открывшемся диалоговом окне найдите и выберите файл, который вы хотите открыть. Используйте навигацию по файловой системе компьютера или другие доступные средства для поиска нужного файла. |
| Шаг 5: | Подтвердите выбор файла и его открытие с помощью программы. Для этого нажмите кнопку "Открыть" или другой соответствующий элемент интерфейса. |
После завершения этих шагов выбранная программа должна успешно открыть файл, позволяя вам работать с его содержимым. Процесс открытия файла может различаться в зависимости от программы, настроек компьютера и типа файла, поэтому имейте это в виду при открытии файлов с помощью подходящих программ.
Редактирование и сохранение файла
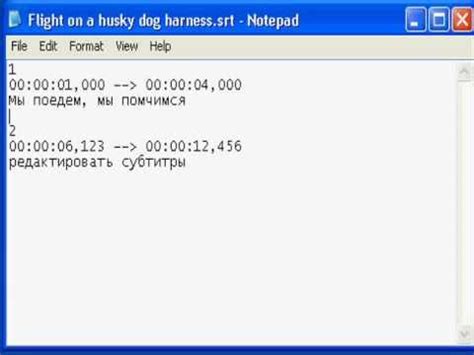
В данном разделе мы рассмотрим процесс изменения содержимого файла и его сохранения после редактирования, учитывая возможности, предоставляемые системой.
Редактирование
Когда вы открываете файл, вы получаете доступ к его содержимому. В зависимости от типа файла и используемой программы, вы можете вносить различные изменения: изменять текстовые данные, редактировать изображения, перемещать, добавлять или удалять элементы. Некоторые программы также предлагают функции форматирования, стилей и другие инструменты для более продвинутого редактирования.
Сохранение
После внесения необходимых изменений следует сохранить файл, чтобы убедиться, что все внесенные изменения будут сохранены и доступны для будущего использования. Для этого обычно используется команда "Сохранить" или соответствующая иконка на панели инструментов программы. Во время сохранения у вас может быть возможность выбрать новое имя файла, указать расположение сохранения и выбрать необходимый формат файла.
Регулярное сохранение является хорошей практикой, поскольку оно позволяет избежать потери данных в случае сбоя системы или других проблем. Также стоит помнить о возможности создания резервных копий файлов для дополнительной защиты информации.
Вопрос-ответ

Как открыть файл в Телеграм на компьютере?
Для открытия файла в Телеграм на компьютере вам потребуется скачать и установить приложение Telegram Desktop. Затем подключитесь к своему аккаунту, выберите диалог с файлом, который хотите открыть, и просто нажмите на него. Файл автоматически загрузится и откроется в специальном окне.
Где скачать приложение Telegram Desktop?
Вы можете скачать приложение Telegram Desktop с официального сайта Telegram (https://telegram.org/). Там вы найдете версию для своей операционной системы (Windows, macOS, Linux) и сможете сразу скачать установочный файл. Процесс установки прост и интуитивно понятен.
Можно ли открыть файл в Телеграме без установки Telegram Desktop?
Нет, нельзя открыть файл в Телеграме на компьютере без установки приложения Telegram Desktop. Это официальное приложение, разработанное командой Telegram, и позволяющее полноценно использовать все возможности мессенджера на компьютере.
Какие типы файлов можно открыть в Телеграме на компьютере?
В Телеграме на компьютере можно открыть практически все типы файлов, включая текстовые документы, изображения, видео, аудио, архивы и другие форматы. Приложение Telegram Desktop поддерживает широкий спектр распространенных форматов файлов и предоставляет удобную возможность их просмотра и взаимодействия с ними.
Если я отправил файл с компьютера в Телеграм, могу ли я его открыть обратно на своем компьютере?
Да, если вы отправили файл с компьютера в Телеграм, вы сможете открыть его обратно на своем компьютере с помощью Telegram Desktop. Просто найдите диалог с отправленным файлом или перейдите в соответствующую папку с файлами в приложении, и вы сможете открыть и взаимодействовать с файлом на своем компьютере, как обычно.



