Довольно часто мы сталкиваемся с ситуацией, когда постоянные уведомления влияют на нашу концентрацию и заставляют нас отвлекаться от текущих задач. В наше быстро меняющееся время умение эффективно управлять своим временем становится все более важным. Одним из наиболее популярных инструментов для планирования и управления своими делами является календарь Outlook.
Календарь Outlook предлагает широкий спектр функций, которые помогают нам быть более организованными и продуктивными. Однако, иногда они могут оказаться несколько навязчивыми, особенно когда уведомления отвлекают от работы или личных дел. Но не стоит паниковать! Для нашего удобства и эффективности, Microsoft предусмотрела возможность отключения уведомлений в календаре Outlook.
Отключение уведомлений в календаре Outlook – это один из способов для того, чтобы управлять своим временем более эффективно и сфокусироваться на самой работе или на отдыхе. Некоторые пользователи могут испытывать смущение по поводу этой функции, поскольку они не знают, как это сделать, но на самом деле это довольно просто.
Польза от отключения оповещений в календаре Outlook
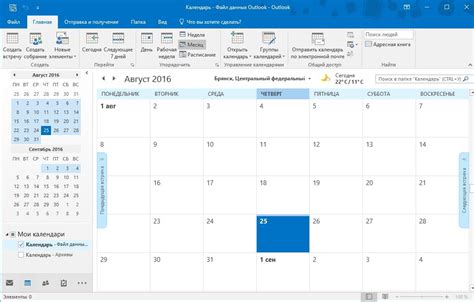
Отключение уведомлений позволяет избежать нежелательных прерываний и создает благоприятную рабочую атмосферу, где сосредоточенность и продуктивность являются ключевыми принципами. Вы сможете спокойно работать над текущими задачами и довести их до конца без постоянных вмешательств внешних факторов.
Когда уведомления в календаре Outlook отключены, вы сами решаете, когда именно проверить свои встречи и события, что позволяет эффективно планировать свое рабочее время и лучше распределить ресурсы. Таким образом, отключение уведомлений помогает управлять своим временем и задачами, предотвращает чрезмерную нагрузку и способствует повышению производительности.
Процедура отключения уведомлений в Outlook на ПК
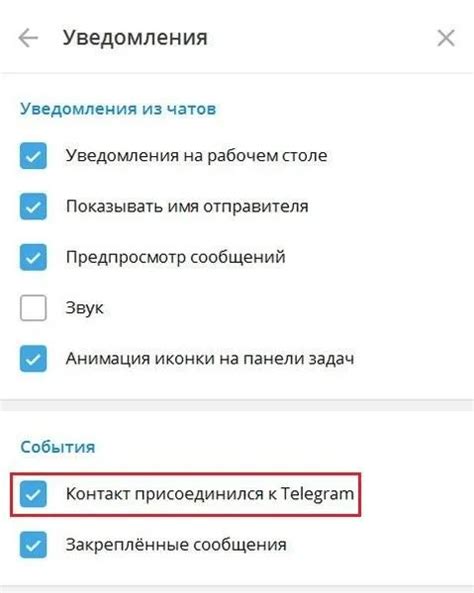
Шаг 1: Найдите и откройте приложение Outlook на вашем компьютере.
Шаг 2: В верхней части окна Outlook, найдите и выберите вкладку "Файл".
Шаг 3: В открывшемся меню, выберите "Параметры".
Шаг 4: В появившемся окне "Параметры Outlook", выберите "Календарь" в списке слева.
Шаг 5: Прокрутите страницу вниз и найдите раздел "Уведомления о встречах".
Шаг 6: Отключите уведомления о встречах, установив соответствующую опцию в положение "Выключено".
Шаг 7: Подтвердите изменения, нажав кнопку "OK".
Шаг 8: Теперь уведомления в календаре Outlook на вашем компьютере будут отключены, что позволит вам работать более концентрированно и меньше отвлекаться на всплывающие сообщения.
Исключение некоторых уведомлений для специфичных событий в календаре
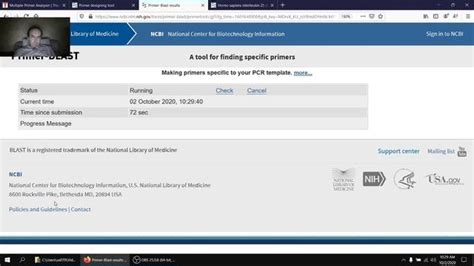
Иногда важно получать уведомления о задании или событии, однако в определенных случаях можно захотеть отключить уведомления для определенных событий в календаре. Это позволяет избежать постоянных напоминаний, когда они не требуются, и сосредоточиться на более приоритетных задачах.
Для того чтобы исключить уведомления для определенных событий в календаре Outlook, можно использовать функцию "Тишина" или настройки уведомлений. "Тишина" позволяет временно отключить все уведомления в календаре, в то время как настройки уведомлений предоставляют возможность настроить, какие события должны вызывать уведомления, а какие нет.
| Шаги | Описание |
|---|---|
| 1 | Откройте календарь Outlook и выберите нужное событие. |
| 2 | Кликните правой кнопкой мыши на выбранном событии и выберите опцию "Свойства". |
| 3 | В открывшемся окне "Свойства события" выберите вкладку "Уведомления". |
| 4 | Снимите флажок "Показывать напоминание" для исключения уведомлений для данного события. |
| 5 | Нажмите кнопку "ОК" для сохранения изменений. |
Теперь, когда уведомления отключены для определенного события, вы больше не будете получать напоминания о нем. Однако, уведомления о других событиях в календаре по-прежнему будут работать. Эта функция позволяет настроить уведомления в соответствии с вашими предпочтениями и повысить эффективность управления временем.
Настройка времени и сообщений в календаре Outlook
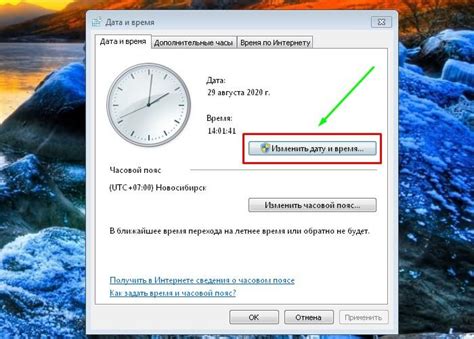
Календарь Outlook предлагает гибкие возможности настройки интервала уведомлений и видов сообщений, которые помогают вам не пропустить важные встречи и события. Путем изменения настроек вы сможете определить удобное время для получения уведомлений и выбрать подходящий тип сообщения, чтобы быть в курсе происходящего.
Возможности настройки интервала уведомлений дают вам полный контроль над тем, когда и как вы хотите получать напоминания о предстоящих событиях. Вы можете выбрать определенный временной интервал, например, за 15, 30 или 60 минут до начала встречи, чтобы дать себе достаточно времени для подготовки. Кроме того, вы можете выбрать, хотите ли получать уведомление только один раз или повторять его в случае, если вы пропустили первое. Такие настройки помогут вам быть гибкими и не пропускать ни одного важного события.
Помимо интервала уведомлений, вы также можете выбрать тип сообщения, который будет отображаться при получении уведомления. Простые текстовые уведомления могут быть полезными, если вы хотите быстро прочитать информацию о предстоящем событии без дополнительных действий. Однако, если вам требуется более детальная информация или возможность быстро принять решение, вы можете выбрать уведомление с возможностью просмотра полной информации и выполнения дополнительных действий, таких как принятие или отклонение приглашения на встречу.
Настройки интервала уведомлений и видов сообщений в календаре Outlook предоставляют гибкость и удобство в организации вашего рабочего времени. Используйте эти возможности для получения уведомлений в удобное для вас время и выбора типов сообщений, которые наиболее соответствуют вашим потребностям и предпочтениям.
Способы отключения звуковых сигналов уведомлений в календаре Outlook
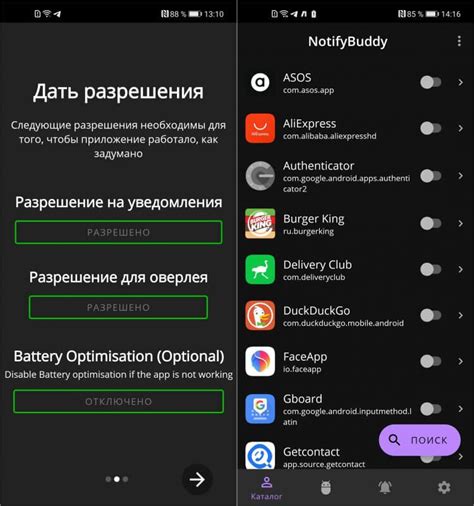
Как восстановить оповещения в расписании Outlook?

Обратное включение уведомлений.
Когда мы рассматривали, как отключить уведомления в расписании Outlook, некоторым пользователям могло показаться полезным иметь возможность временно отключить оповещения и затем включить их снова. Новая функция, предлагаемая Outlook, позволяет вам включать и выключать оповещения в календаре в любой момент по вашему желанию.
Восстановление оповещений.
Когда вы решили вернуть уведомления в своем календаре, это можно сделать, следуя нескольким простым шагам. Процесс включения оповещений в Outlook практически ничем не отличается от его отключения. Вам просто нужно выбрать соответствующую опцию в настройках приложения и включить оповещения снова.
Вернуться к оповещениям.
Как только вы включили оповещения в расписании Outlook, вы снова будете получать уведомления о предстоящих событиях и важных встречах. Будьте внимательны к деталям, чтобы не пропустить ни одного запланированного события или важного совещания.
Вопрос-ответ

Как можно отключить уведомления в календаре Outlook?
Чтобы отключить уведомления в календаре Outlook, откройте программу и перейдите в раздел "Календарь". Затем выберите нужный вам календарь и нажмите правой кнопкой мыши на нем. В появившемся контекстном меню выберите "Свойства календаря". В открывшемся окне перейдите на вкладку "Оповещения" и уберите галочку рядом с пунктом "Отображать описание для напоминаний". После этого все уведомления для выбранного календаря будут отключены.
Можно ли отключить уведомления только для определенного события в календаре Outlook?
Да, вы можете отключить уведомления только для определенного события в календаре Outlook. Для этого откройте программу и найдите нужное событие в календаре. Дважды щелкните на нем, чтобы открыть окно редактирования. Затем перейдите на вкладку "Оповещения" и уберите галочку рядом с пунктом "Показывать напоминание". После этого уведомления для данного события не будут отображаться.
Как изменить время напоминания в календаре Outlook?
Чтобы изменить время напоминания в календаре Outlook, откройте программу и перейдите в раздел "Календарь". Затем выберите нужный вам календарь и нажмите правой кнопкой мыши на нем. В появившемся контекстном меню выберите "Свойства календаря". В открывшемся окне перейдите на вкладку "Оповещения" и выберите новое время напоминания из списка. После этого все уведомления для выбранного календаря будут приходить в заданное вами время.



