Если вы хотите временно отключить определяющую работу тачпада сенсорную панель ноутбука, в целях удобства использования внешнего устройства ввода и предотвращения случайных касаний, то по приведенной инструкции вы сможете без особых проблем выполнить это.
Существует несколько способов приостановить действие тачпада, и одним из них является использование специальных настроек системы, которые позволят вам творчески подкупить время по отключению сенсорного ввода на клавиатуре Lenovo ThinkPad T440. Для этого вам понадобится последовательно проделать несколько простых шагов в диалоговом окне параметров системы.
Студенты и профессионалы, занятые в настольных сценариях использования ПК Lenovo ThinkPad T440, вполне могут столкнуться с временной необходимостью отключения функционала управления touchpad'ом. Это может быть связано с тем, что у них на столе установлено специальное внешнее устройство, вводная панель или USB-мышь, и они их постоянно используют. Продолжительное переключение с устройства на клавиатуру может вызывать дискомфорт не только физически, но и эмоционально.
Выгоды от отключения тачпада

В настоящее время пользователи часто сталкиваются с проблемами, связанными с тачпадом на ноутбукe Lenovo ThinkPad T440 и других подобных устройствах. Тем не менее, отключение тачпада может принести множество преимуществ.
- Интуитивное использование мыши: отключение тачпада может помочь улучшить пользовательский опыт, поскольку использование внешней мыши обычно более точное и удобное.
- Исключение случайных нажатий: несмотря на совершенствование технологии тачпадов, случайные нажатия все еще возникают, что может привести к нежелательным результатам. Отключение тачпада позволяет избежать этой проблемы и повышает точность работы на ноутбуке.
- Улучшение эргономики: использование тачпада может вызывать нагрузку на руку и плечи обычного пользователя. Отключение тачпада и использование внешней мыши позволяет настроить рабочее пространство так, чтобы облегчить нагрузку на тело.
- Улучшение скорости работы: некоторым пользователям может быть неудобно использование тачпада, особенно при выполнении сложных задач или в редакторах кода. Отключение тачпада и переход на внешнюю мышь может повысить производительность и скорость работы.
- Снижение электропотребления: тачпад потребляет электроэнергию, даже если не используется. Отключение тачпада может помочь сэкономить энергию и значительно продлить время работы от батареи.
Отключение тачпада на ноутбуке Lenovo ThinkPad T440 и аналогичных устройствах может стать полезным шагом для повышения эффективности работы и комфорта пользователя. Это позволяет улучшить точность, скорость и эргономику, а также сэкономить энергию.
Отключение сенсорной панели: первый способ
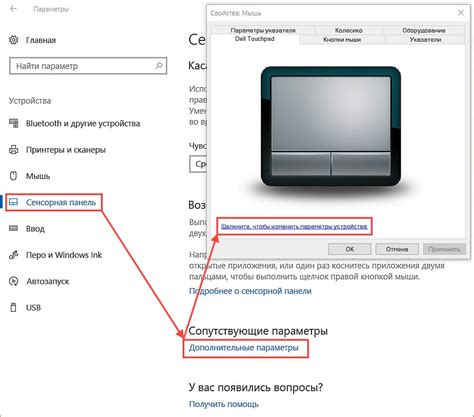
В данном разделе рассмотрим первый метод, с помощью которого можно временно отключить функциональность сенсорной панели на ноутбуке Lenovo ThinkPad T440.
Сначала необходимо войти в настройки системы, предварительно щелкнув правой кнопкой мыши по значку "Пуск" в левом нижнем углу экрана. В появившемся меню выберите пункт "Параметры".
- Откроется окно "Параметры". В списке доступных категорий найдите и выберите "Устройства".
- После выбора "Устройства" появится боковое меню с дополнительными настройками. В этом меню выберите пункт "Сенсорная панель".
- Откроется страница с настройками сенсорной панели. Пролистайте вниз, пока не увидите раздел "Действие при касании".
- В этом разделе выберите значение "Выключено".
- Чтобы применить изменения, закройте настройки и перезагрузите ноутбук.
После перезагрузки сенсорная панель будет временно отключена, и вы сможете использовать только подключенную внешнюю мышь для управления курсором.
Второй путь к отключению функции управления курсором

Помимо традиционных методов отключения тачпада на ноутбуке Lenovo ThinkPad T440, существует альтернативный способ, позволяющий произвести такую настройку с помощью специального программного обеспечения.
Для этого можно воспользоваться программой, которая предоставляет пользователю широкие возможности по настройке различных параметров взаимодействия с тачпадом. Данное программное обеспечение позволяет управлять функциональностью тачпада и его настройками, включая возможность его полного отключения.
| Программа | Описание |
|---|---|
| Lenovo Vantage | Официальная программа от Lenovo, позволяющая управлять всеми функциями ноутбука, включая тачпад. С ее помощью можно настроить поведение тачпада, включить или отключить его, а также настроить сенсорные жесты. |
| Synaptics Touchpad Driver | Программа, предоставляющая дополнительные возможности управления тачпадом. Она позволяет регулировать чувствительность тачпада, настраивать блокировку курсора при наборе текста, а также полностью отключить функцию тачпада. |
| Touchpad Blocker | Простая и легкая в использовании программа, специально разработанная для блокировки тачпада во время набора текста. Она позволяет временно отключить тачпад, чтобы избежать случайных кликов или смещения курсора при наборе текста на клавиатуре. |
Выбор программы для отключения тачпада зависит от предпочтений пользователя и функциональности, которая требуется для выполнения задач. Некоторые пользователи могут предпочитать официальное программное обеспечение от производителя ноутбука, в то время как другие могут предпочесть сторонние программы с дополнительными возможностями.
Как убедиться в успешном отключении сенсорной панели ноутбука.

Когда вы проделали все необходимые действия для отключения сенсорной панели в своем ноутбуке, важно убедиться, что процесс был выполнен успешно. Здесь представлены несколько способов, как удостовериться в том, что тачпад действительно отключен и вы можете комфортно работать с внешней мышью или трекпадом:
- Проверьте настройки управления тачпадом в операционной системе. Убедитесь, что опция "Включен планшет" или "Тачпад включен" отключена. Также можно отключить "Обнаружение движения" или аналогичные функции, чтобы предотвратить случайное вклинивание тачпада.
- Попробуйте нажать на тачпад или провести по нему пальцем. Если он действительно отключен, вы не должны ощутить никакой реакции. В противном случае, возможно, тачпад все еще активен и нужно проверить настройки еще раз.
- Если в вашем ноутбуке есть специальная кнопка или комбинация клавиш для включения и отключения тачпада, убедитесь, что она находится в отключенном положении.
- Подключите внешнюю мышь или трекпад к ноутбуку и удостоверьтесь, что он функционирует нормально. Это подтвердит, что тачпад действительно отключен и вы можете полноценно использовать альтернативное устройство ввода.
При наличии уверенности в успешном отключении тачпада, вы сможете эффективно работать на своем ноутбуке с выбранным вами устройством ввода, обеспечивая комфорт и удобство.
Вопрос-ответ

Как отключить тачпад на ноутбуке Lenovo ThinkPad T440?
Для отключения тачпада на ноутбуке Lenovo ThinkPad T440 вам понадобится зайти в настройки операционной системы. В панели управления найдите раздел "Устройства сенсорной панели" или "Тачпад". Затем выберите опцию "Отключить тачпад" или "Выключить сенсорную панель". Если этих настроек нет, попробуйте нажать комбинацию клавиш Fn + F8 или Fn + F9, чтобы отключить тачпад.
Можно ли временно отключить тачпад на ноутбуке Lenovo ThinkPad T440?
Да, вы можете временно отключить тачпад на ноутбуке Lenovo ThinkPad T440. Для этого нажмите одновременно клавиши Fn + F8 или Fn + F9 (в зависимости от модели ноутбука), чтобы включить или выключить сенсорную панель. При необходимости вы всегда сможете вернуться к использованию тачпада, повторно нажав эти клавиши.
Как изменить настройки тачпада на ноутбуке Lenovo ThinkPad T440?
Настройки тачпада на ноутбуке Lenovo ThinkPad T440 можно изменить в панели управления операционной системы. Откройте раздел "Устройства сенсорной панели" или "Тачпад" в панели управления и внесите необходимые изменения. Здесь вы можете настроить чувствительность тачпада, скорость курсора и другие параметры, чтобы сделать его более удобным для вас.
Что делать, если на ноутбуке Lenovo ThinkPad T440 не работает тачпад?
Если на ноутбуке Lenovo ThinkPad T440 не работает тачпад, вам стоит проверить несколько вещей. Во-первых, убедитесь, что тачпад не отключен. Проверьте настройки в панели управления, а также нажмите клавишу Fn + F8 или Fn + F9, чтобы включить сенсорную панель. Если это не помогло, возможно, вам потребуется обновить драйверы тачпада. Перейдите на официальный сайт Lenovo, найдите страницу поддержки для вашей модели ноутбука и загрузите последние драйверы для тачпада.
Можно ли отключить тачпад на ноутбуке Lenovo ThinkPad T440 без использования клавиш?
Да, можно отключить тачпад на ноутбуке Lenovo ThinkPad T440 без использования клавиш. Для этого зайдите в панель управления операционной системы и найдите раздел "Устройства сенсорной панели" или "Тачпад". Затем выберите опцию "Отключить тачпад" или "Выключить сенсорную панель". Если такой опции нет, вы можете временно отключить тачпад, подсоединив внешнюю мышь к ноутбуку.



