В динамичном мире информационных технологий нет границ для самовыражения и улучшения функционала. Каждый пользователь стремится сделать интерфейс своего браузера комфортным и личностным в соответствии с индивидуальными предпочтениями. Одной из популярных потребностей при работе с мышью является возможность настройки действий средней кнопки.
Средняя кнопка мыши, также известная как колесико или колесо прокрутки, обычно предназначена для удобной прокрутки веб-страницы или переключения между открытыми вкладками. Однако, что если вам необходимо изменить функционал этой кнопки? Или, быть может, вы просто хотите разнообразить ее использование? В этой статье мы подробно рассмотрим, как персонализировать это маленькое, но мощное устройство и настроить его под свои нужды без использования стороннего программного обеспечения.
Не нужно быть программистом или экспертом в области информационных технологий, чтобы внести изменения в свою мышь и браузер. Достаточно лишь немного времени и базовых знаний о настройках вашего браузера. Благодаря широкому функционалу и пользовательскому интерфейсу современных браузеров, таких как Firefox, Chrome, Safari и Opera, каждый пользователь может внести свои собственные настройки и изменить функциональность своей мыши средствами встроенных инструментов.
Инструменты для отключения центральной клавиши мыши в различных браузерах
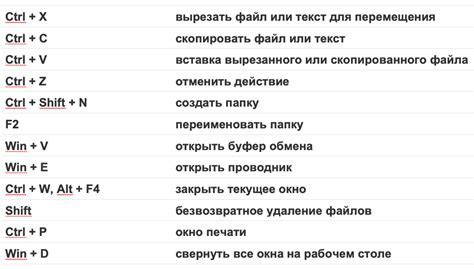
Для удобства пользователей, которым требуется отключить функциональность средней кнопки мыши в их браузерах, существует несколько инструментов, предоставляющих такие возможности. Некоторые из этих инструментов позволяют не только отключить среднюю кнопку, но и настроить другие функции мыши в соответствии с индивидуальными предпочтениями.
Key Remapper: Эта программа позволяет изменять функции клавиш на клавиатуре и мыши, включая среднюю кнопку. Она обладает широким набором настроек и предоставляет возможность переназначить функциональность клавиш как в браузере, так и в других приложениях.
X-Mouse Button Control: Этот инструмент позволяет настраивать функциональность каждой кнопки мыши независимо от других кнопок. Он поддерживает отключение средней кнопки мыши и позволяет переназначить ее функцию на другую клавишу или комбинацию клавиш.
AutoHotkey: Эта программа позволяет создавать пользовательские скрипты для автоматизации действий на компьютере. С ее помощью можно настроить отключение средней кнопки мыши и выполнять другие действия в соответствии с индивидуальными потребностями и предпочтениями пользователя.
Mouse Manager: Этот инструмент предоставляет возможность настраивать функциональность кнопок мыши в различных приложениях, включая браузеры. С помощью Mouse Manager можно отключить среднюю кнопку мыши и настроить другие функции мыши по своему усмотрению.
Примечание: Перед использованием любых инструментов для отключения средней кнопки мыши в браузере рекомендуется ознакомиться с документацией и следовать инструкциям разработчика. Некорректная настройка может привести к непредсказуемому поведению мыши или другим проблемам с функциональностью.
Как отключить среднюю кнопку мыши в Google Chrome
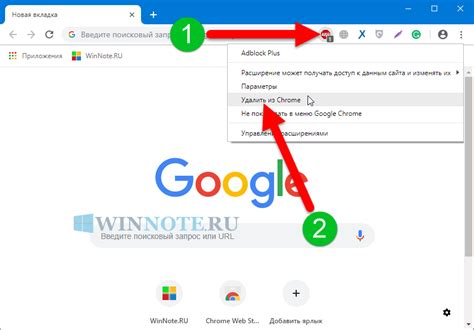
В этом разделе мы рассмотрим способы отключения средней кнопки мыши в браузере Google Chrome. Это может быть полезно, если вы не пользуетесь данной функцией или хотите предотвратить случайное нажатие на неё.
- Метод с использованием расширений
- Метод с использованием настроек Chrome
- Метод с помощью расширений для управления мышью
Один из способов отключить среднюю кнопку мыши - установить соответствующее расширение. Расширения позволяют настраивать различные функции браузера и вносить изменения, включая отключение определенных кнопок мыши.
Второй способ - использование настроек самого браузера Google Chrome. В меню "Настройки" можно найти раздел, где можно внести изменения в поведение кнопок мыши. Там можно отключить среднюю кнопку или назначить ей другую функцию.
Третий способ - использование специальных расширений для управления мышью. Эти расширения позволяют изменять настройки мыши в браузере, включая отключение средней кнопки.
Выберите подходящий для вас метод и следуйте инструкциям для отключения средней кнопки мыши в Google Chrome. Это поможет улучшить вашу работу с браузером и избежать ненужных или случайных нажатий кнопок.
Отключение центральной клавиши мыши в Mozilla Firefox
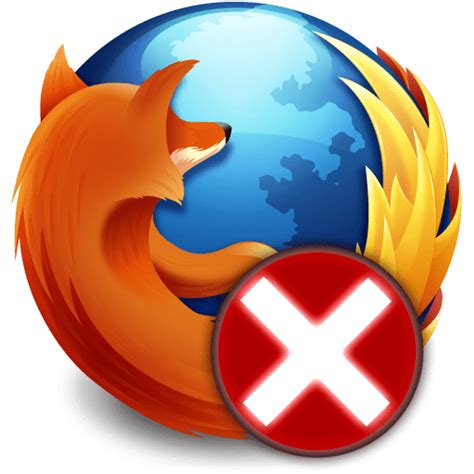
В этом разделе мы рассмотрим способы отключения функционала центральной кнопки мыши в популярном браузере Mozilla Firefox. Центральная кнопка мыши, также известная как средняя кнопка, может выполнять различные действия при нажатии, такие как открытие ссылок в новой вкладке или прокрутка страницы.
Однако, в каких-то случаях может возникнуть необходимость отключить эту функцию, например, если не хочется случайно открывать ссылки в новых вкладках или неудобно использовать скролл.
- Параметры О Firefox: В меню Mozilla Firefox, выберите "Параметры" или "Настройки".
- Общие настройки: В открывшемся окне параметров, выберите вкладку "Общие" или "Основные".
- Расширенные параметры: Прокрутите вниз, чтобы найти раздел "Расширенные настройки" или "Дополнительные параметры".
- Настройка точек остановки: В этом разделе вы найдете опцию, связанную с центральной кнопкой мыши, которую нужно отключить. Обычно это "Открыть ссылку в новой вкладке" или "Средняя кнопка мыши выполняет действие".
- Снятие галочки: Щелкните на соответствующей опции с помощью левой кнопки мыши, чтобы снять галочку и отключить функционал центральной кнопки мыши.
После выполнения этих простых шагов функционал центральной кнопки мыши будет отключен в браузере Mozilla Firefox. Обратите внимание, что эти настройки могут отличаться в разных версиях браузера, поэтому обратитесь к документации или официальному сайту Mozilla Firefox, если вам потребуется более подробная информация.
Отключение центральной клавиши манипулятора в браузерах Opera и других популярных веб-обозревателях

В этом разделе мы рассмотрим способы отключения действия центральной кнопки мыши в различных популярных браузерах, включая Opera, основанные на Chromium, а также Mozilla Firefox и Google Chrome. Это позволит вам настроить поведение мыши в соответствии с вашими предпочтениями и избежать случайного нажатия на центральную кнопку.
Вам могут потребоваться определенные синонимы и фразы для центральной кнопки мыши, например "средняя кнопка", "кнопка-колесо" или "кнопка скроллинга".
Opera:
- Откройте браузер Opera и в адресной строке введите "opera://flags".
- Найдите флаг "Enable auxiliary click (middle-click) navigation" и измените его значение на "Disabled".
- Перезапустите Opera, чтобы изменения вступили в силу.
Браузеры на основе Chromium (например, Google Chrome, Microsoft Edge):
- Откройте браузер и введите "chrome://flags" в адресной строке.
- Найдите флаг "Enable the experimental pointer lock", "Enable touch events" или "Enable touchpad three-finger click" в зависимости от версии браузера и платформы.
- Измените значение флага на "Disabled".
- Перезапустите браузер, чтобы изменения вступили в силу.
Mozilla Firefox:
- Откройте браузер Firefox и введите "about:config" в адресной строке.
- Подтвердите предупреждение о возможном риске и перейдите к настройкам.
- В поле поиска введите "middlemouse" и найдите параметр "middlemouse.contentLoadURL".
- Щелкните дважды по параметру, чтобы изменить его значение на "false".
- Перезапустите Firefox, чтобы изменения вступили в силу.
После выполнения этих шагов вы успешно отключите центральную кнопку мыши в выбранном браузере и сможете наслаждаться более удобным использованием мыши без опасения случайного нажатия на нее.
Вопрос-ответ

Как отключить среднюю кнопку мыши в браузере?
Чтобы отключить среднюю кнопку мыши в браузере, следуйте инструкциям ниже:
Можно ли отключить среднюю кнопку мыши в Chrome?
Да, в Chrome также можно отключить среднюю кнопку мыши. Вот что нужно сделать:
Как отключить функцию прокрутки страницы средней кнопкой мыши?
Если вам нужно отключить функцию прокрутки страницы средней кнопкой мыши, выполните следующие действия:
Почему мне нужно отключить среднюю кнопку мыши в браузере?
Возможно, вам неудобно случайно нажимать на среднюю кнопку мыши, вызывая нежелательные действия. Если вам нужно отключить эту функцию, вы можете использовать следующую инструкцию:



