В мире компьютерных игр каждая деталь важна для достижения максимального результата. Одним из основных аспектов игрового процесса является использование клавиатуры, которая позволяет управлять игровым персонажем и выполнять действия с максимальной точностью и скоростью. Однако иногда слишком яркая подсветка клавиатуры может отвлекать от игры и даже приводить к утомлению глаз.
Если вы являетесь владельцем игрового ноутбука Asus TUF Gaming, то у вас есть возможность настроить подсветку клавиатуры в соответствии с вашими предпочтениями и потребностями. Отключение подсветки клавиш может быть полезным в тех случаях, когда вы проводите длительные игровые сессии или работаете в темном помещении, где яркая подсветка клавиш может быть раздражающей или даже мешающей.
Чтобы выключить подсветку клавиатуры на вашем ноутбуке Asus TUF Gaming, вам необходимо выполнить несколько простых шагов. Следуя инструкциям ниже, вы сможете настроить клавиатуру и создать наилучшие условия для комфортного игрового процесса.
Панель управления яркостью клавиатурной подсветки
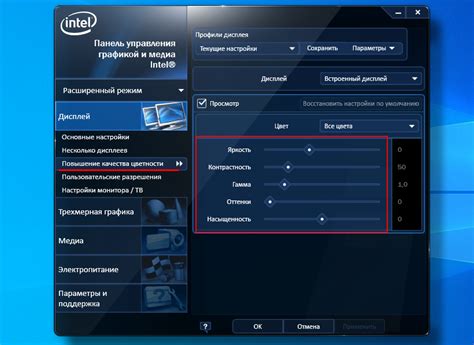
В данном разделе мы рассмотрим процесс открытия панели управления яркостью подсветки клавиатуры на геймерском ноутбуке. Здесь вы найдете подробные инструкции о том, как настроить уровень яркости и настраивать эффекты подсветки, чтобы создать подходящую атмосферу для вашего игрового опыта. С помощью панели управления вы сможете выбрать нужные настройки и настроить клавиатурную подсветку в соответствии с вашими предпочтениями и игровыми потребностями. Здесь вы найдете все необходимые советы и инструкции для достижения наилучшего эффекта через удобный интерфейс панели управления.
Настройка интенсивности подсветки клавиатуры

Для обеспечения комфортной работы с ноутбуком Asus TUF Gaming рекомендуется установить подходящую интенсивность подсветки клавиатуры. Ниже приведены шаги, которые помогут вам настроить яркость подсветки в соответствии с вашими предпочтениями.
| Шаг | Описание |
|---|---|
| 1 | Откройте меню настроек системы, выбрав соответствующий пункт в главном меню операционной системы. |
| 2 | Перейдите в раздел "Пользовательские настройки" или "Настройки клавиатуры", в зависимости от используемой операционной системы. |
| 3 | Найдите настройки подсветки клавиатуры и откройте соответствующую страницу или меню. |
| 4 | Используя предоставленные опции, выставьте желаемую яркость подсветки клавиатуры. Обратите внимание, что многие ноутбуки Asus TUF Gaming предлагают настраиваемые профили подсветки, позволяющие установить различную яркость для разных ситуаций. |
| 5 | После завершения настройки, сохраните изменения и закройте меню настроек. |
Теперь вы имеете возможность настроить яркость подсветки клавиатуры на ноутбуке Asus TUF Gaming в соответствии с вашими предпочтениями и потребностями. Попробуйте различные конфигурации и найдите оптимальную интенсивность подсветки для комфортной работы в любых условиях освещения.
Выбор режима освещения клавиатуры

Вот несколько вариантов режимов освещения, которые могут быть доступны на вашем ноутбуке:
- Стандартный режим: в этом режиме клавишам придается единый цвет освещения, создавая равномерное и удобное освещение клавиатуры.
- Динамический режим: в этом режиме подсветка клавиатуры меняет цвета и эффекты освещения автоматически, создавая яркую и привлекательную атмосферу.
- Пользовательский режим: в этом режиме вы можете настроить освещение клавиатуры с помощью специального программного обеспечения, выбрав цвета и эффекты освещения по вашему вкусу.
- Дыхание: этот режим включает плавное переливание цветов по клавишам, создавая эффект "дыхания" и добавляя ощущение живости и динамичности в использование устройства.
В зависимости от модели вашего ноутбука Asus TUF Gaming, возможно, у вас будет больше или меньше вариантов режимов освещения клавиатуры. Исследуйте доступные настройки и выберите подходящий режим, который соответствует вашим предпочтениям и потребностям в данное время.
Индивидуальная настройка цветовых схем
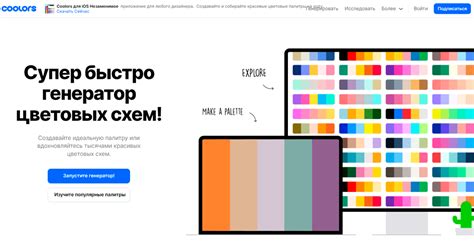
Создание индивидуальных цветовых схем при использовании клавиатуры Asus TUF Gaming позволяет пользователю настроить уникальный внешний вид своего устройства. Применив различные цвета и оттенки, можно добавить индивидуальность и оригинальность в работу с клавиатурой, отображая свою уникальность вместе с увлечением игровым миром.
Синхронизация подсветки с другими устройствами
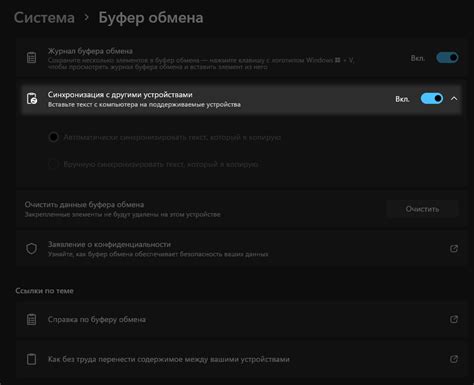
Когда подсветка клавиатуры синхронизирована с другими устройствами, они работают в гармонии, создавая визуальное впечатление и эстетическую целостность. Этот функционал позволяет вам настраивать и управлять подсветкой на наборе различных уровней и режимов, от постоянного освещения до динамических эффектов.
- Сценарии подсветки: вы можете выбрать из предварительно настроенных сценариев подсветки или создать свои собственные. Эти сценарии могут быть основаны на играх, фильмах или музыке, и подсветка будет меняться в соответствии с вашим выбором.
- Музыкальные режимы: с таким режимом подсветка клавиатуры может реагировать на музыку, которую вы слушаете. Таким образом, вы можете создать динамическую подсветку, которая будет меняться в зависимости от ритма и мелодии.
- Синхронизация с другими устройствами: вы также можете синхронизировать подсветку клавиатуры с другими периферийными устройствами, такими как мышь, наушники или монитор. Такая синхронизация создаст единый стиль и атмосферу в вашем рабочем пространстве или игровой зоне.
В зависимости от конкретной модели устройства TUF Gaming от Asus и установленного программного обеспечения, синхронизация подсветки может производиться различными способами. Некоторые поддерживают особые приложения, в то время как другие могут иметь встроенные функции управления освещением.
В любом случае, синхронизация подсветки клавиатуры с другими устройствами является интересной и эстетически привлекательной возможностью, которая добавит шарм вашему игровому или рабочему пространству, создавая уникальное и запоминающееся впечатление.
Отключение подсветки в режиме «Game Mode»
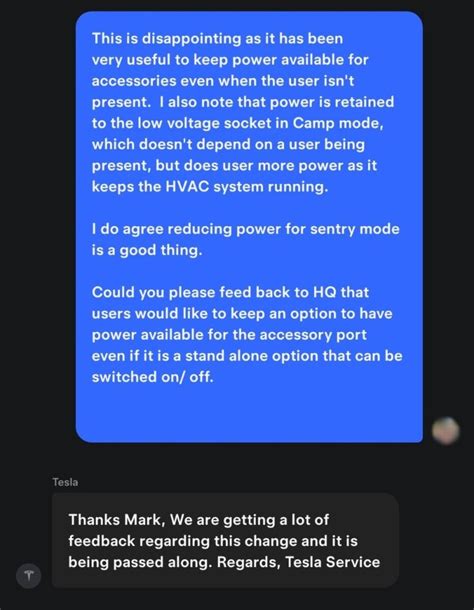
В данном разделе рассмотрим процесс отключения подсветки клавиатуры в режиме «Game Mode» на устройствах Asus TUF Gaming. В режиме «Game Mode» активируются специальные настройки, которые оптимизируют устройство для игры, однако некоторым пользователям может потребоваться отключение подсветки клавиатуры во время игрового процесса.
Для отключения подсветки в режиме «Game Mode» на устройствах Asus TUF Gaming, следуйте простым инструкциям, представленным в таблице ниже:
| Шаг | Описание |
|---|---|
| 1 | Перейдите в меню настроек игрового режима. Обычно оно доступно через клавишу с изображением игрового режима на клавиатуре. |
| 2 | Найдите раздел, отвечающий за настройки подсветки клавиатуры в режиме «Game Mode». |
| 3 | Выберите опцию, которая позволяет отключить подсветку клавиатуры в режиме игры. |
| 4 | Сохраните изменения и закройте меню настроек. |
После выполнения указанных шагов подсветка клавиатуры в режиме «Game Mode» будет отключена, и вы сможете насладиться игровым процессом без дополнительного освещения клавиш.
Применение настроек для различных игровых окружений

В данном разделе представлены рекомендации и полезные настройки для адаптации клавиатуры вашего устройства к различным игровым сценариям. Здесь вы найдете информацию о том, как оптимизировать подсветку клавиатуры в зависимости от специфики игр и обеспечить комфортное взаимодействие во время игрового процесса.
Для каждой игры помимо основных функциональных клавиш можно настроить специальные макрокоманды, изменить цветовую гамму подсветки клавиш и создать персонализированные профили. Эти настройки помогут создать уникальную атмосферу во время игры и упростить управление важными функциями.
Например, в жанре стратегий или MOBA игр, где требуется выполнение быстрых и точных команд, можно использовать яркую подсветку клавиш для быстрого обнаружения необходимых клавиш. Для шутеров или ролевых игр можно настроить подсветку клавиш на более темные тона или использовать различные цвета для разных категорий команд.
Важно помнить, что настройки зависят от ваших предпочтений и стиля игры. Персонализированные профили позволяют сохранить все настройки для каждой игры отдельно, что облегчает переключение между играми и создает более комфортное окружение для вас.
Сохранение настроек подстветки: важность сохранения индивидуальной настройки
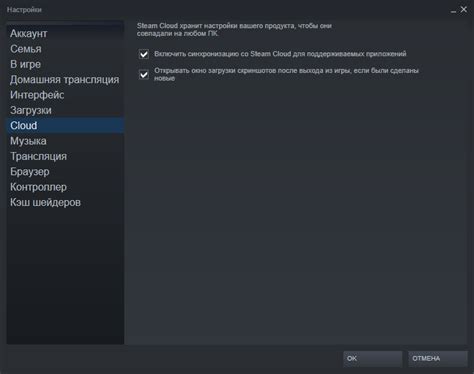
В данном разделе мы рассмотрим вопрос сохранения настроек подсветки клавиатуры на устройствах семейства Asus TUF Gaming. Уникальные настройки подсветки позволяют каждому пользователю создать индивидуальную атмосферу, подчеркнуть свою индивидуальность и улучшить игровой опыт. Однако, при обновлении программного обеспечения или сбросе настроек, все индивидуальные настройки могут быть потеряны. Для предотвращения этого неудобства, важно знать, как сохранить и восстановить настройки подсветки клавиатуры на устройстве Asus TUF Gaming.
Для начала, рекомендуется создать резервную копию текущих настроек подсветки. Это позволит вам безопасно экспериментировать с новыми настройками, не теряя уже привычные вам варианты. Для сохранения настроек на клавиатуре Asus TUF Gaming можно воспользоваться специальным программным обеспечением, предоставленным производителем. В зависимости от модели устройства, это может быть ROG Armoury Crate или другое подобное программное решение.
| Шаг | Действие |
|---|---|
| 1. | Откройте программное обеспечение для настройки подсветки клавиатуры Asus TUF Gaming. |
| 2. | В программе найдите опцию "Сохранить настройки" или аналогичное действие. |
| 3. | Нажмите на эту опцию и выберите место для сохранения файла с настройками (например, на жесткий диск вашего компьютера или на облачное хранилище). |
| 4. | Дайте имя файлу с настройками и нажмите кнопку "Сохранить" для завершения процесса сохранения. |
Теперь, когда ваши настройки подсветки клавиатуры сохранены, вы можете быть уверены, что любые изменения в будущем не повлияют на вашу индивидуальность и комфорт во время использования устройства Asus TUF Gaming. При необходимости можно восстановить сохраненные настройки, следуя инструкции для восстановления настроек из резервной копии.
Вопрос-ответ

Как выключить подсветку клавиатуры на ноутбуке Asus TUF Gaming?
Чтобы выключить подсветку клавиатуры на ноутбуке Asus TUF Gaming, нужно нажать клавишу Fn (функциональная) и клавишу со значком лампочки (обычно F4 или F7) одновременно. Таким образом можно переключать режимы подсветки или полностью отключить подсветку.



