В мире современных технологий, мы все зависим от наших ноутбуков - незаменимого инструмента для работы, общения и развлечения. Клавиатура является одной из наиболее важных частей ноутбука, с которой мы взаимодействуем каждый день. Однако внезапно возникающая проблема немого клавиатуры может сбить нас с толку и вызвать разочарование.
Нет ничего более раздражающего, чем попытка нажать на клавишу и не услышать знакомый звук, не получить нужный символ на экране. Это может произойти по самым различным причинам, от программных сбоев до физического повреждения. Может показаться, что в такой ситуации лучшим решением будет обратиться к профессионалам или приобрести новую клавиатуру, но на самом деле есть несколько методов, которые вы можете попробовать сами, чтобы вернуть клавиатуре функциональность и избежать лишних расходов.
В данной статье мы рассмотрим ряд полезных советов и методов, которые помогут вам разобраться с немой клавиатурой вашего ноутбука. Мы предложим простые инструкции, поэтапно описывающие возможные решения данной проблемы. Некоторые методы будут программными, другие - аппаратными. И помните, что результаты могут различаться в зависимости от модели вашего ноутбука и операционной системы, поэтому не забудьте следовать инструкциям, предоставляемым производителем.
Отключение встроенной клавиатуры в операционной системе Windows

В данном разделе мы рассмотрим способы временного или постоянного отключения встроенной клавиатуры на ноутбуке под управлением операционной системы Windows.
1. Использование программного обеспечения
Для временного отключения клавиатуры можно воспользоваться специальными программами, которые виртуально отключат работу клавиш. В качестве альтернативы можно установить программу-эмулятор клавиатуры, позволяющую заменить оперативно отключенную клавиатуру.
2. Отключение устройства через диспетчер устройств
Встроенную клавиатуру можно отключить в диспетчере устройств операционной системы Windows. Для этого требуется найти устройство клавиатуры в списке устройств, щелкнуть правой кнопкой мыши по нему и выбрать опцию "Отключить". При этом следует быть осторожным, чтобы не отключить неверное устройство клавиатуры, что может привести к неправильной работе системы.
3. Физическое отключение путем извлечения клавиатуры
Если требуется полное отключение встроенной клавиатуры на ноутбуке, можно попробовать её физически извлечь. Для этого необходимо аккуратно разобрать корпус ноутбука, найти соединение клавиатуры с материнской платой и отсоединить его. Однако, данный способ требует определенных навыков и может повлечь за собой нарушение гарантии устройства.
4. Подключение внешней клавиатуры
Как альтернативное решение, можно отключить встроенную клавиатуру, подключив внешнюю клавиатуру через порт USB. Таким образом, можно продолжать пользоваться ноутбуком, используя только внешнюю клавиатуру и игнорируя функции встроенной клавиатуры.
Обратите внимание, что отключение встроенной клавиатуры может вызвать некоторые неудобства в использовании ноутбука и может потребовать дополнительных настроек. Перед выполнением любых действий следует обязательно резервировать данные и делать это с осторожностью.
Метод 1: Отключение клавиатуры через диспетчер устройств
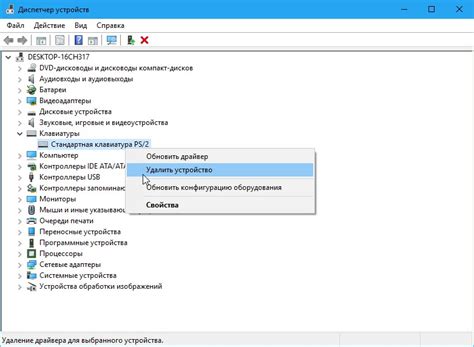
Процесс отключения клавиатуры ноутбука может быть выполнен путем использования функционала диспетчера устройств. Этот метод позволяет временно отключить работу клавиатуры, что может быть полезно в случаях, когда требуется использовать внешнюю клавиатуру или производить ремонт ноутбука. Следуя указанным ниже шагам, можно предотвратить активность клавиш на клавиатуре без необходимости полного отключения устройства или вмешательства в программное обеспечение.
Метод 2: Отключение устройства клавиатуры через BIOS

Перед тем как приступить к этому методу, необходимо учесть, что настройки BIOS могут различаться в зависимости от модели ноутбука и версии установленной программы. Поэтому для более точной информации и инструкций рекомендуется обратиться к документации или официальному веб-сайту производителя.
Чтобы отключить клавиатуру через BIOS, следуйте следующим шагам:
| Шаг 1 | Перезагрузите ноутбук и во время загрузки нажмите указанную на экране клавишу для входа в BIOS. Обычно это клавиша Del, F2 или F10. Некоторые модели ноутбуков могут использовать другую клавишу, поэтому обратитесь к документации. |
| Шаг 2 | Во вкладке BIOS найдите раздел, связанный с управлением устройствами или конфигурацией. Он может называться "Hardware", "Devices" или быть обозначен другими подобными терминами. |
| Шаг 3 | В найденном разделе найдите опцию, отвечающую за клавиатуру. Обычно она называется "Keyboard", "Internal Keyboard" или похожим образом. Используйте клавиши со стрелками для перемещения по меню BIOS и клавишу Enter, чтобы выбрать нужную опцию. |
| Шаг 4 | В меню настройки опции клавиатуры выберите значение, соответствующее отключению. Это может быть опция "Disabled", "Off" или другое подобное значение. Некоторые модели могут предлагать выбор между различными режимами работы, в таком случае выберите режим, не связанный с клавиатурой (например, режим "OS Only" или "External Keyboard"). |
| Шаг 5 | Подтвердите внесенные изменения и выйдите из BIOS, сохраняя изменения при выходе. Для этого обычно следует нажать на клавишу F10, а затем подтвердить свои действия. |
После завершения этих шагов клавиатура на вашем ноутбуке будет отключена через BIOS. Обратите внимание, что этот метод может быть полезен при необходимости временного отключения клавиатуры из-за поломки или других неуместных операций, но может затруднить использование ноутбука без внешней клавиатуры или иных вводных устройств.
Временная блокировка панели ввода на переносном компьютере

В этом разделе мы рассмотрим методы временной отключения панели ввода на вашем портативном компьютере. Возможность временно выключить клавиатуру и тачпад может быть полезной, например, при чистке или ремонте устройства, а также в случае необходимости предотвратить случайное нажатие клавиш или перемещение указателя.
Ниже приводятся несколько способов временной блокировки панели ввода на ноутбуке:
- Использование сочетания клавиш для выключения панели ввода.
- Использование специальной программы для отключения панели ввода.
- Настройка системных параметров для временного отключения панели ввода.
Выберите подходящий способ, применимый к вашей модели компьютера, и следуйте инструкциям в каждом из разделов, чтобы временно отключить панель ввода на вашем ноутбуке.
Метод 1: Использование функциональной клавиши Fn
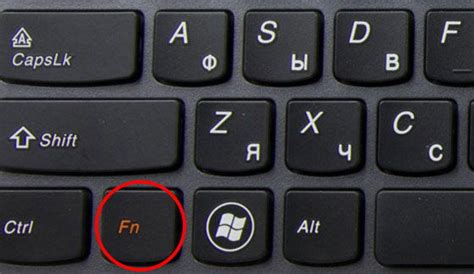
Метод 2: Использование специализированного программного обеспечения

В данном разделе мы рассмотрим второй метод отключения клавиатуры на вашем ноутбуке, который включает использование стороннего программного обеспечения. Этот подход позволяет достичь желаемых результатов без изменения аппаратной конфигурации устройства.
Для этого можно воспользоваться специализированными программами, разработанными с целью отключения работы клавиатуры. Такие приложения позволяют временно или постоянно отключить клавиатуру на ноутбуке, позволяя вам безопасно использовать только внешние устройства ввода, такие как мышь или сенсорные панели.
| Программа | Описание |
|---|---|
| Keyboard Locker | Keyboard Locker - это небольшая утилита, которая блокирует работу клавиатуры на вашем устройстве. После установки и активации Keyboard Locker вы сможете временно отключить клавишу самостоятельно или настроить автоматическую блокировку. |
| KeyFreeze | KeyFreeze представляет собой еще одну программу, которая позволяет отключить клавиатуру. Она также будет блокировать мышь, чтобы предотвратить случайное перемещение курсора. KeyFreeze предлагает простой интерфейс и позволяет отключить клавиатуру одним нажатием. |
| Keyboard and Mouse Simulator | Keyboard and Mouse Simulator представляет собой программу, которая эмулирует ввод с клавиатуры и мыши. Это может быть полезно, если вы не хотите физически отключать клавиатуру, но все же хотите избежать случайного нажатия клавиш. С помощью этой программы вы можете временно заблокировать клавишу или настроить эмуляцию фраз и команд. |
Выбрав одну из указанных программ или используя альтернативные решения, вы сможете безопасно и удобно отключить работу клавиатуры на вашем ноутбуке, свободно используя только внешние устройства ввода в соответствии с вашими потребностями и предпочтениями.
Вопрос-ответ




