Когда речь идет о работе с облачным Android-эмулятором Bluestacks 5, одной из ключевых возможностей является удобное взаимодействие с виртуальной мышью. Благодаря ей пользователи могут полноценно наслаждаться мобильными играми и приложениями, используя функционал ПК. Тем не менее, иногда возникает необходимость временного отключения курсора, чтобы полностью сосредоточиться на игровом процессе или выполнении задач.
В данной статье мы рассмотрим различные способы приостановки работы с курсором в Bluestacks 5. Будут представлены практические рекомендации, позволяющие выполнить данное действие с минимальной сложностью и удобством. Вы сможете выбрать наиболее подходящий вариант и настроить работу эмулятора в соответствии с вашими потребностями и предпочтениями.
Не важно, занимаетесь ли вы виртуальной разработкой, играете в популярные мобильные игры или используете Android-приложения для работы - возможность временно отключить курсор в Bluestacks 5 поможет сделать вашу работу более продуктивной и комфортной. Давайте рассмотрим варианты и сделаем ваше взаимодействие с эмулятором еще более безупречным!
Основные сведения о Bluestacks 5
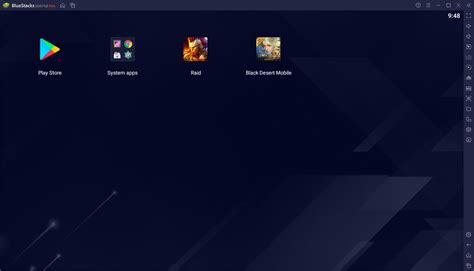
Bluestacks 5 - инновационная платформа, обеспечивающая функциональность эмулятора Android на компьютере, что позволяет пользователям наслаждаться мобильной игровой экосистемой даже без наличия физического устройства. С помощью синхронизации с Google-аккаунтом, Bluestacks 5 обеспечивает доступ к мобильным приложениям из Google Play и позволяет сохранять личную информацию между устройствами.
Bluestacks 5 является универсальным инструментом, предоставляющим новый уровень графической производительности и оптимизированный интерфейс, значительно улучшающие пользовательский опыт в сравнении с предыдущими версиями. Платформа также обладает функциями, позволяющими настраивать контроллеры, виртуальные кнопки и геймпады для более комфортного взаимодействия с приложениями.
Важность отключения курсора в среде Bluestacks 5
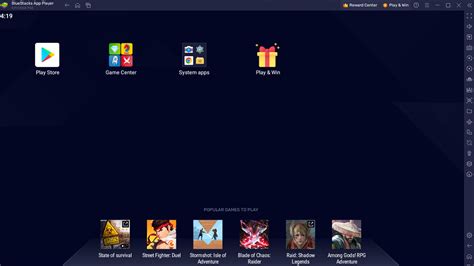
В некоторых случаях пользователи могут ощущать необходимость в отключении курсора при использовании программы Bluestacks 5. Данная функция может быть полезной в ряде ситуаций, где курсор может приводить к нежелательным действиям или вызывать дискомфорт во время работы.
Опция отключения курсора может быть полезной, например:
- При использовании Bluestacks 5 в качестве эмулятора для игр, где курсор может мешать пользователю в интерактивных сценах, создавать неконтролируемые клики или приводить к неправильным действиям;
- Для улучшения производительности и качества работы программы, особенно на слабых или старых компьютерах, где отключение курсора может сэкономить системные ресурсы и ускорить выполнение задач;
- Для пользователей с ограниченными возможностями, которым может быть сложно или неудобно управлять курсором мыши, отключение курсора может облегчить использование Bluestacks 5 и сделать его более доступным для таких пользователей;
- В режиме презентации, где курсор мыши может создавать отвлекающие элементы на экране и мешать показу информации;
- Во время записи экрана или создания видеоуроков, где курсор мыши может мешать визуальному пониманию процесса действий.
Отключение курсора в Bluestacks 5 представляет собой полезную функцию, которая может улучшить точность и комфорт использования программы, а также оптимизировать ее производительность в различных сценариях работы.
Метод 1: Использование встроенных настроек Bluestacks 5

Параметры Bluestacks 5
Bluestacks 5 предоставляет пользователям возможность настройки различных параметров, включая возможность управления курсором. Встроенные настройки позволяют вам настроить поведение курсора в Bluestacks 5 в соответствии с вашими предпочтениями.
Шаги по отключению курсора
Чтобы отключить курсор в Bluestacks 5, вам следует выполнить следующие шаги:
- 1. Откройте Bluestacks 5.
- 2. Откройте раздел "Настройки", который можно найти в правом нижнем углу главного экрана.
- 3. В меню настроек выберите вкладку "Устройства" или синоним для данного термина.
- 4. В разделе "Устройства" найдите параметр, отвечающий за курсор или синоним для данного параметра.
- 5. Отключите курсор, следуя инструкциям, предоставленным для данного параметра.
- 6. Сохраните изменения и закройте настройки.
Завершение
Следуя этим простым шагам, вы сможете отключить курсор в Bluestacks 5 и настроить приложение в соответствии с вашими предпочтениями. Регулируйте параметры курсора для оптимального использования Bluestacks 5 и комфортного взаимодействия с приложениями.
Метод 2: Использование внешних приложений для устранения отображения указателя мыши
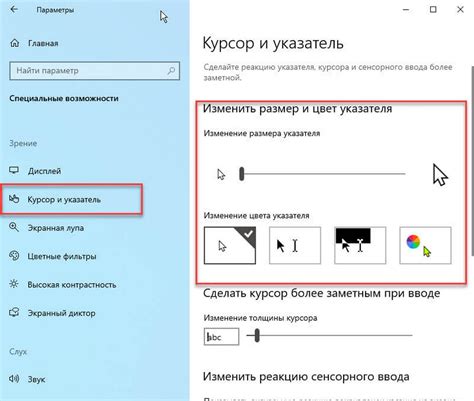
Резюме и полезные советы по отключению курсора в Bluestacks 5

В этом разделе мы представим основные идеи для тех, кто хочет отключить курсор в Bluestacks 5, предлагая несколько полезных советов для достижения данной цели. Мы рассмотрим методы, которые позволят вам настроить программу таким образом, чтобы курсор не мешал вам в работе или игре.
Начнем с установки оптимальных настроек в Bluestacks 5, чтобы уменьшить влияние курсора на ваш опыт использования программы. Затем мы рассмотрим способы временного отключения курсора, которые позволят вам полностью сосредоточиться на выполнении задач или игре.
Далее мы предложим несколько полезных советов по работе с курсором в Bluestacks 5, включая настройку скорости курсора, применение горячих клавиш для его быстрого отключения и использование сторонних программ для удобного управления курсором.
| Преимущества отключения курсора в Bluestacks 5 | Способы временного отключения курсора |
|---|---|
| Улучшение производительности и отзывчивости программы | Использование полноэкранного режима |
| Повышение точности взаимодействия в играх | Применение режима "Скрытый курсор" |
| Снижение вероятности случайного нажатия или перетаскивания | Использование горячей клавиши для отключения/включения курсора |
| Улучшение эргономики и удобства использования | Использование сторонних программ для управления курсором |
Вопрос-ответ

Как отключить курсор в Bluestacks 5?
Чтобы отключить курсор в Bluestacks 5, вы должны выполнить несколько простых шагов. Сначала откройте приложение Bluestacks 5 на своем компьютере. Затем откройте раздел "Настройки" в правом нижнем углу окна Bluestacks. В открывшемся меню выберите "Настройки" и перейдите на вкладку "Общие". На этой вкладке вы найдете опцию "Показывать курсор", отключите ее, сняв флажок с соответствующего поля. После этого, курсор будет отключен в Bluestacks 5.
Как изменить настройки курсора в Bluestacks 5?
Чтобы изменить настройки курсора в Bluestacks 5, вам нужно открыть приложение Bluestacks 5 на своем компьютере. Затем перейдите в раздел "Настройки" в правом нижнем углу окна Bluestacks. В открывшемся меню выберите "Настройки" и перейдите на вкладку "Курсор". На этой вкладке вы сможете настроить различные параметры курсора, например, его форму, цвет, прозрачность и т. д. После внесения необходимых изменений, примените их и настройки курсора будут изменены в Bluestacks 5.
Как включить курсор в Bluestacks 5?
Если вы хотите включить курсор в Bluestacks 5, вам необходимо открыть приложение Bluestacks 5 и перейти в раздел "Настройки" в правом нижнем углу окна Bluestacks. Затем выберите "Настройки" в открывшемся меню и перейдите на вкладку "Общие". На этой вкладке вы найдете опцию "Показывать курсор", установите флажок в соответствующем поле, чтобы включить курсор. После этого, курсор будет включен в Bluestacks 5.
Где найти настройки курсора в Bluestacks 5?
Настройки курсора в Bluestacks 5 можно найти в разделе "Настройки", расположенном в правом нижнем углу окна Bluestacks. После открытия приложения Bluestacks 5, вам нужно выбрать "Настройки" в открывшемся меню. Затем перейдите на вкладку "Курсор", где вы сможете настроить различные параметры курсора, такие как форма, цвет, прозрачность и т. д. Внесите необходимые изменения и настройки курсора в Bluestacks 5 будут сохранены.



