Девелоперы от всей души работают над созданием новых программ с целью облегчить нашу жизнь и сделать доступ к информации и возможностям максимально удобным. Но что делать, если эти новые программы настойчиво предлагают себя запускаться автоматически при старте компьютера, и у вас уже формируется армия бесконечно увеличивающихся значков в рамках системного трея?
Не теряйте надежду, ведь существуют простые и эффективные способы влиять на запуск программ при включении компьютера, которые помогут вам усовершенствовать его производительность и освободить процессор от неконтролируемой нагрузки. В данной статье мы рассмотрим несколько способов контроля запуска программ, чтобы вы смогли выбрать наиболее удобный для вас вариант и избежать нежелательных задержек при загрузке системы.
Работа с запуском программ является одним из ключевых аспектов оптимизации производительности вашего компьютера. Неконтролируемый автозапуск может приносить и реальный ущерб, мешая вам эффективно работать или наслаждаться развлекательными возможностями компьютера. Поэтому не допустите, чтобы бесчисленные программы входили в режим автозагрузки без вашего ведома и контроля. Идем дальше, чтобы узнать, какая часть вашего компьютера неслышно сжирает его ресурсы и как освободить его от ненужной нагрузки.
Как избавиться от автозапуска на компьютере: полезные рекомендации
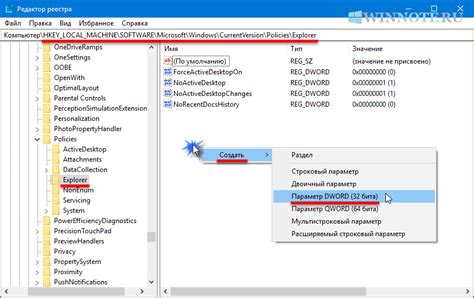
Один из способов повысить производительность и ускорить запуск компьютера заключается в отключении программ, которые автоматически запускаются при каждом включении системы. Закрытие лишних приложений и установка контроля над автозагрузкой может улучшить общую работу устройства и ускорить его загрузку.
Для начала, стоит обратить внимание на приложения, которые запускаются автоматически при включении компьютера без вашего прямого вмешательства. Эти программы могут быть различными - от системных сервисов до приложений третьих лиц. Узнать, какие программы автоматически запускаются при старте системы, можно через менеджер задач или специальные программы, предназначенные для настройки автозагрузки.
Затем, после выявления лишних программ, можно приступить к их отключению. Некоторые из них могут предоставить возможность изменить настройки автозапуска прямо из интерфейса приложения. В случае, если такой функциональности нет, можно воспользоваться системными инструментами для управления автозагрузкой. Один из них - "Менеджер задач" - позволяет отключить не нужные программы, перейдя в соответствующую вкладку и убрав галочку рядом с соответствующим приложением. Также существуют специальные программы, предоставляющие более детальные настройки автозагрузки.
Отключение автозапуска программ на компьютере поможет снизить нагрузку на память и процессор, а также освободить ресурсы системы для более быстрой и эффективной работы. Регулярное освобождение автозапуска от лишних программ способствует оптимизации работы компьютера и ускорению его загрузки, обеспечивая приятное и плавное пользовательское взаимодействие с устройством.
Почему так важно отключить автозапуск программ?

Блокировка автозапуска программ позволяет пользователю более осознанно выбирать, какие программы следует запускать, и контролировать набор процессов, которые будут работать при старте операционной системы. Это дает возможность увеличить скорость работы компьютера, освобождая ресурсы, которые ранее использовались программами, не являющимися необходимыми для начальной загрузки системы. Кроме того, отключение автозапуска программ повышает безопасность компьютера, уменьшая риск заражения вредоносными программами или получения постоянного доступа злоумышленниками к системе.
Отключение автозапуска программ - осознанный шаг в сторону оптимизации работы компьютера и повышения его безопасности. Этот простой процесс поможет вам укрепить защиту системы и избавиться от лишних программах, работающих в фоновом режиме и замедляющих работу компьютера. Быть осведомленным и активным пользователем, заботясь о безопасности и производительности вашего компьютера, - важное условие для уверенного использования техники в современном мире.
Шаги для отмены запуска приложений при старте операционной системы Windows 10
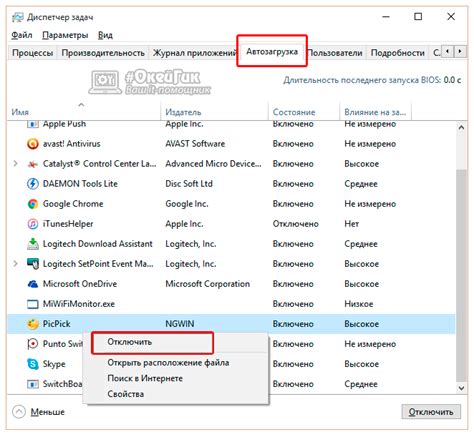
После включения компьютера, вы, возможно, замечаете, что некоторые программы автоматически запускаются. Если вы хотите изменить эту настройку и предотвратить автозапуск приложений в Windows 10, следуйте указанным ниже шагам.
- Откройте "Параметры" через кнопку "Пуск" или щелчок по иконке "шестеренки" в меню "Пуск".
- Выберите "Приложения", а затем "Загрузка".
- В разделе "С автозапуском" вы увидите список приложений, которые запускаются при включении операционной системы.
- Выберите приложение, которое вы хотите отключить, и щелкните по нему.
- Нажмите переключатель "Вкл." рядом с выбранным приложением, чтобы отключить его автозапуск.
- Повторите шаги 4 и 5 для всех приложений, которые вы хотите исключить из автозапуска.
- После завершения настройки перезагрузите компьютер, чтобы изменения вступили в силу.
Теперь, после перезагрузки операционной системы Windows 10, выбранные вами приложения больше не будут автоматически запускаться. Вы можете повторить эти шаги, если в будущем решите изменить список автозапускаемых программ на вашем компьютере.
Отключение автоматического запуска программ в операционных системах Windows 7 и Windows 8
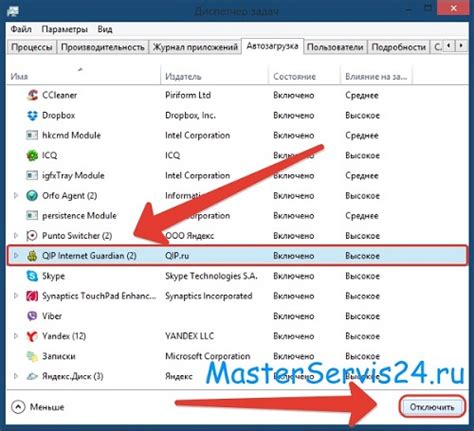
В данном разделе мы рассмотрим способы устранения автозапуска приложений на компьютерах, работающих под управлением операционных систем Windows 7 и Windows 8. Это позволит вам оптимизировать производительность системы и улучшить пользовательский опыт без лишних усилий. Далее представлены несколько методов, которые помогут вам настроить автозагрузку программ по вашему желанию.
Метод 1: Редактирование папки автозагрузки
Первый способ основан на изменении содержимого специальной папки, ответственной за автозапуск программ при включении системы. Для этого необходимо открыть эту папку и удалить или переместить ярлыки программ, которые вы хотите отключить от автозагрузки. Это можно сделать следующим образом:
- Откройте проводник и введите в адресной строке путь к папке автозагрузки: %appdata%\Microsoft\Windows\Start Menu\Programs\Startup
- В открывшемся окне вы увидите ярлыки приложений, которые запускаются автоматически. Удалите или переместите ненужные ярлыки в другую папку.
Метод 2: Изменение настроек системной конфигурации
Альтернативный метод заключается в использовании системной конфигурации для управления автозапуском. Для этого выполните следующие шаги:
- Нажмите комбинацию клавиш Win + R, чтобы открыть окно "Выполнить".
- Введите команду msconfig и нажмите Enter.
- В открывшемся окне "Системная конфигурация" выберите вкладку "Автозагрузка".
- Снимите флажки с программ, которые не должны запускаться автоматически при старте системы.
- Нажмите "Применить" и "ОК", а затем перезагрузите компьютер.
С помощью этих простых методов у вас появится возможность контролировать запуск приложений при старте компьютера на операционных системах Windows 7 и Windows 8. Это позволит оптимизировать загрузку системы и увеличить ее производительность в целом.
Отключение запуска приложений при старте компьютера на Mac

В этом разделе мы рассмотрим, как можно изменить настройки вашего компьютера Mac, чтобы предотвратить автоматический запуск приложений при старте системы. Это позволит вам управлять теми программами, которые запускаются сразу после включения компьютера, и создать более персонализированный и удобный пользовательский опыт.
Прежде чем мы начнем, давайте обсудим несколько способов, которые помогут вам отключить автозапуск программ на вашем устройстве Mac. Вы можете воспользоваться системными настройками, использовать панель предпочтений или с помощью команд в Терминале. Рассмотрим каждый из этих методов подробнее.
1. Системные настройки
Первый способ - это использование системных настроек, которые предоставляют вам возможность контролировать программы, запускающиеся при старте системы. Для этого выполните следующие шаги:
- Откройте меню "Apple" в левом верхнем углу экрана и выберите "Системные настройки".
- Выберите "Пользователи и группы".
- Выберите вашего пользователя в левой панели.
- Перейдите на вкладку "Вход" в правой панели.
- В этом разделе вы увидите список программ, которые запускаются при входе в систему. Чтобы отключить запуск конкретной программы, снимите флажок напротив ее названия.
2. Панель предпочтений
Второй способ - использование панели предпочтений, позволяющей управлять автозапуском программ. Следуйте этим инструкциям:
- Щелкните правой кнопкой мыши на значке программы в Dock.
- В контекстном меню выберите "Открыть при входе". Если флажок перед этой опцией установлен, нажмите на нее, чтобы снять флажок и отключить автозапуск.
3. Команды в Терминале
Третий способ предоставляет более продвинутые возможности для управления автозапуском программ. Чтобы отключить программы через Терминал, выполните следующие шаги:
- Откройте "Терминал" через Поиск Spotlight или из папки "Программы".
- Введите команду, чтобы открыть файл настроек автозапуска:
- Если вы хотите изменить настройки автозапуска для текущего пользователя, введите:
open ~/.bash_profile - Если вы хотите изменить настройки для всех пользователей, введите:
sudo open /etc/profile
Теперь вы знаете несколько способов, как отключить автоматический запуск программ при старте компьютера на устройствах Mac. Пользуйтесь этими инструкциями, чтобы настроить ваш компьютер под свои потребности и предпочтения.
Основные практические рекомендации при отключении автозапуска программ

При проведении процесса отключения автозапуска программ при включении компьютера, важно быть внимательным к деталям и избегать распространенных ошибок. Следуя нескольким простым рекомендациям, можно существенно улучшить опыт использования компьютера и избежать возможных проблем, связанных с этим процессом.
Изучите список программ
Перед тем, как начать отключать автозапуск программ, необходимо внимательно изучить список установленных на компьютере программ и оценить их необходимость в автозапуске. Важно понять, какие приложения являются критическими для работы системы, а какие можно безопасно отключить без вреда для функциональности компьютера.
Избегайте удаления важных системных файлов
При отключении автозапуска программ, не следует случайно удалять важные системные файлы или компоненты, которые могут быть связаны с работой операционной системы. Для минимизации риска возникновения проблем, рекомендуется быть осторожными при удалении или отключении программ, о которых нет достаточной информации.
Ставьте приоритет системным и защитным программам
При отключении автозапуска программ, следует оставить включенными системные и защитные программы - такие как антивирусные программы, файервол и другие важные инструменты. Это позволит обеспечить безопасность работы компьютера и защитить его от вредоносных программ и угроз.
Обновляйте и проверяйте программы регулярно
После отключения автозапуска программ, необходимо регулярно обновлять и проверять работу установленных на компьютере приложений. Это поможет предотвратить возможные проблемы, связанные с устаревшими или некорректно работающими программами.
Узнайте, какие приложения запускаются вместе с операционной системой

Вы уже знаете, что автозапуск программ при включении компьютера может быть нежелательным или замедлить загрузку системы. Но как определить, какие именно приложения запускаются вместе с вашей операционной системой? В этом разделе вы узнаете о нескольких способах, с помощью которых можно проверить, какие программы автоматически запускаются вместе с вашим компьютером.
1. Менеджер задач
Один из самых простых способов узнать, какие программы запускаются при включении компьютера, заключается в использовании встроенного Менеджера задач операционной системы. Щелкните правой кнопкой мыши на панели задач и выберите "Диспетчер задач" из контекстного меню. Перейдите на вкладку "Автозагрузка" или "Загрузка" (название может различаться в зависимости от версии ОС), чтобы увидеть список приложений, которые запускаются при включении компьютера.
Синонимы: активация, запуск, инициализация, автоматическое выполнение
2. Системная конфигурация
Еще один способ узнать, какие программы запускаются при старте операционной системы, - использовать программу Системная конфигурация, которая также известна как MSCONFIG. Чтобы открыть ее, нажмите комбинацию клавиш Win + R, введите "msconfig" и нажмите Enter. Перейдите на вкладку "Автозагрузка", где будет представлен список всех приложений, запускаемых при включении компьютера.
Синонимы: настройка, конфигурация, автоматическое запуск
3. Реестр
Если вы хотите проверить, какие программы запускаются при включении компьютера на более глубоком уровне, можно воспользоваться редактором реестра. Откройте редактор реестра, нажав комбинацию клавиш Win + R, введите "regedit" и нажмите Enter. Перейдите к следующему пути: "HKEY_CURRENT_USER\Software\Microsoft\Windows\CurrentVersion\Run" или "HKEY_LOCAL_MACHINE\SOFTWARE\Microsoft\Windows\CurrentVersion\Run". В этих ветвях реестра вы найдете список записей, отвечающих за автозапуск программ.
Синонимы: регистр, автозагрузка, стартовые приложения
Дополнительные рекомендации по управлению автозагрузкой программ на персональном компьютере
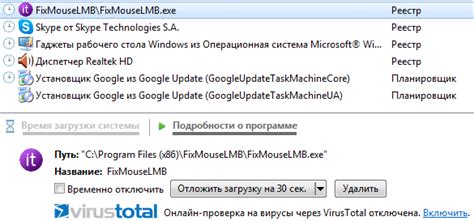
Помимо базовых инструкций по отключению автозапуска программ при включении компьютера, существуют и другие полезные советы, которые помогут вам более эффективно управлять этой функцией. Зная эти рекомендации, вы сможете осуществлять полный контроль над запуском программ и оптимизировать работу вашего компьютера.
1. Оцените необходимость программы в автозапуске. Периодически рассмотрите список программ, которые запускаются при загрузке системы, и задайте себе вопрос – каждая из них необходима для вашей работы или развлечения? Иногда на компьютере могут оказаться программы, которыми уже давно не пользуетесь, либо автозапуск которых не является неотъемлемым условием их работы. В таких случаях решение об отключении автозагрузки может повысить производительность вашей системы.
2. Используйте инструменты операционной системы. В большинстве современных операционных систем предусмотрены специальные средства для управления автозагрузкой программ. Исследуйте настройки вашей ОС и выясните, какие инструменты она предлагает для данной задачи. Это может быть менеджер задач, системный конфигуратор или специализированное приложение.
3. Установите антивирусное программное обеспечение. Вредоносные программы и другие вирусы могут использовать функцию автозагрузки для своей активации. Чтобы защитить свою систему от таких угроз, установите надежное антивирусное ПО, которое будет автоматически блокировать или удалять подозрительные программы, запускающиеся при включении компьютера.
4. Периодически обновляйте программы. Некоторые приложения и сервисы на вашем компьютере могут автоматически добавлять себя в список программ для автозагрузки после обновления. Поэтому регулярно проверяйте свои программы на наличие доступных обновлений и следите за изменениями в настройках автозагрузки.
Следуя этим дополнительным советам, вы сможете более гибко настраивать автозагрузку программ на вашем компьютере и обеспечивать более эффективное использование ресурсов системы.
Вопрос-ответ

Как найти меню "Пуск" для отключения автозапуска программ?
Меню "Пуск" находится в левом нижнем углу экрана. Обычно его можно найти рядом с кнопкой "Пуск" на панели задач или на рабочем столе. Если вы не видите кнопку "Пуск", попробуйте нажать клавишу с логотипом Windows на клавиатуре, она часто открывает меню "Пуск".
Как я могу узнать, какие программы запускаются при включении компьютера?
Вы можете узнать, какие программы запускаются при включении компьютера, открыв меню "Пуск" и введя "msconfig" в строку поиска. Затем выберите соответствующий результат поиска и перейдите на вкладку "Автозагрузка". Здесь вы увидите список программ, отмеченных галочками, которые запускаются автоматически. Вы можете снять галочки с тех программ, которые вы не хотите запускать автоматически при включении компьютера.
Как отключить автозапуск программ при включении компьютера?
Если вы хотите отключить автозапуск программ при включении компьютера, то вам необходимо перейти в меню "Пуск" и ввести "msconfig" в строке поиска. Открывшаяся программа "Конфигурация системы" позволяет вам выбрать, какие программы должны запускаться при старте системы. Для отключения автозапуска программ нужно выбрать вкладку "Автозагрузка" и снять галочки напротив программ, которые вы не хотите, чтобы запускались автоматически при включении компьютера. После этого необходимо сохранить изменения и перезагрузить компьютер. Теперь выбранные программы больше не будут автоматически запускаться при включении компьютера.



