Секреты эффективного использования вашего iPhone неограничены лишь функциями оригинальных настроек. Для тех, кто стремится к наилучшему опыту использования, стоит обратить внимание на возможности настройки анимации на вашем устройстве.
Представьте себе: вы в сердце важного момента, пытаясь сфокусироваться на делах, но ваш iPhone постоянно отвлекает своей динамичной анимацией. Мигающие иконки, плавные переходы экранов - всё это может отвлекать ваше внимание и замедлять работу устройства. Идея управления анимацией может показаться сложной и недосягаемой, однако на самом деле это простой и эффективный способ сделать ваше использование iPhone более удобным и приятным.
Этот небольшой руководство по управлению анимацией на iPhone позволит вам контролировать уровень динамизма и гладкости интерфейса вашего устройства. Больше никаких мигающих иконок, никаких лишних задержек. Вы сможете сосредоточиться на самом важном и наслаждаться комфортом работы с вашим iPhone.
Почему отключение анимации может быть полезным?

Отключение элементов движения на устройстве может предоставить целый ряд преимуществ в повседневной пользовательской деятельности. Это позволяет упростить и сократить время работы с устройством, повысить эффективность использования приложений и улучшить функциональность определенных функций.
Первоначально, отключение анимации может значительно ускорить скорость работы устройства в целом. Отсутствие эффектов перехода и анимаций сокращает время, которое требуется для выполнения различных задач, таких как открытие приложений, переключение между окнами и выполнение других операций. Это особенно полезно для пользователей, которые нуждаются в быстром доступе к информации или оперативном выполнении задач в ограниченное время.
Более того, отключение анимации может помочь сосредоточиться на контенте и функциях приложений. Удаление различных визуальных эффектов позволяет более просто и быстро осуществлять навигацию внутри интерфейса устройства и приложений. Это особенно полезно для работы или изучения, когда нужно сконцентрироваться на информации, а не на визуальном оформлении.
В конечном итоге, отключение анимации может улучшить продолжительность работы устройства от одной зарядки аккумулятора. Поскольку анимации являются дополнительными элементами, они требуют дополнительных ресурсов и затрачивают больше энергии. Отключение анимации позволяет экономить заряд аккумулятора и продолжать использовать устройство в течение длительного времени без необходимости подзарядки.
| Преимущества отключения анимации: |
|
Шаг 1: Откройте настройки
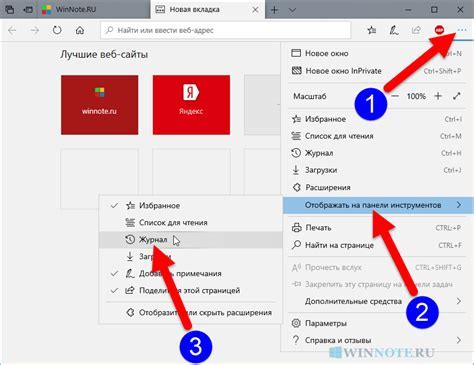
Первый шаг для отключения анимации на вашем iPhone заключается в открытии настроек устройства. Это позволит вам получить доступ к различным параметрам и функциям, которые можно настроить по вашему усмотрению.
| Шаг 1 | Иконка настроек |
| Шаг 2 | Общие настройки |
| Шаг 3 | Дисплей и яркость |
Для того чтобы начать, найдите на вашем экране иконку настроек и нажмите на нее. Откроется окно, в котором будет доступна подробная информация о различных настройках.
Далее, прокрутите список параметров в поисках пункта "Общие настройки". Найдя его, кликните на него, чтобы перейти в соответствующую секцию.
Теперь внутри общих настроек, найдите и выберите опцию "Дисплей и яркость". Эта функция позволяет настраивать различные аспекты отображения вашего экрана, включая анимацию.
Шаг 2: Найдите вкладку "Основные"
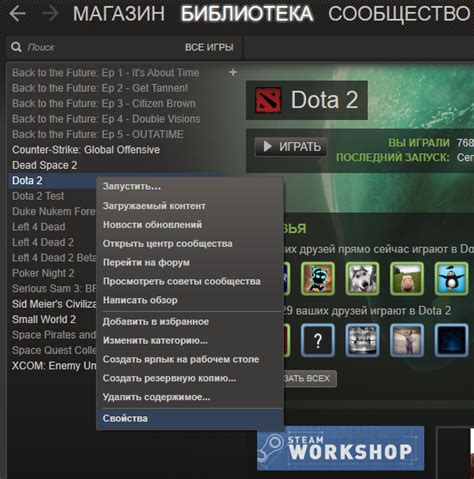
Продолжая настройку вашего устройства, необходимо найти вкладку, относящуюся к основным параметрам. Находясь на этой вкладке, вы сможете внести различные изменения в работу вашего устройства, включая отключение анимации.
Для того чтобы найти вкладку "Основные", откройте меню настройки вашего iPhone. В большинстве случаев вы найдете это меню в приложении "Настройки", которое обычно отображается на вашем рабочем экране.
После входа в меню "Настройки", пролистните экран вниз и найдите вкладку, на которой будет указана надпись "Основные". Обычно данная вкладка находится близко к верху списка настроек.
Когда вы нашли вкладку "Основные", щелкните на нее или нажмите на нее один раз, чтобы открыть ее содержимое и продолжить настройку вашего устройства.
Шаг 3: Выберите пункт "Доступность"
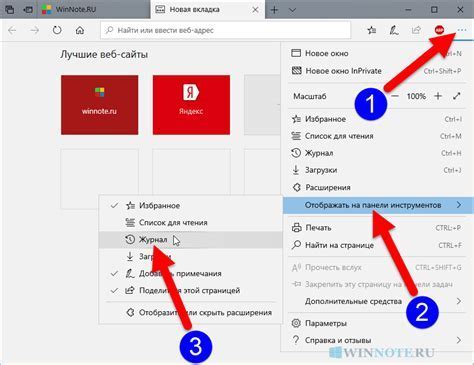
В данном шаге рассмотрим процесс выбора пункта меню "Доступность" на вашем устройстве.
| 1. | При помощи своего пальца, откройте главное меню на устройстве. |
| 2. | Пролистайте экран вниз, чтобы обнаружить настройки. |
| 3. | Войдите в раздел "Общие" или аналогичный, где находятся основные настройки вашего устройства. |
| 4. | Продолжайте скроллить вниз, пока не увидите пункт "Доступность" или его синоним. |
| 5. | Нажмите на пункт "Доступность" или его альтернативу. |
| 6. | Вы успешно попали в меню "Доступность", где вам предоставляется возможность настройки особых режимов и опций. |
Выполните четвертый шаг: Найдите раздел настройки "Дисплей и размер шрифта"
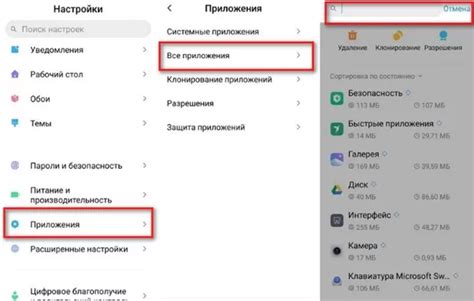
- Откройте раздел "Настройки" на вашем айфоне.
- Прокрутите вниз и найдите раздел "Дисплей и размер шрифта".
- Тапните на этот раздел, чтобы открыть его настройки.
- Внутри этого раздела вы найдете опцию, связанную с анимацией. Отключите ее, переключив соответствующий переключатель или выбрав "Выкл" в меню.
- После выполнения всех этих шагов, анимация на вашем айфоне будет отключена, и вы сможете наслаждаться более статичным пользовательским интерфейсом.
Шаг 5: Отключение функции изменения масштаба в окне
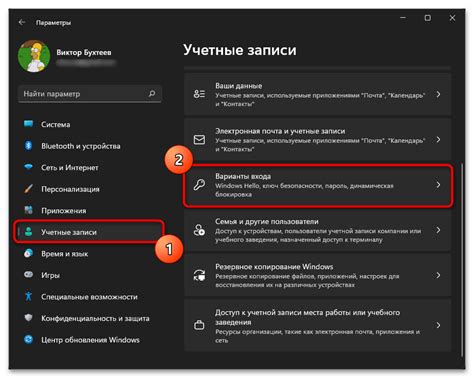
В этом разделе мы рассмотрим пятый шаг, который позволит вам управлять функцией изменения масштаба в окне вашего iPhone. Эта функция позволяет пользователю увеличивать или уменьшать размер отображаемого контента на экране. Однако, в определенных ситуациях может возникнуть необходимость отключить данную функцию, чтобы предотвратить случайные изменения масштаба.
Для того чтобы выключить переключатель "Увеличение/уменьшение в окне" на вашем iPhone, выполните следующие шаги:
- Откройте настройки вашего iPhone;
- Прокрутите вниз до раздела "Общие";
- Выберите раздел "Доступность";
- Войдите в меню "Масштабирование";
- В разделе "Увеличение/уменьшение в окне" выключите переключатель.
После выполнения всех указанных выше шагов, функция изменения масштаба в окне будет выключена на вашем iPhone. Это позволит избежать случайного масштабирования при использовании устройства и предоставит вам большую удобство и контроль над отображаемым контентом.
Шаг 6: Возврат в настройки

После завершения предыдущих шагов, когда вы выполнили все необходимые изменения в системных настройках, пришло время вернуться обратно в настройки вашего устройства.
Для этого вам нужно свернуть текущую страницу или приложение и найти на экране икону с настройками. Обычно она изображена в виде шестеренки или имеет название "Настройки".
Как только вы найдете икону настроек, просто нажмите на нее, чтобы открыть соответствующую страницу настроек.
На этой странице вы сможете увидеть и проверить все внесенные вами изменения, а также внести дополнительные настройки, если понадобится.
Теперь вы можете спокойно пользоваться своим устройством без лишней анимации и наслаждаться более стабильной и быстрой работой.
| Шаг 1: | Откройте страницу настроек устройства |
| Шаг 2: | Пролистайте страницу вниз, чтобы найти раздел "Основные" |
| Шаг 3: | Выберите "Доступность" |
| Шаг 4: | Найдите и выберите "Повышенная доступность" |
| Шаг 5: | Переключите параметр "Уменьшение движения" в положение "Вкл." |
| Шаг 6: | Вернитесь обратно в настройки |
Шаг 7: Выберите раздел "Основные" в настройках
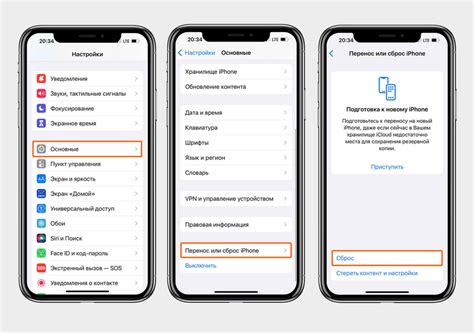
Чтобы продолжить, откройте пункт "Настройки" на главном экране вашего iPhone. В появившемся меню прокрутите вниз и найдите раздел "Основные". Тапните на него, чтобы перейти к дополнительным настройкам.
Внутри раздела "Основные" вы найдете несколько подразделов, связанных с общей функциональностью вашего iPhone. Важно отметить, что доступ к некоторым настройкам может быть ограничен, если ваше устройство находится в режиме ограниченного доступа или настройки пин-кода.
Продолжайте следовать инструкциям, переходя к следующему шагу, чтобы узнать, как точно отключить анимацию на вашем iPhone и настроить его согласно вашим предпочтениям.
Шаг 8: Прокрутите вниз и нажмите на "Обновить"
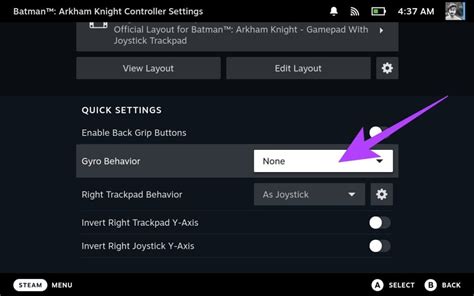
В этом шаге мы рассмотрим последний этап процесса изменения настроек на вашем устройстве. После выполнения предыдущих шагов, в которых мы подробно описали, как найти нужную вкладку и активировать ее, пришло время выполнить завершающее действие и применить все изменения. Для этого вам необходимо прокрутить страницу вниз и нажать на кнопку с надписью "Обновить".
Обновление настроек позволит вашему устройству сохранить все введенные вами изменения и применить их соответствующим образом. Благодаря этому, анимация на вашем устройстве будет отключена, что повысит его производительность и увеличит время работы от батареи.
При выполнении данного действия важно следить за процессом обновления. После нажатия на кнопку "Обновить" устройство может потребовать некоторое время на применение изменений. Пожалуйста, будьте терпеливы и дождитесь завершения процесса обновления. После этого вы сможете наслаждаться новыми настройками и без анимации на вашем устройстве.
- Прокрутите страницу вниз, чтобы добраться до конца страницы.
- Обратите внимание на кнопку с надписью "Обновить".
- Нажмите на кнопку "Обновить".
- Дождитесь завершения процесса обновления.
- Настройки будут обновлены и анимация будет отключена.
Вопрос-ответ

Как отключить анимацию на айфоне?
Чтобы отключить анимацию на айфоне, вам необходимо перейти в настройки устройства. Далее выберите вкладку "Общие", затем "Доступность" и нажмите на "Повышенная доступность". В этом разделе найдите пункт "Уменьшение движения" и включите его. Теперь анимации на айфоне будут отключены.
Мешает ли анимация работе айфона?
Анимация на айфоне может иногда замедлять работу устройства, особенно на старых моделях. Если ваш айфон начал работать медленно из-за анимаций, то отключение их может помочь ускорить его работу и повысить производительность.
Какие анимации можно отключить на айфоне?
В настройках айфона вы можете отключить различные анимации. Это включает анимацию при открытии и закрытии приложений, анимацию при переключении между экранами и анимацию при использовании функций мультитаскинга. Отключение этих анимаций может улучшить производительность вашего устройства и сделать его работу более плавной.
Можно ли отключить анимацию только для определенных приложений?
К сожалению, настройки айфона позволяют отключать анимацию только для всех приложений в целом, а не для отдельных приложений. Если вам нужно отключить анимацию только для определенного приложения, вам придется воспользоваться специальными настройками самого приложения (если таковые предусмотрены его разработчиками).



