Вам надоело бесконечное количество разбросанных и неорганизованных иконок на вашем смартфоне?
Вы ощущаете, что потеряли контроль над своим пространством и хотите вернуть гармонию и порядок на первом экране вашего устройства?
Современные мобильные телефоны, такие как iPhone, предлагают пользователю богатый выбор приложений, которые можно загружать и устанавливать из App Store. Однако с ростом количества приложений возникает необходимость управлять их расположением, особенно на первом экране, который мы видим каждый раз, включив устройство. Именно на первом экране нас встречают различные приложения, обозначающие нашу индивидуальность и наши потребности.
Однако, не все приложения одинаково важны для нас и, возможно, вам требуется очистить первый экран от ненужных. Бывает, что после установки новых приложений или скачивания подозрительных игр наш экран превращается в хаос из иконок, которые затрудняют доступ к нужным приложениям и мешают концентрации. В таком случае, руководство по удалению приложений с первого экрана iPhone пригодится каждому владельцу устройства. Ниже мы рассмотрим несколько способов, которые помогут вам освободить место на первом экране и облегчить свою жизнь.
Как очистить главный экран устройства от приложений
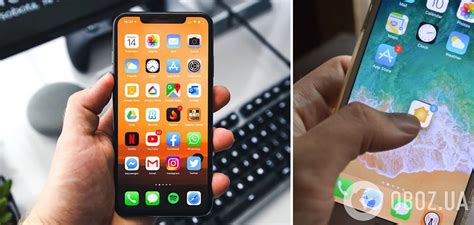
В этом разделе мы расскажем о способах освободить главный экран вашего мобильного устройства от приложений, что позволит упорядочить его и сделать его более удобным в использовании.
- Избавление
- Процесс
- Манипуляции
Убирая программы
Очистки главного
Изменения на главном экране
Мы представим вам несколько шагов, которые помогут вам удалить ненужные приложения с первого экрана вашего iPhone, чтобы вы могли легко найти нужные вам программы и наслаждаться удобством использования устройства. Очистка главного экрана от странного хлама - вполне простая задача, и мы научим вас как этого добиться.
Определение ненужных приложений

В этом разделе мы рассмотрим, как определить, какие приложения вы хотите удалить с первого экрана своего устройства. Для того чтобы создать более удобное и эффективное пространство на вашем iPhone, необходимо проанализировать приложения и их функции, которые могут быть избыточными или уже не подходят вашим потребностям сегодня.
Оцените целесообразность использования
Прежде чем удалить приложение, подумайте, как часто вы его используете и насколько оно приносит вам пользу. Если приложение осталось неиспользованным в течение длительного времени или его функции повторяются в других приложениях, то скорее всего оно может быть удалено.
Переключитесь в режим редактирования расположения иконок
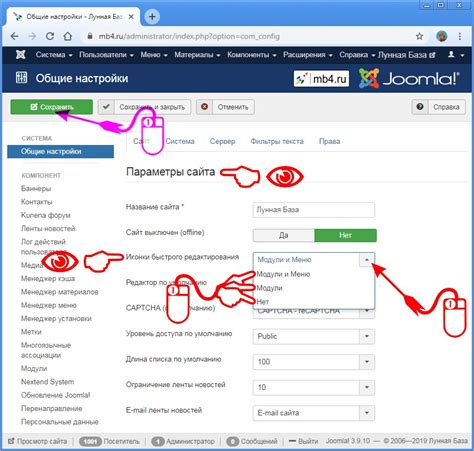
Познакомьтесь с простым способом изменить местоположение иконок на главном экране вашего устройства. Этот режим редактирования позволяет вам осуществлять быстрый доступ к управлению расположением и запускать нужные вам приложения в удобном порядке.
Для начала перейдите в специальный режим, который позволяет вам легко перемещать, удалять и добавлять иконки на главном экране. Это позволяет вам создавать персонализированное расположение приложений, упорядочивать их по вашему усмотрению и повышать удобство использования вашего iPhone.
Один из путей, чтобы попасть в режим редактирования, - это нажать и удерживать любую иконку на главном экране, пока все иконки не начнут трястись. В этом режиме вы можете свободно перетаскивать иконки по экрану, менять их порядок и перемещать на другие экраны.
Альтернативным вариантом является нажатие на "Настройки" на главном экране, прокрутка вниз и выбор вкладки "Главный экран и блокировка". Затем выберите "Режим редактирования приложений" для доступа к функционалу пересортировки ваших приложений.
Как избавиться от приложений с первого экрана на iPhone без лишних хлопот
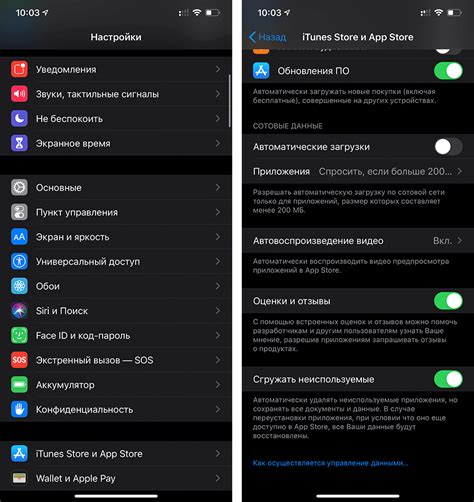
Иногда на первом экране вашего iPhone может оказаться слишком много приложений, которыми вы больше не пользуетесь или которые просто мешают вам. Чтобы упростить работу с устройством и создать более удобную среду, можно удалить ненужные приложения прямо с первого экрана. В этом разделе мы расскажем вам, как освободить свое пространство без сложных манипуляций и лишнего головной боли.
- Перенесите ненужные приложения на другие экраны
- Создайте папку для хранения приложений
- Отключите функцию "Показывать новые приложения" на первом экране
- Используйте функцию "Удалить" для избавления от конкретных приложений
- Обратите внимание на функцию "Ограничения", чтобы скрыть ненужные приложения
Следуя этим простым шагам, вы сможете быстро и легко убрать все ненужные приложения с первого экрана вашего iPhone. Будьте внимательны при выборе приложений для удаления, чтобы случайно не удалить важные данные. Наслаждайтесь удобством и простотой использования вашего устройства, освобождая его от перегруженности и сделайте первый экран максимально удобным и функциональным!
Организуйте свои приложения с помощью функции "Создать новую папку"
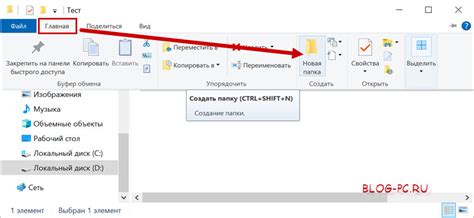
Когда экран вашего iPhone заполняется приложениями, вам может потребоваться более организованный подход для управления ими. Функция "Создать новую папку" позволяет вам легко группировать свои приложения по категориям или по вашим предпочтениям.
Новые папки, которые вы создаете, могут содержать синонимы ваших приложений вместо того, чтобы загружать ваш первый экран одинаковыми значками. Задавайте уникальные названия папкам и выбирайте яркие значки, чтобы было легко найти нужное приложение.
Используйте функцию "Создать новую папку", чтобы сократить беспорядок на вашем экране, организовать приложения так, как вам удобно, и сделать ваш iPhone более эффективным инструментом.
Организуйте ненужные программы в отдельную папку для более удобного управления

Если вы хотите освободить пространство на первом экране своего iPhone, отделите ненужные приложения от основной массы, создав для них отдельную папку. Организация приложений в папке позволяет легко найти их при необходимости, не засоряя первый экран лишними значками и рабочим пространством.
Создайте новую папку, перетащив на первом экране значок одного из приложений на другой. Папка будет автоматически создана, а приложения будут помещены внутрь нее. Вы можете дать папке уникальное имя, отражающее характер ненужных приложений, например, "Редко используемые" или "Игры".
| 1. | На первом экране вашего iPhone найдите приложение, которое вы хотите переместить в новую папку. |
| 2. | Удерживайте палец на значке приложения, пока все значки на экране начинают трястись. |
| 3. | Перетащите палец с приложением на другое приложение, которое также хотите поместить в папку. |
| 4. | Отпустите палец, чтобы создать новую папку и поместить оба приложения внутрь нее. |
После создания папки, вы можете добавить больше приложений, перетаскивая их на нее, как описано выше. Если в папке находятся приложения, которые вы больше не используете, вы можете легко удалить их, просто вытащив значок приложения из папки обратно на первый экран.
Переместите папку с ненужными приложениями на другой экран
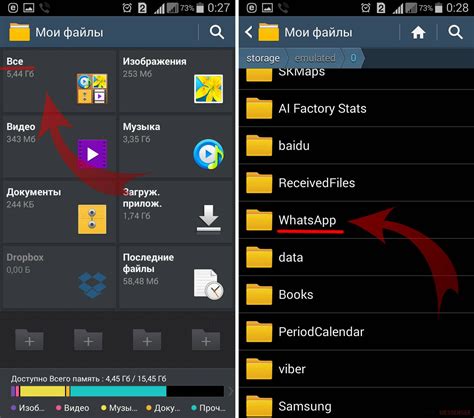
При избавлении от ненужных приложений на экране вашего iPhone можно воспользоваться довольно удобной функцией перемещения папки с ненужными приложениями на другой экран. Это позволит вам организовать и упорядочить приложения на вашем устройстве так, чтобы на первом экране оставались только самые часто используемые программы или приложения.
Взамен удаления каждого приложения по отдельности, перемещение папки на другой экран сохранит все приложения в одном месте, позволяя вам в любой момент вернуться к ним, если потребуется.
Чтобы переместить папку с ненужными приложениями на другой экран, следуйте этим простым шагам:
- Шаг 1: Откройте экран приложений на вашем iPhone.
- Шаг 2: Найдите и нажмите на папку с ненужными приложениями.
- Шаг 3: Удерживайте палец на папке, пока она не начнет трястись.
- Шаг 4: Перетяните папку на правую или левую сторону экрана, чтобы переместить ее на другой экран.
- Шаг 5: Отпустите палец, чтобы установить папку на новом экране.
Теперь папка с ненужными приложениями успешно перемещена на другой экран вашего iPhone. Вы можете свободно настраивать и переупорядочивать экраны приложений на своем устройстве, чтобы сделать его максимально удобным и легко доступным для вас.
Очистите устройство с помощью перезагрузки для подтверждения удаления
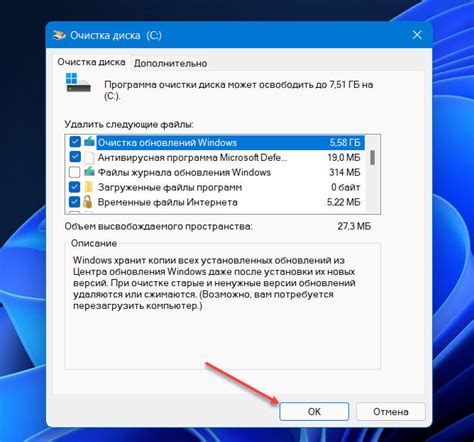
Вы можете полностью удалить все приложения, которые расположены на главном экране вашего iPhone, путем процедуры перезагрузки устройства. После перезагрузки, все приложения будут удалены и вам придется восстановить их или установить заново.
Перезагрузка устройства - это процесс, при котором вы полностью отключаете и включаете его снова. Это действие часто решает некоторые проблемы с устройством, такие как замедление работы или неполадки в приложениях.
Процесс перезагрузки может немного отличаться в зависимости от модели вашего iPhone. Обычно он включает в себя удержание кнопки включения/выключения и последующее выключение устройства, а затем повторное включение.
Перед тем, как выполнить перезагрузку, убедитесь, что у вас есть резервная копия всех важных данных на устройстве. Это поможет вам восстановить их после удаления всех приложений. Вы также можете использовать функцию облачного хранения для сохранения своих данных.
Помните, что перезагрузка устройства для удаления приложений с первого экрана iPhone - радикальный метод, который требует дополнительных действий для восстановления удаленных приложений. Поэтому перед выполнением этой процедуры обязательно внимательно ознакомьтесь с инструкциями производителя и убедитесь, что вы готовы восстановить свои приложения и данные.
Отключите приложения через настройки
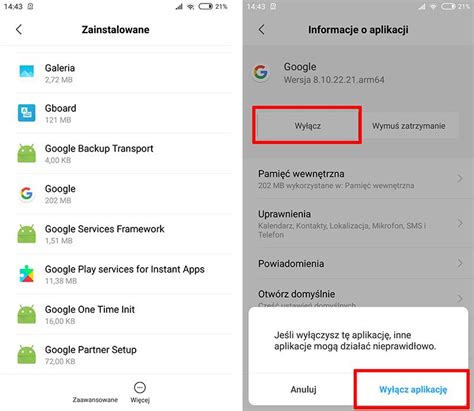
В этом разделе вы узнаете о способе управления приложениями на вашем iPhone путем их отключения через настройки устройства. Под отключением приложений подразумевается временное или постоянное отключение их активности без их удаления с устройства.
Вы можете использовать эту функцию, чтобы управлять приложениями, которые вы редко или вовсе не используете, освободить память устройства и сделать интерфейс удобнее для вас. Вместо того, чтобы удалять их полностью, вы можете отключить их, чтобы они не занимали место на вашем первом экране.
Для отключения приложений через настройки iPhone, следуйте простым шагам:
| 1. | Откройте настройки на вашем iPhone. |
| 2. | Прокрутите вниз и найдите раздел "Общие". |
| 3. | Выберите "Управление хранилищем iPhone". |
| 4. | Выберите "Приложения". |
| 5. | В списке приложений найдите те, которые вы хотите отключить, и нажмите на них. |
| 6. | В открывшемся окне выберите "Отключить приложение". |
| 7. | Приложение будет отключено и больше не будет отображаться на вашем первом экране. |
Вы всегда можете вернуть отключенные приложения обратно, следуя тем же шагам и выбирая "Включить приложение" вместо "Отключить приложение". Этот метод позволяет вам легко управлять своими приложениями и адаптировать размещение на вашем iPhone под ваши потребности.
Оптимальное использование поиска приложений для подтверждения удаления
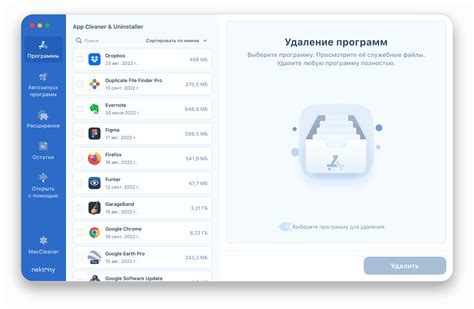
При удалении необходимого приложения с вашего устройства можно воспользоваться поиском приложений для проверки успешности его удаления. Это позволит вам удостовериться, что приложение действительно исчезло с экрана и больше не занимает свое место на устройстве.
Вопрос-ответ




