В мире всегда было важно быть в тренде, владеть новейшими технологиями и быть в курсе последних разработок. Сейчас мы сталкиваемся с таким явлением, как Bluetooth-адаптеры, которые позволяют нам подключаться к другим устройствам, обмениваться данными, слушать музыку и делать многое другое. Но здесь появляется вопрос: как узнать, какая версия Bluetooth-адаптера используется на вашем компьютере?
Необходимость знать версию Bluetooth-адаптера может возникнуть из-за разных причин. Например, возможно, вам нужно будет сопоставить версию адаптера с подключаемым устройством, чтобы убедиться, что они совместимы. Или, может быть, вы просто хотите узнать, насколько ваш адаптер устарел и нуждается в обновлении.
Определение версии Bluetooth-адаптера на вашем компьютере - это простой процесс, который даст вам нужную информацию о вашем устройстве. Если вы хотите узнать, как это сделать, продолжайте чтение, и мы расскажем вам об этом подробнее.
Типы Bluetooth-адаптеров: главные различия и особенности

1. Адаптеры класса 1:
- Имеют самый большой диапазон действия сигнала;
- Могут устанавливать соединение на расстоянии до 100 метров;
- Подходят для домашних и офисных сетей, где требуется мощный сигнал.
2. Адаптеры класса 2:
- Достаточно распространены и обычно используются в наиболее распространенных устройствах;
- Диапазон действия составляет от 10 до 20 метров;
- Часто используются для подключения периферийных устройств, таких как клавиатуры, мыши или наушники.
3. Адаптеры класса 3:
- Наиболее компактные и мобильные;
- Диапазон действия составляет около 1 метра;
- Используются преимущественно для установки связи с устройствами вблизи, например, в паре с беспроводными наушниками или гарнитурой.
Выбор конкретного типа Bluetooth-адаптера зависит от задач, которые нужно решить, и конкретных потребностей пользователя. Учтите различия в диапазоне сигнала и возможность установить соединение на требуемом расстоянии, чтобы получить наилучший результат.
Бывают ли разные типы адаптеров для беспроводных соединений и зачем они нужны

Адаптеры, предназначенные для установления беспроводного соединения на компьютере, существуют не только для блютуз. Такие устройства используются в целях расширения функциональности компьютера и позволяют установить соединение с другими устройствами, оснащенными технологией беспроводной связи.
Беспроводные адаптеры могут быть не только универсальными, но и специализированными, поддерживающими различные стандарты и протоколы связи. Они позволяют передавать данные между устройствами без использования проводов и кабелей, обеспечивая удобство в использовании и повышенную мобильность.
Адаптеры для беспроводной связи могут использоваться в разных сферах деятельности, включая коммуникацию, развлечения, медицину, промышленность и бытовые нужды. Они позволяют устанавливать связь между компьютерами, смартфонами, наушниками, клавиатурами, принтерами, медицинскими приборами, автомобилями и другими устройствами, поддерживающими беспроводные технологии.
Для каждого типа устройства могут быть разные варианты и модификации адаптеров, которые поддерживают разные стандарты связи (например, Wi-Fi, NFC, Zigbee и т.д.) и оснащены разными возможностями (например, передача данных, управление, подключение устройств и т.д.). Выбор адаптера зависит от конкретных требований и возможностей устройств, которые нужно соединить.
Таким образом, блютуз адаптеры являются только одним из типов беспроводных адаптеров, которые используются для установления соединения между компьютером и другими устройствами. Они обеспечивают беспроводную связь, что позволяет обмениваться данными и управлять различными устройствами, совершая их удобное использование в повседневной жизни и в разных сферах деятельности.
Узнайте тип вашего Bluetooth адаптера на ПК
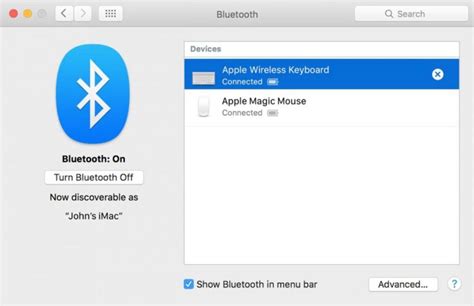
Важно знать тип установленного Bluetooth адаптера на вашем компьютере, чтобы быть уверенными в его совместимости с устройствами и функциями, которые вы планируете использовать. Существуют различные типы Bluetooth адаптеров, и каждый из них имеет свои особенности и возможности. В данном разделе вы узнаете, как произвести определение типа вашего Bluetooth адаптера на компьютере.
1. Проверка через диспетчер устройств
Один из самых простых способов определить тип установленного Bluetooth адаптера - использовать диспетчер устройств в операционной системе. Для этого откройте диспетчер устройств, найдите раздел Bluetooth или адаптеры Bluetooth, а затем щелкните правой кнопкой мыши на устройстве, чтобы получить доступ к его свойствам. В свойствах устройства вы сможете увидеть информацию о его типе и производителе.
2. Проверка через системные настройки
Еще один способ определить тип Bluetooth адаптера - это проверить информацию о системе в настройках вашего компьютера. Для этого откройте "Панель управления" или "Настройки", затем найдите раздел "Система" или "О компьютере". В этом разделе вы обычно найдете информацию о типе Bluetooth адаптера.
3. Проверка с помощью специальной программы
Если вы ищете более подробную информацию о вашем Bluetooth адаптере, то можно воспользоваться специальной программой для определения его типа. Существуют различные программы, которые предоставляют подробную информацию о установленном оборудовании на компьютере, включая Bluetooth адаптеры. При помощи такой программы вы сможете узнать точную модель, версию и другие характеристики вашего Bluetooth адаптера.
Зная тип вашего Bluetooth адаптера, вы сможете максимально эффективно использовать его возможности и подключать с ним совместимые устройства без проблем.
Проверка версии Bluetooth адаптера с помощью диспетчера устройств
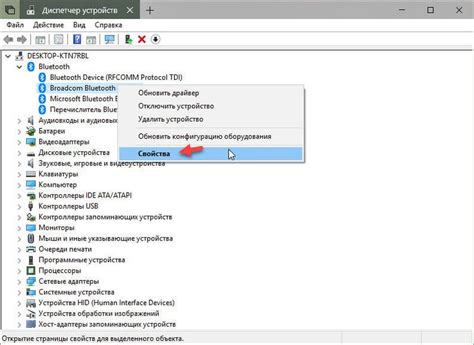
Одним из проверенных и надежных способов определения версии Bluetooth адаптера является использование диспетчера устройств в операционной системе. Диспетчер устройств позволяет просмотреть список устройств, подключенных к компьютеру, и получить информацию о них, включая версию Bluetooth адаптера.
Чтобы начать процесс проверки, следуйте этим шагам:
- Нажмите на кнопку "Пуск" в левом нижнем углу экрана, а затем выберите "Панель управления".
- В окне "Панель управления" найдите и выберите "Устройства и принтеры".
- В открывшемся окне "Устройства и принтеры" найдите раздел "Bluetooth" и щелкните правой кнопкой мыши по значку Bluetooth адаптера.
- В контекстном меню выберите "Свойства".
- В открывшемся диалоговом окне "Свойства Bluetooth адаптера" перейдите на вкладку "Драйвер".
- На вкладке "Драйвер" вы увидите информацию о версии Bluetooth адаптера, например, "Bluetooth хх.х".
Используя эти шаги, вы сможете определить версию Bluetooth адаптера через диспетчер устройств на своем компьютере. Это позволит вам более точно настроить и использовать свои Bluetooth устройства, основываясь на их совместимости.
Способы установки версии Bluetooth-адаптера в системе
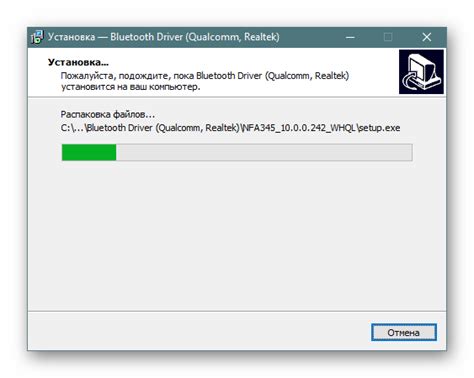
В данном разделе рассмотрим несколько методов определения версии Bluetooth-адаптера на вашем устройстве. Имея доступ к этой информации, вы сможете более точно определить совместимость вашего адаптера с другими Bluetooth-устройствами.
1. Просмотр информации в Панели управления
Первый способ – это просмотр информации о Bluetooth-адаптере в Панели управления вашего компьютера. Необходимо открыть раздел устройств и принтеров, а затем найти Bluetooth-адаптер в списке подключенных устройств. Правым кликом мыши на него откройте контекстное меню и выберите "Свойства". В открывшемся окне перейдите на вкладку "Драйвер" и там вы сможете увидеть информацию о версии адаптера.
2. Использование специализированных программ
Другим способом является использование специализированных программ, которые предоставляют детальную информацию о устройствах, подключенных к компьютеру. Эти программы могут показать не только версию Bluetooth-адаптера, но и другие параметры, такие как производитель, модель и т.д. Некоторые из таких программ: BluetoothView, BluetoothCL, Bluetooth Scanner и т.д.
3. Проверка документации или производителя адаптера
Наконец, если у вас есть доступ к документации, поставляемой с Bluetooth-адаптером, или вы знаете производителя устройства, вы можете проверить указанную информацию там. Производитель обычно указывает версию адаптера на коробке или на самом устройстве.
Итак, вы узнали несколько способов определить версию Bluetooth-адаптера на вашем компьютере. Имейте в виду, что полученная информация может быть полезной при подключении или совместимости с другими устройствами, поддерживающими Bluetooth-технологию. Следуйте указанным методам и наслаждайтесь комфортным использованием Bluetooth на вашем компьютере!
Как определить версию Bluetooth адаптера через системные настройки

Определение: В данном разделе мы рассмотрим способ определения версии Bluetooth адаптера на компьютере с помощью системных настроек. Это позволит вам узнать, какая версия Bluetooth используется в вашем устройстве без необходимости использования сторонних программ или специального оборудования.
Шаг 1: Открытие системных настроек
Для начала, вам необходимо открыть системные настройки вашего компьютера. Это можно сделать, щелкнув правой кнопкой мыши по значку "Пуск" в левом нижнем углу экрана и выбрав опцию "Система".
Шаг 2: Поиск вкладки "Дополнительно"
В открывшемся окне системных настроек найдите вкладку "Дополнительно" и щелкните на нее для перехода к дополнительным настройкам вашего компьютера.
Шаг 3: Поиск раздела "Устройства Bluetooth"
В разделе "Дополнительно" найдите раздел "Устройства Bluetooth" или схожий на него, в котором содержатся настройки связанные с Bluetooth. Щелкните на этот раздел для открытия дополнительных опций.
Шаг 4: Поиск информации о версии Bluetooth адаптера
В открывшемся разделе вы сможете найти информацию о вашем Bluetooth адаптере, включая его версию. Обратите внимание на наличие раздела "Версия" или аналогичного, в нем будет указана текущая версия вашего Bluetooth адаптера.
Теперь вы знаете, как узнать версию вашего Bluetooth адаптера с помощью системных настроек. Эта информация может быть полезна, например, для проверки совместимости вашего адаптера с другими устройствами, поддерживающими Bluetooth.
Использование специальных программ для выявления версии Bluetooth-адаптера
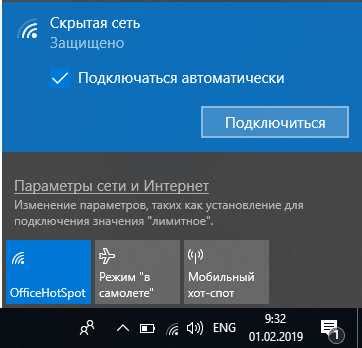
В современном информационном обществе, Bluetooth-технология широко используется для беспроводной передачи данных между различными устройствами. Однако, существует несколько версий Bluetooth-адаптера, каждая из которых имеет свои уникальные особенности и возможности. Для того чтобы определить версию Bluetooth-адаптера на компьютере и узнать его возможности, можно воспользоваться специальными программами.
Для определения версии Bluetooth-адаптера можно также воспользоваться программой "Device Manager". Она позволяет просмотреть и управлять всеми устройствами, подключенными к компьютеру. В "Device Manager" можно найти Bluetooth-адаптер и в свойствах устройства увидеть его версию.
Использование специальных программ для определения версии Bluetooth-адаптера значительно упрощает процесс получения информации о подключенных устройствах. Это особенно полезно, когда необходимо узнать версию адаптера с целью совместимости с другими устройствами или проблемами, возникающими при подключении.
Проверка версии Bluetooth-адаптера при помощи командной строки
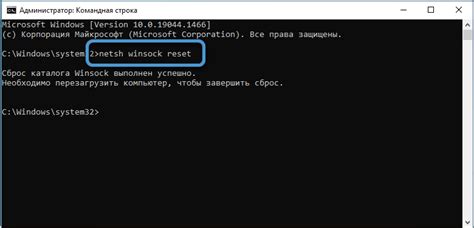
Определение версии Bluetooth-адаптера на вашем компьютере можно выполнить с использованием командной строки.
Командная строка - это инструмент, позволяющий осуществлять управление компьютером через текстовый интерфейс. Используя команды и ключевые слова, можно получить информацию о различных компонентах и параметрах системы, включая версию Bluetooth-адаптера.
Для проверки версии Bluetooth-адаптера с помощью командной строки, следуйте следующим шагам:
- Откройте командную строку, нажав сочетание клавиш Win + R, затем введите "cmd" в выпадающем окне и нажмите Enter.
- В открывшемся окне командной строки введите "devmgmt.msc" и нажмите Enter. Эта команда откроет "Диспетчер устройств".
- В "Диспетчере устройств" найдите раздел "Bluetooth", щелкните на нем правой кнопкой мыши и выберите "Свойства".
- В открывшемся окне "Свойства" выберите вкладку "Драйвер". Здесь вы найдете информацию о версии Bluetooth-адаптера, отображенную в поле "Версия драйвера".
Используя эти простые шаги, вы сможете определить версию Bluetooth-адаптера на своем компьютере. Знание версии адаптера может быть полезным при установке обновлений драйверов или выполнении других операций, связанных с Bluetooth-технологией.
Крайне простой способ обновления Bluetooth-модуля вашего компьютера
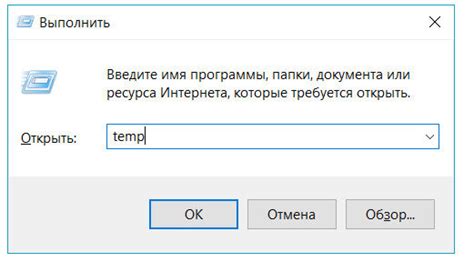
Последняя версия Bluetooth-драйвера может предложить улучшенную совместимость с новыми устройствами, решить проблемы совместимости существующих устройств или просто повысить общую производительность вашего Bluetooth-модуля. Обновление Bluetooth-адаптера может привести к стабильной работе и улучшению производительности вашего компьютера.
Процесс обновления Bluetooth-модуля - это довольно простая процедура. Вам просто понадобится подключение к Интернету и несколько минут свободного времени. Ниже представлена таблица, которая показывает, как обновить Bluetooth-модуль на разных операционных системах:
| Операционная система | Способ обновления Bluetooth-модуля |
|---|---|
| Windows | Используйте Центр обновления Windows или официальный сайт производителя компьютера для загрузки и установки последней версии Bluetooth-драйвера. |
| Mac | Перейдите в меню "Обновление программного обеспечения" и убедитесь, что у вас установлена последняя доступная версия Bluetooth-драйвера. |
| Linux | В большинстве случаев Bluetooth-драйвер уже включен в ядро Linux. Рекомендуется проверить наличие обновлений для вашего ядра и установить их. |
Обновление Bluetooth-адаптера - это простой способ поддерживать ваш компьютер в актуальном состоянии и готовым к работе с последними Bluetooth-устройствами. Следуйте инструкциям для вашей операционной системы, и ваши Bluetooth-приключения будут еще более удобными и безопасными.
Вопрос-ответ

Как узнать, какая версия блютуз адаптера установлена на моем компьютере?
Для определения версии блютуз адаптера на компьютере вам необходимо открыть панель управления и выбрать раздел "Устройства и принтеры". Затем найдите раздел "Блютуз" и щелкните правой кнопкой мыши на блютуз адаптере. В контекстном меню выберите "Свойства". В открывшемся окне перейдите на вкладку "Драйвер". Здесь вы сможете найти информацию о версии установленного драйвера блютуз адаптера.
Как определить версию блютуз адаптера на компьютере с помощью командной строки?
Если вам удобнее работать с командной строкой, то вы можете использовать следующую команду для определения версии блютуз адаптера на компьютере: "devmgmt.msc". После ввода этой команды в командной строке откроется "Диспетчер устройств". Здесь вам нужно найти раздел "Блютуз-адаптеры" и развернуть его. После этого просто найдите свой блютуз адаптер и щелкните правой кнопкой мыши на нем. В контекстном меню выберите "Свойства" и перейдите на вкладку "Драйвер". Здесь будет указана версия установленного драйвера блютуз адаптера.
Как определить версию блютуз адаптера на компьютере с помощью программы?
Существует множество программ, которые могут помочь вам определить версию блютуз адаптера на компьютере. Одной из таких программ является "BluetoothView". Установите эту программу на свой компьютер и запустите ее. После запуска, вы сможете увидеть информацию о вашем блютуз адаптере, включая его версию. Программа также позволяет посмотреть другие данные, связанные с блютуз устройствами, например, их MAC-адреса.
Если у меня установлен встроенный блютуз адаптер, как определить его версию?
Если у вас встроенный блютуз адаптер, вы можете воспользоваться описанными выше методами для определения его версии. Откройте панель управления, найдите раздел "Устройства и принтеры", затем раздел "Блютуз" и перейдите на вкладку "Драйвер". Здесь будет указана версия установленного драйвера встроенного блютуз адаптера. Также, вы можете воспользоваться программами, которые позволяют определить версию блютуз адаптера, например "BluetoothView".
Как узнать, установлена ли у меня на компьютере последняя версия блютуз адаптера?
Для того чтобы узнать версию блютуз адаптера на компьютере, следует открыть "Панель управления", затем выбрать раздел "Устройства и принтеры". После этого необходимо найти в списке устройство, которое называется "Bluetooth-адаптер", щелкнуть на нём правой кнопкой мыши и выбрать "Свойства". В появившемся окне откройте вкладку "Драйвер", затем найдите значение параметра "Версия драйвера". Это и будет версия блютуз адаптера на вашем компьютере.
Можно ли обновить версию блютуз адаптера на компьютере без подключения к интернету?
Да, можно обновить версию блютуз адаптера на компьютере без интернета. Для этого вам понадобится скачать обновление с официального сайта производителя адаптера на другом устройстве, например, на смартфоне или планшете, которые имеют доступ к интернету. Затем вы должны переместить загруженное обновление на компьютер и запустить его для установки новой версии драйвера блютуз адаптера. Это позволит вам обновить адаптер даже в отсутствие интернет-соединения.
Как узнать, поддерживает ли мой компьютер последнюю версию блютуз?
Для проверки совместимости вашего компьютера с последней версией блютуз следует открыть "Панель управления" и выбрать раздел "Устройства и принтеры". Затем найдите в списке устройство "Bluetooth-адаптер", щелкните на нём правой кнопкой мыши и выберите "Свойства". В появившемся окне откройте вкладку "Сведения" и найдите значение параметра "Спецификация Bluetooth". Если там указана последняя версия блютуз, значит ваш компьютер поддерживает её. Если же указана более старая версия или вообще не указана, это означает, что ваш компьютер не совместим с последней версией блютуз.



