Приобретение ноутбука – ответственное решение, которое требует внимательного подхода к выбору. Одним из важных параметров является тип накопителя, определяющий скорость работы и возможности устройства в целом. Но как расшифровать информацию о нем, если в описании отсутствуют конкретные термины? В этой статье мы расскажем, как обнаружить тип SSD на вашем ноутбуке, используя доступную информацию и анализ внешних характеристик.
Тип накопителя является одной из ключевых составляющих производительности и функциональности ноутбука. Он определяет скорость чтения и записи данных, общую отзывчивость системы и ее способность работать с большим объемом информации. Кроме того, тип накопителя влияет на износоустойчивость и уровень безопасности ваших данных. Поэтому имея полное представление о типе SSD, вы сможете сделать осознанный выбор и обеспечить оптимальную работу своего устройства.
Определить тип накопителя, отсутствуя конкретных терминов, не всегда просто, однако информация о нем может быть закодирована в других характеристиках вашего ноутбука. Это могут быть данные о спецификациях модели, ее годе выпуска, мощности процессора или объеме оперативной памяти. Умело анализируя эти данные и сравнивая их с известными характеристиками различных типов SSD, вы сможете приблизительно определить, что представляет собой накопитель в вашем ноутбуке.
Определение модели SSD на портативном компьютере: легкий на восприятие метод для новичков
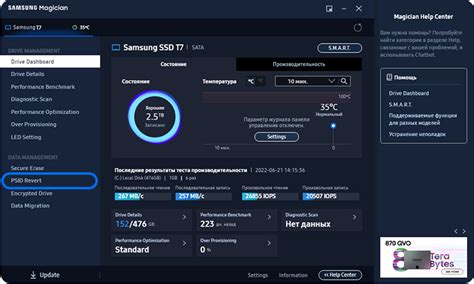
При выборе подходящего типа накопителя SSD для вашего компьютера важно знать, как определить его модель на ноутбуке. В данном разделе мы рассмотрим простой способ, который даже новички смогут легко освоить.
Для того чтобы определить модель SSD, необходимо выполнить несколько простых шагов. Сначала откройте панель задач компьютера и найдите раздел устройств и дискового пространства. Затем приступите к открытию меню "Диски и устройства хранения".
После открытия этого меню, внимательно ознакомьтесь со списком доступных дисковых устройств. Ваш SSD обычно будет обозначен как основное хранилище данных. Используйте описание и подробные характеристики, чтобы определить модель вашего SSD.
Как только вы определите модель SSD, вы сможете найти дополнительную информацию в сети Интернет, включая техническую спецификацию и функциональность, которые могут быть полезны для будущих обновлений и поддержки.
Итак, использование данного простого метода поможет вам быстро определить тип и модель SSD на вашем ноутбуке, даже если вы совсем новичок в этой области. Не бойтесь экспериментировать и исследовать свою систему самостоятельно!
Почему важно знать тип накопителя в вашем портативном компьютере?

Знание типа SSD на вашем ноутбуке может предоставить вам информацию о его характеристиках, производительности и возможностях. Это позволяет вам принимать осознанные решения в отношении обновления или замены накопителя, чтобы улучшить производительность вашего компьютера и соответствовать вашим потребностям.
Выяснить тип SSD запросто и может быть полезно в следующих ситуациях:
Масштабирование производительности: Понимание типа и скорости SSD поможет вам принять решение о возможности улучшения производительности вашего ноутбука путем замены существующего накопителя SSD на более быстрый или более просторный.
Совместимость и обратная совместимость: Информация о типе SSD позволяет вам выбрать подходящий накопитель, который будет совместим с вашим ноутбуком и гарантировать его оптимальную работу. Это также полезно при поиске замены для вашего старого SSD накопителя, чтобы быть уверенным, что новый накопитель будет совместим и легко установлен в вашем устройстве.
Определение емкости хранения данных: Знание типа и емкости SSD помогает вам определить объем хранения, который доступен для ваших данных. Это особенно важно, если вы работаете с большими файлами, программируете или занимаетесь графикой, когда требуется большая память для эффективной работы.
Разумный выбор и понимание типа SSD обеспечивает вас информацией, необходимой для обновления или замены накопителя, чтобы улучшить производительность вашего ноутбука и достичь оптимальной работы вашей системы.
Физический осмотр ноутбука: первые признаки типа накопителя нового поколения

Когда мы хотим узнать тип накопителя нашего ноутбука, полезно обратить внимание на некоторые физические особенности. Первые признаки типа SSD устройства могут быть распознаны с помощью визуального и тактильного осмотра.
| Признак | Описание |
|---|---|
| Форм-фактор | Обратите внимание на размер накопителя. SSD обычно имеют более компактные размеры по сравнению с традиционными жесткими дисками. |
| Материал корпуса | SSD устройства обычно имеют корпус из пластика, металла или комбинации обоих материалов. |
| Отсутствие движущихся частей | Во время осмотра накопителя обратите внимание на отсутствие движущихся частей, таких как шпиндельные моторы или считывающие иглы. SSD не имеют таких механических элементов. |
| Соединительный разъем | Обратите внимание на тип разъема, используемого для подключения накопителя к материнской плате. У большинства современных ноутбуков SSD подключаются через разъем SATA или M.2. |
| Логотип производителя | Некоторые производители наносят свой логотип на корпус SSD. Внимательно посмотрите на накопитель, возможно, вы увидите знакомый логотип производителя. |
| Разъемы питания и данных | Проверьте, какие типы разъемов присутствуют на накопителе. У некоторых моделей SSD могут быть как разъемы SATA, так и разъемы PCIe. |
Проверка в BIOS: подробное руководство

В данном разделе мы рассмотрим подробную инструкцию о том, как осуществить проверку типа SSD-накопителя на вашем персональном компьютере. Мы дадим вам полный набор шагов, которые помогут вам найти нужную информацию, не прибегая к использованию специального программного обеспечения.
Использование специальных программ для распознавания модели хранилища данных в компьютере

Определение типа и модели твердотельного накопителя (SSD) в ноутбуке может быть не всегда очевидным заданием, особенно для тех, кто не обладает техническими знаниями. Однако, существуют специальные программы, с помощью которых можно легко и быстро определить тип и модель SSD в вашем ноутбуке.
Плюсы и минусы различных вариантов хранения данных на твердотельных накопителях: какой выбрать?

При выборе твердотельного накопителя (SSD) для использования в ноутбуке важно учитывать различные типы SSD, которые могут предлагаться на рынке. Каждый тип имеет свои преимущества и недостатки, которые могут повлиять на его производительность, надежность и стоимость. В данном разделе рассмотрим плюсы и минусы различных типов SSD для помощи в выборе наиболее подходящего варианта.
- SSD на основе NAND-флеш-памяти: это самый распространенный тип SSD, который обеспечивает хорошую скорость чтения и записи данных. Он доступен в различных форматах (2,5-дюймовый, M.2 и U.2) и обычно имеет более доступную цену по сравнению с другими типами. Недостатком является ограниченное количество циклов перезаписи, что может привести к сокращению срока службы SSD.
- SSD на основе 3D NAND-флеш-памяти: этот тип SSD использует стопки ячеек памяти для обеспечения большей плотности хранения данных. Он обычно имеет большую емкость и улучшенную производительность по сравнению с обычными SSD на основе NAND-флеш-памяти. Однако он может быть более дорогим.
- SSD на основе QLC NAND-флеш-памяти: данный тип SSD обладает еще большей плотностью хранения данных по сравнению с 3D NAND SSD, что позволяет производителям предлагать накопители с большей емкостью по более низкой цене. Однако он обычно не обеспечивает такую высокую производительность как SSD на основе 3D NAND или NAND-флеш-памяти.
Когда выбираете тип SSD для своего ноутбука, важно учитывать потребности и бюджет. Если вам требуется высокая производительность и вы готовы заплатить больше, SSD на основе 3D NAND-флеш-памяти может быть хорошим выбором. Однако, если важна большая емкость и доступная цена, SSD на основе QLC NAND-флеш-памяти может быть предпочтительнее. И, наконец, SSD на основе обычной NAND-флеш-памяти может быть хорошим компромиссом между производительностью и ценой.
Вопрос-ответ

Как узнать тип SSD на ноутбуке?
Чтобы узнать тип SSD на ноутбуке, можно воспользоваться несколькими способами. Во-первых, можно проверить в документации или на официальном сайте производителя ноутбука. Во-вторых, можно воспользоваться программами, которые позволяют узнать информацию о жестком диске, например, Speccy или CrystalDiskInfo. В-третьих, можно открыть нижнюю крышку ноутбука и посмотреть на самом SSD, где обычно указано его маркировка или тип.
Какой тип SSD лучше выбрать для ноутбука?
Выбор типа SSD для ноутбука зависит от ваших потребностей и требований к производительности. Сейчас на рынке есть два основных типа SSD: SATA и NVMe. Если вам нужна достаточная производительность, но не хотите тратить много денег, то SATA SSD может быть подходящим вариантом. Он предлагает хорошую скорость загрузки и доступа к данным. Однако, если вы нуждаетесь в максимальной скорости, то стоит рассмотреть NVMe SSD. Он обеспечивает значительно более высокую скорость передачи данных, особенно при работе с большими файлами.
Могу ли я заменить SSD на ноутбуке самостоятельно?
Возможность самостоятельной замены SSD на ноутбуке зависит от конкретной модели и конструкции ноутбука. В некоторых случаях, замена SSD может быть достаточно простой задачей, которую вы сможете выполнить самостоятельно. В других случаях, возможно потребуется некоторая экспертиза и инструменты для разборки ноутбука. Чтобы быть уверенным, стоит обратиться к документации или подробному руководству по вашей модели ноутбука или обратиться к сервисному центру для получения помощи.
Какой тип SSD у меня установлен на ноутбуке?
Для того чтобы узнать, какой тип SSD у вас установлен на ноутбуке, вы можете воспользоваться несколькими способами. Во-первых, вы можете проверить спецификации своего ноутбука на официальном сайте производителя или в документации. Во-вторых, вы можете воспользоваться специальными программами, которые смогут показать вам информацию о жестком диске, например, Speccy или CrystalDiskInfo. В-третьих, вы можете открыть нижнюю крышку ноутбука и посмотреть на сам SSD, где обычно указана его маркировка или тип.
Как узнать, какой тип SSD установлен на моем ноутбуке?
Чтобы узнать тип SSD на ноутбуке, вам необходимо открыть меню "Управление дисками" в операционной системе Windows. Для этого нажмите клавиши Win + X и выберите "Управление дисками". В открывшемся окне вы увидите список установленных дисков, включая SSD. Он будет отображаться как "Диск 0", "Диск 1" и т.д. Чтобы узнать тип SSD, щелкните правой кнопкой мыши на соответствующем диске и выберите "Свойства". Во вкладке "Общие" вы найдете информацию о типе SSD.
Как определить, является ли SSD на ноутбуке NVMe или SATA?
Определить, является ли SSD на ноутбуке NVMe или SATA, можно несколькими способами. Во-первых, вы можете воспользоваться программами, которые позволяют узнать характеристики системы, например, "CPU-Z" или "Speccy". Они предоставят подробную информацию о вашем жестком диске, включая тип интерфейса. Во-вторых, вы можете зайти в BIOS вашего ноутбука и найти раздел с информацией о жестком диске. В этом разделе будет указан тип интерфейса – NVMe или SATA. Также вы можете обратиться к документации на ваш ноутбук или производителю, чтобы узнать информацию о типе SSD.
Можно ли заменить SATA SSD на NVMe SSD в ноутбуке?
Заменить SATA SSD на NVMe SSD в ноутбуке возможно, но только при условии, что ноутбук поддерживает такой тип интерфейса. Для того чтобы это проверить, вам необходимо найти спецификации вашего ноутбука либо обратиться к производителю. Если ваш ноутбук поддерживает NVMe SSD, то вы можете приобрести NVMe SSD и заменить им существующий SATA SSD. Однако перед заменой всегда рекомендуется сделать резервную копию данных и убедиться, что вы имеете подходящие инструменты и навыки для проведения данной операции.



