В современном мире компьютеры стали неотъемлемой частью нашей жизни, обеспечивая быстрый и эффективный доступ к информации. И несомненно одной из самых важных составляющих компьютера является его накопитель, который обеспечивает хранение и доступ к данным.
Среди широкого ассортимента накопителей выделяется SSD-диск, который стал популярным среди пользователей благодаря своей высокой скорости и производительности. Однако, множество людей не знают, как определить, какой тип накопителя установлен в их компьютере, что важно для правильной работы устройства и оптимального использования его возможностей.
В данной статье мы рассмотрим несколько простых способов, с помощью которых вы сможете определить тип установленного накопителя. Будут описаны шаги, которые помогут вам идентифицировать, является ли ваш накопитель SSD-диском или другой тип накопителя, такой как HDD или SSHD. Итак, давайте начнем разбираться в этом важном вопросе!
Типы накопителей SSD: описание и характеристики

В данном разделе мы рассмотрим различные типы твердотельных накопителей SSD, которые широко применяются в современных компьютерах. Накопители SSD представляют собой надежные и быстрые устройства хранения данных, которые могут заменить традиционные жесткие диски HDD.
| Тип | Описание | Преимущества | Недостатки |
|---|---|---|---|
| SATA SSD | Простой и популярный тип SSD-дисков, которые подключаются к компьютеру через интерфейс SATA. | Быстрая передача данных, относительно низкая стоимость, совместимость с большинством компьютеров. | Ограниченные скорость передачи данных по сравнению с некоторыми другими типами SSD. |
| PCIe NVMe SSD | Современные SSD-диски, использующие интерфейс PCIe NVMe для подключения к системной шине. | Высокая скорость передачи данных, низкая задержка, поддержка передачи больших объемов данных. | Более высокая стоимость по сравнению с SATA SSD, ограниченная совместимость с некоторыми старыми компьютерами. |
| M.2 SSD | Компактные SSD-диски, которые подключаются непосредственно к материнской плате через слот M.2. | Малый размер, высокая скорость передачи данных, отсутствие необходимости в кабелях и отдельных разъемах. | Ограниченная емкость по сравнению с другими типами SSD, ограниченная выборка моделей для определенных слотов M.2. |
Каждый из перечисленных типов SSD-дисков имеет свои преимущества и недостатки, и выбор конкретного типа зависит от требований и возможностей пользователей. При выборе SSD-диска для установки в компьютер необходимо учитывать его совместимость с системой, скорость передачи данных, емкость и цену, чтобы получить оптимальное решение в соответствии с потребностями и бюджетом.
Как получить информацию о диске через операционную систему
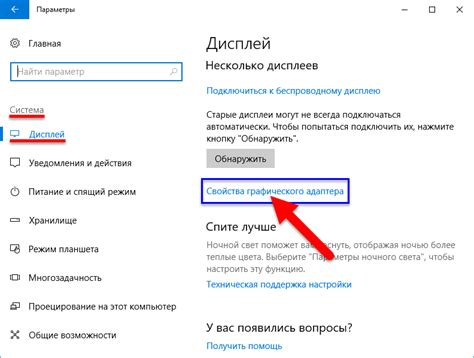
При использовании компьютера с SSD-диском полезно знать, как получить информацию о нем через операционную систему. Это позволяет получить необходимые данные о диске, такие как модель, производитель, емкость, температура и другие параметры.
Для получения информации о диске в операционной системе можно использовать различные инструменты и методы. Один из способов - использование командной строки. Для этого необходимо открыть командную строку и выполнить соответствующую команду. Например, команда smartctl -i /dev/sda в системе Linux позволяет получить общую информацию о диске, включая его модель и серийный номер.
Еще один способ получения информации о диске - использование утилиты диспетчера устройств. В операционных системах Windows можно открыть "Диспетчер устройств" и найти соответствующее устройство в разделе "Диски". После этого можно просмотреть свойства диска, включая его модель, производителя и другие параметры.
Кроме того, существуют сторонние программы, которые позволяют получить более подробную информацию о диске. Например, программы CrystalDiskInfo или HDDSCAN предоставляют широкий спектр информации о диске, включая его состояние, скорость чтения/записи, температуру и др.
Важно отметить, что для получения информации о диске через операционную систему необходимо обладать правами администратора или быть пользователем с соответствующими привилегиями.
Использование командной строки для получения информации о диске
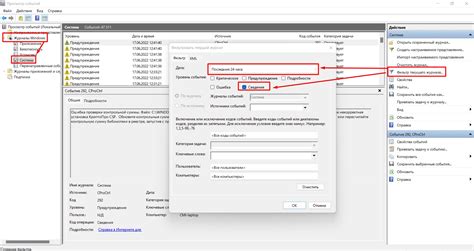
Командная строка предоставляет нам удобный способ получить информацию о дисках, установленных в нашем компьютере. С помощью определенных команд можно узнать характеристики диска, его модель, серийный номер и другую полезную информацию. В этом разделе мы рассмотрим, как использовать командную строку для определения диска.
Для начала откроем командную строку. Для этого нам потребуется найти соответствующую программу в списке приложений или воспользоваться поиском. После того, как командная строка открыта, введем одну из следующих команд:
wmic diskdrive list brief- эта команда позволит нам узнать информацию о всех дисках, установленных в компьютере.wmic diskdrive get model- с помощью этой команды мы получим список моделей всех установленных дисков.wmic diskdrive get serialnumber- данная команда позволит нам получить серийные номера всех установленных дисков.
После ввода нужной команды и нажатия клавиши Enter, в командной строке появится информация о дисках. В зависимости от выбранной команды, мы можем получить различные характеристики дисков.
Это лишь небольшой набор команд, доступных в командной строке для определения дисков. Используя такие команды, можно получить подробную информацию о дисках, их ёмкости, моделях и других характеристиках, что сделает процесс их идентификации и настройки более удобным и эффективным.
Как получить информацию о диске через BIOS

В BIOS (Basic Input/Output System) компьютера хранится важная информация о установленном оборудовании, включая информацию о жестком диске. Это может быть полезно, если вы хотите узнать, какой тип диска установлен на вашем компьютере. В этом разделе мы рассмотрим, как получить доступ к информации о диске через BIOS.
1. Запуск BIOS
Для начала вам понадобится перезагрузить компьютер. Почти сразу после того, как компьютер начнет загружаться, появится надпись с инструкцией о том, как войти в BIOS. В большинстве случаев это может быть клавиша DEL, F2, F10 или F12. Нажмите соответствующую клавишу, чтобы войти в BIOS.
2. Поиск информации о диске
После входа в BIOS вы увидите различные разделы и меню. Информация о диске обычно находится в разделе "Hardware" или "Storage". Нажмите на соответствующий раздел, чтобы открыть информацию о диске.
3. Идентификация диска
В разделе с информацией о диске вы обнаружите различные данные, такие как производитель, модель и емкость диска. Прокрутите список, чтобы найти нужную информацию. Часто диск будет обозначен буквой, такой как "C" или "D", которая указывает на его привод. Запишите или запомните информацию о диске для использования в дальнейшем.
Примечание: Внешние SSD-диски могут по-разному отображаться в BIOS. Если вы не видите информацию о диске в разделе "Hardware" или "Storage", попробуйте проверить другие разделы, обозначенные как "Devices" или "USB".
Использование сторонних программ для определения установленного SSD-накопителя

Иногда возникает необходимость узнать, какой SSD-диск установлен в вашем компьютере, но при этом вы не имеете возможность или желание вскрывать системный блок или ноутбук. В таких случаях можно воспользоваться сторонними программами, которые помогут вам определить модель и характеристики вашего SSD-накопителя.
Одним из таких полезных инструментов является программа CrystalDiskInfo. Данная программа позволяет получить подробную информацию о вашем SSD-диске, включая его производителя, модель, объем, серийный номер, текущую температуру и состояние работы. Она также показывает информацию о циклах записи и оставшемся ресурсе накопителя, что может быть полезно при планировании его замены или обслуживании.
Еще одной хорошей программой для определения SSD-диска является SSD Life. Она позволяет анализировать состояние вашего накопителя, отображая информацию о его состоянии, оставшемся ресурсе, скорости передачи данных и температуре. SSD Life также предупреждает вас о возможных проблемах с накопителем и предлагает рекомендации по его эксплуатации и обслуживанию.
Обратите внимание, что перед использованием любых сторонних программ для определения SSD-диска важно ознакомиться с их документацией и убедиться в их надежности и безопасности. Также следует учесть, что результаты, полученные с помощью этих программ, могут зависеть от модели и производителя вашего SSD-накопителя.
Проверка производительности чтения и записи на дисках SSD
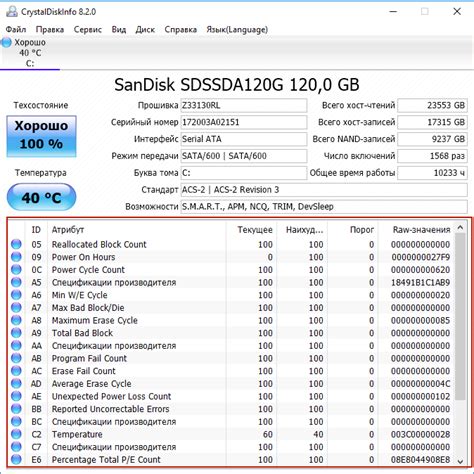
В этом разделе мы рассмотрим, как определить скорость чтения и записи на вашем накопителе SSD. Это очень важно для оптимизации работы компьютера и повышения его общей производительности.
Определение скорости чтения и записи на SSD-диске является ключевым фактором при выборе подходящего накопителя для вашей системы. Это связано с тем, что скорость передачи данных напрямую влияет на загрузку операционной системы, запуск приложений и общее время доступа к файлам на диске.
Для проверки производительности чтения и записи вы можете использовать специальные программы, которые предоставляют информацию о скорости передачи данных на вашем SSD-диске. Одним из таких программ является CrystalDiskMark. Она предоставляет детальную информацию о скорости чтения и записи на вашем SSD-диске, а также другие полезные данные о накопителе.
Основываясь на результатах тестирования, вы сможете определить, насколько быстро ваш SSD-диск передает данные и сравнить его производительность с другими моделями. Более высокие значения скорости чтения и записи указывают на более быструю передачу данных и, как следствие, более эффективную работу вашей системы.
Помимо тестирования скорости чтения и записи, рекомендуется регулярно проверять состояние вашего SSD-диска и применять соответствующие меры в случае обнаружения проблем. Это может включать в себя выполнение дефрагментации диска, обновление драйверов и прошивок, а также поддержание свободной памяти на накопителе.
Определение емкости и доступного пространства на SSD-диске
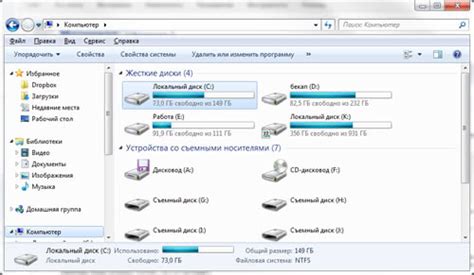
При использовании компьютера с SSD-диском важно знать, сколько информации можно сохранить на нем и сколько свободного пространства осталось. В этом разделе мы рассмотрим способы определения емкости и доступного пространства на вашем SSD-диске.
1. Использование системных настроек
Одним из простых способов определить емкость и доступное пространство на SSD-диске является использование системных настроек операционной системы. В зависимости от версии и типа операционной системы, процедура может немного отличаться. В общем случае, вы можете открыть "Настройки" или "Системные настройки", затем выбрать "Хранение" или "Диски и устройства хранения". Здесь вы увидите общую емкость SSD-диска и количество свободного пространства.
2. Использование программы для анализа дискового пространства
Для более подробного анализа емкости и доступного пространства на SSD-диске вы можете воспользоваться специальными программами, предназначенными для анализа дискового пространства. Эти программы предоставляют подробную информацию о размере каждой папки и файла на диске, а также о свободном пространстве. Некоторые из таких программ включают "WinDirStat", "TreeSize" и "Disk Analyzer Pro". Установите программу на свой компьютер, запустите ее и выберите SSD-диск для анализа.
3. Использование командной строки
Еще одним способом определить емкость и доступное пространство на SSD-диске является использование командной строки. Откройте командную строку, введите команду "wmic diskdrive list brief". Вы увидите список всех установленных дисков, включая SSD-диск. В столбцах "Size" и "FreeSpace" вы найдете информацию о емкости диска и свободном пространстве соответственно.
Независимо от выбранного способа, вы сможете определить емкость и доступное пространство на SSD-диске и использовать эту информацию для управления вашими данными и хранения необходимых файлов.
Ключевые параметры при выборе SSD-диска

При выборе SSD-диска для установки в компьютер, следует учитывать несколько важных параметров, которые влияют на производительность и функциональность данного устройства. Правильный выбор диска позволяет получить максимальную производительность системы и удовлетворить конкретные потребности пользователя.
Вопрос-ответ

Какой способ можно использовать для определения установленного SSD-диска в компьютере?
Для определения установленного SSD-диска в компьютере можно использовать несколько способов. Один из самых простых - просмотреть информацию в системных настройках. В операционной системе Windows можно нажать сочетание клавиш Win + R и ввести команду "dxdiag". Во вкладке "Основное" будет указана информация о установленных устройствах хранения данных.
Какой программой можно определить модель и производителя SSD-диска в компьютере?
Существует множество программ, которые позволяют определить модель и производителя SSD-диска в компьютере. Одной из таких программ является CrystalDiskInfo. После установки и запуска данной программы, она автоматически определит все подключенные устройства хранения данных и выведет подробную информацию о них, включая модель и производителя SSD-диска.
Можно ли определить модель и производителя SSD-диска без использования специальных программ?
Да, можно определить модель и производителя SSD-диска без использования специальных программ. Для этого можно зайти в BIOS компьютера. При загрузке компьютера нужно нажать определенную клавишу (обычно это Del или F2), чтобы войти в BIOS. В разделе "Устройства хранения данных" будет указана информация о подключенных SSD-дисках, включая их модель и производителя.
Какие еще характеристики можно узнать о SSD-диске в компьютере?
Помимо модели и производителя, о SSD-диске в компьютере можно узнать и другие характеристики. Наиболее важными из них являются: общий объем памяти, доступное свободное место, интерфейс подключения (например, SATA или NVMe), скорость чтения и записи данных, технология используемой памяти (например, TLC или MLC) и гарантийный срок службы.
Является ли определение модели и производителя SSD-диска важным для пользователя?
Определение модели и производителя SSD-диска обычному пользователю может быть полезно в нескольких случаях. Во-первых, если пользователь планирует апгрейдить (обновлять) свой компьютер, то заранее зная модель и производителя SSD-диска, можно выбрать подходящий аналогичный по характеристикам. Во-вторых, в случае неисправности или гарантийного случая, знание модели и производителя поможет обратиться за поддержкой и получить квалифицированную помощь.



